Cuprins
În unele cazuri, doriți să faceți copii de rezervă din arhivele dvs. pe un disc optic sau să creați discuri de pornire pentru recuperarea computerului atunci când ceva nu merge bine, sau să creați DVD-uri cu momentele dvs. personale preferate.
Pentru toate aceste nevoi, trebuie să aveți un dispozitiv de înregistrare capabil pe computer și, bineînțeles, un software de înregistrare instalat pe computer.
Personal, prefer să folosesc aplicații și utilități ușoare în interiorul calculatorului pentru nevoile mele. Prin urmare, am găsit o aplicație ușoară de inscripționare CD / DVD / HD DVD / Blu-ray pentru a efectua operațiunile de mai sus. Numele aplicației este "ImgBurn" și suportă toate versiunile sistemului de operare Microsoft Windows de la Windows 95, Windows 98, Windows Me, Windows NT4, Windows 2000, Windows XP,Windows 2003, Windows Vista, Windows 2008, Windows 7 și Windows 8.
În acest tutorial puteți găsi instrucțiuni despre cum să utilizați ImgBurn pentru a crea sau inscripționa fișiere ISO și cum să scrieți fișierele pe un disc optic (DVD/CD, Blu-ray disc).
Cum se utilizează ImgBurn pentru a crea sau inscripționa fișiere ISO sau pentru a vă inscripționa fișierele pe un disc optic.
Pasul 1: Descărcați și instalați "ImgBurn".
1. Descărcați "ImgBurn" de aici. (Faceți clic pe o oglindă de descărcare pentru lista și apoi alegeți descărcarea)
2. Alegeți "Run" în fereastra pop-up.

3. Alegeți " Următorul " în primul ecran al expertului de configurare ImgBurn.
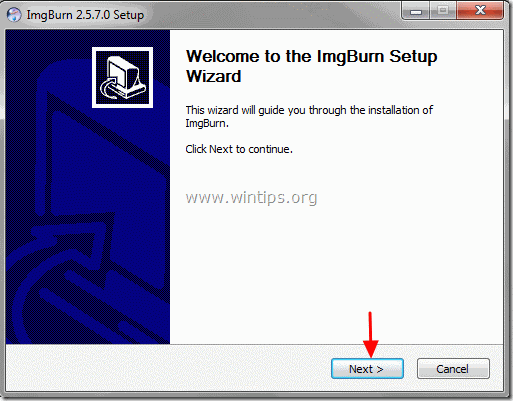
4. Acceptare la acord de licență și alegeți " Următorul ”.
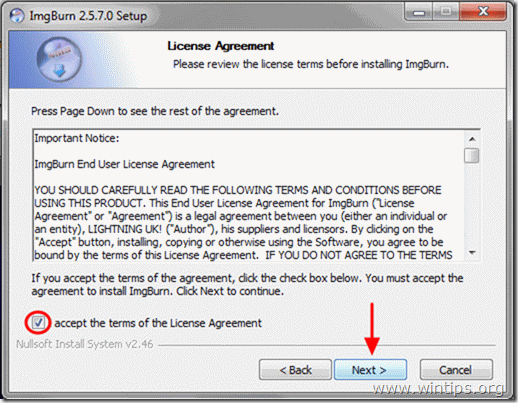
5. Lăsați opțiunile de configurare implicite și alegeți "Următorul".
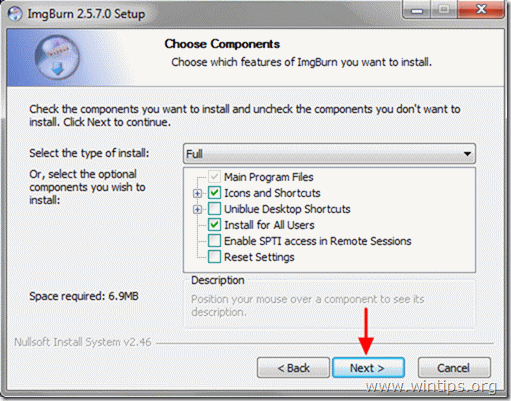
6. Lăsați locația de instalare implicită (dacă nu folosiți o altă locație pentru instalarea programelor) și alegeți "Următorul".
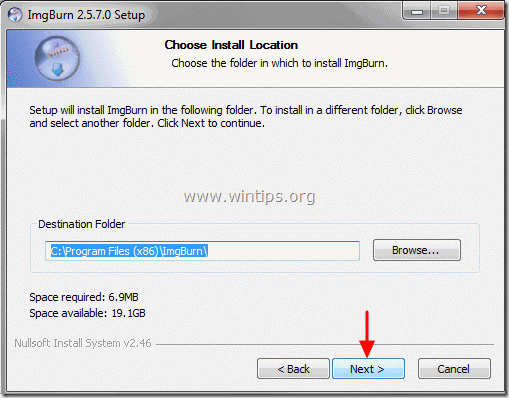
7. Alegeți " Următorul " în opțiunile de folder din meniul de start.
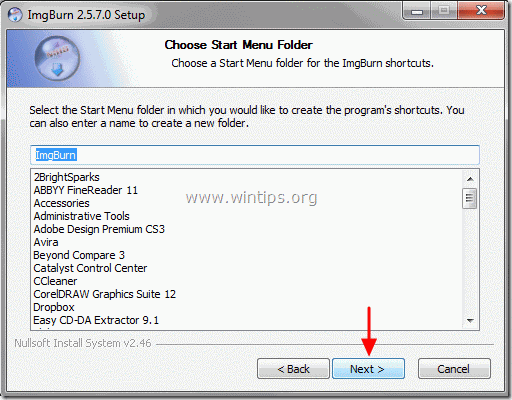
8. Când instalarea este finalizată, alegeți " Finisaj " și începeți să utilizați ImgBurn.
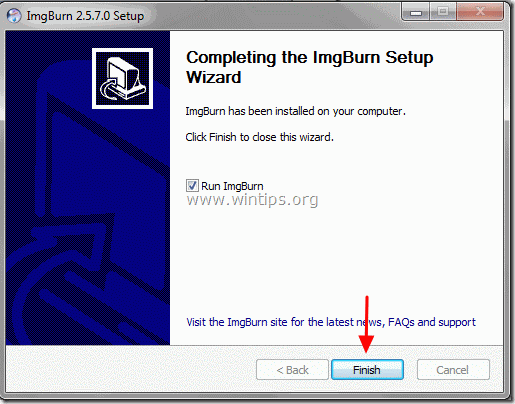
Pasul 2: Cum se utilizează aplicația "ImgBurn".
Când aplicația ImgBurn pornește, ar trebui să vedeți următoarea fereastră pe ecran:
Notă*: Principalele operațiuni care pot fi efectuate cu ImgBurn sunt explicate mai jos.
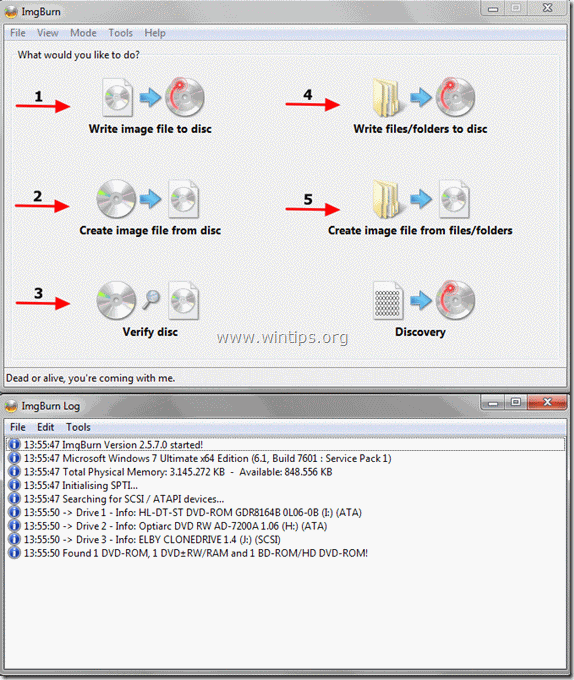
Caracteristici ImgBurn:
1. Scrieți fișierul imagine pe disc: Utilizați această funcție dacă doriți să scrieți un fișier imagine (de exemplu, .ISO, .BIN, .NRG etc.) pe un disc de suport optic (de exemplu, CD-ROM, DVD-ROM sau Blu-ray).
2. Creați un fișier imagine de pe disc: Utilizând această funcție, veți putea crea un fișier care conține toate datele de pe discul optic preferat (CD, DVD sau Blu-ray) într-un fișier imagine (de exemplu, .ISO).
3. Verificați discul: Cu ajutorul acestei funcții, puteți verifica conținutul între fișierul imagine și discul optic original.
4. Scrieți fișierele/folderele pe disc: Folosiți această funcție pentru a scrie/salva arhivele pe un disc CD-ROM sau DVD-ROM.
5. Creați un fișier imagine din fișiere/foldere: Utilizând această funcție, puteți crea un fișier imagine din fișierele sau folderele dumneavoastră.
Ardere fericită!

Andy Davis
Blogul unui administrator de sistem despre Windows





