Inhoudsopgave
Als u geen verbinding kunt maken met uw Wi-Fi-netwerk en na het uitvoeren van de netwerkproblemenoplosser de foutmelding "WiFi heeft geen geldige IP-configuratie" krijgt, lees dan hieronder verder om het probleem op te lossen.

Deze handleiding bevat instructies om de fout "WiFi heeft geen geldige IP-configuratie" op te lossen onder Windows 10/8 of 7 OS.
How to FIX: WiFi heeft geen geldige IP-configuratie
Er zijn een paar oplossingen om het probleem "Wi-Fi heeft geen geldige IP-configuratie" op te lossen, dus als u één oplossing probeert en het werkt niet, verlies dan niet de hoop, maar probeer de andere.
Oplossing 1: Reset TCP/IP parameters.Oplossing 2: Vernieuw IP adres.Oplossing 3. Vernieuw IP Adres en Reset DNS Adres instellingen.Oplossing 4. Verwijder/herinstalleer de Wireless Adapter Driver.Oplossing 5. Update Wireless adapter drivers.Oplossing 6. Stel WLAN Autoconfig Service in op Automatisch.Oplossing 7. Geef een statisch IP Adres op. Oplossing 1: Reset TCP/IP parameters.
De foutmelding "Wi-Fi heeft geen geldige IP-configuratie" betekent meestal dat uw TCP/IP-instellingen onjuist zijn geconfigureerd. De eerste manier om het probleem met de Wi-Fi-verbinding op te lossen is dus om de TCP/IP opnieuw in te stellen met het commando "netsh".
1 Open de opdrachtprompt als administrator. Om dat te doen:
1. Typ in het zoekvak: cmd or opdrachtprompt
2. Klik met de rechtermuisknop op de opdrachtprompt (resultaat) en selecteer Uitvoeren als beheerder .

3. Typ op de opdrachtprompt het volgende commando en druk op Ga naar .
- netsh winsock reset
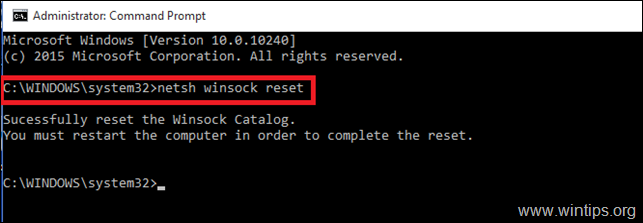
4. Typ dan het volgende commando en druk op Ga naar .
- netsh int ip reset
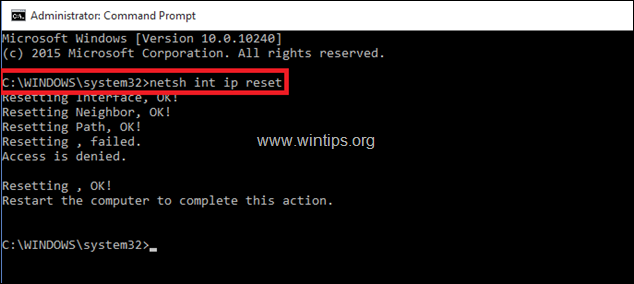
5. Sluit het venster van de opdrachtprompt en Herstart uw computer.
Oplossing 2: IP-adres vernieuwen.
1 Open de opdrachtprompt als administrator.
2. Nadat de opdrachtprompt is geopend, typt u het volgende commando en drukt u op Ga naar . *
- ipconfig /release
Opmerking: u moet een spatie plaatsen tussen ipconfig en /release
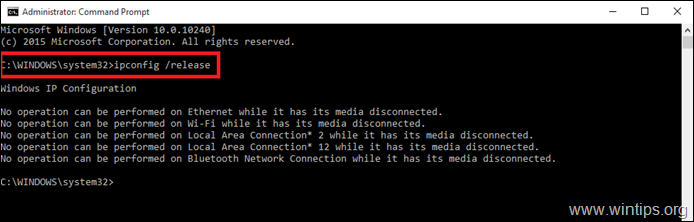
3. Typ dan: *
- Ipconfig /renew
Opmerking: u moet een spatie plaatsen tussen ipconfig en /renew.
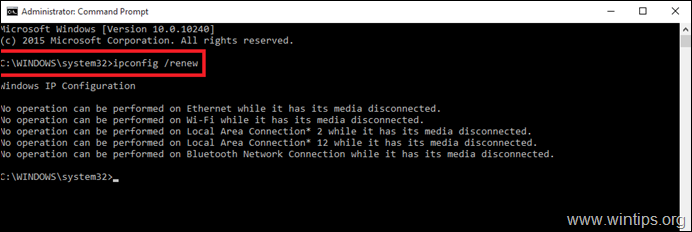
4. Sluit het venster van de opdrachtprompt en Herstart uw computer.
Oplossing 3. Vernieuw IP Adres en Reset DNS Adres instellingen.
1. Open een verhoogde opdrachtprompt.
2. Typ in het opdrachtpromptvenster de volgende drie (3) commando's in volgorde (druk op Ga naar na het typen van elk van hen).
-
- ipconfig /release ipconfig /flushdns ipconfig /renew
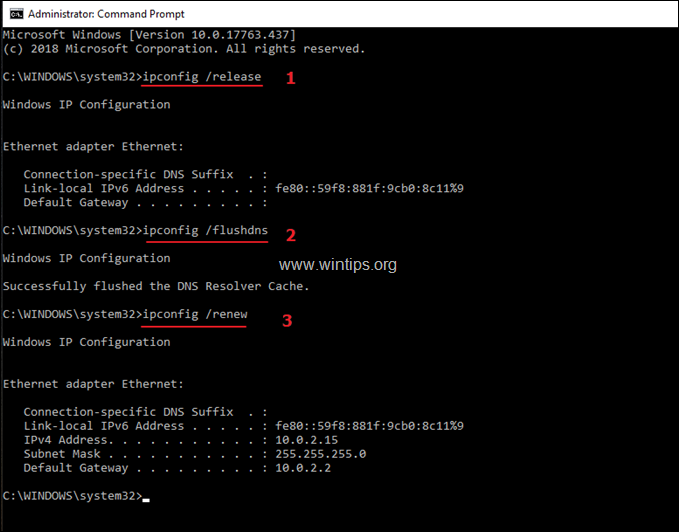
3. Sluit de opdrachtprompt en Herstart uw computer.
Oplossing 4. Verwijder het stuurprogramma voor de draadloze adapter en installeer het opnieuw.
De fout " WiFi heeft geen geldige IP configuratie". kan worden veroorzaakt door een defecte netwerk driver. Dus, ga verder met het verwijderen van de draadloze adapter driver en laat de Windows automatisch opnieuw installeren de volgende keer dat u uw systeem opnieuw opstart. Om uw Wi-Fi netwerk driver te verwijderen, volg de onderstaande stappen:
1. Navigeer naar Apparaatbeheer om dat te doen:
1. Druk op Windows  + " R " toetsen om de Ren dialoogvenster.
+ " R " toetsen om de Ren dialoogvenster.
2. Type devmgmt.msc en druk op Ga naar om apparaatbeheer te openen.
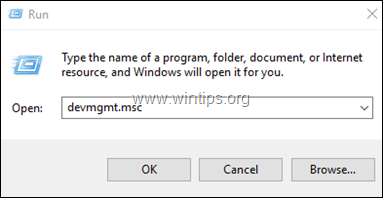
2. Vouw in apparaatbeheer de Netwerkadapters uit.
3. Klik met de rechtermuisknop op de draadloze adapter en kies Verwijderen.
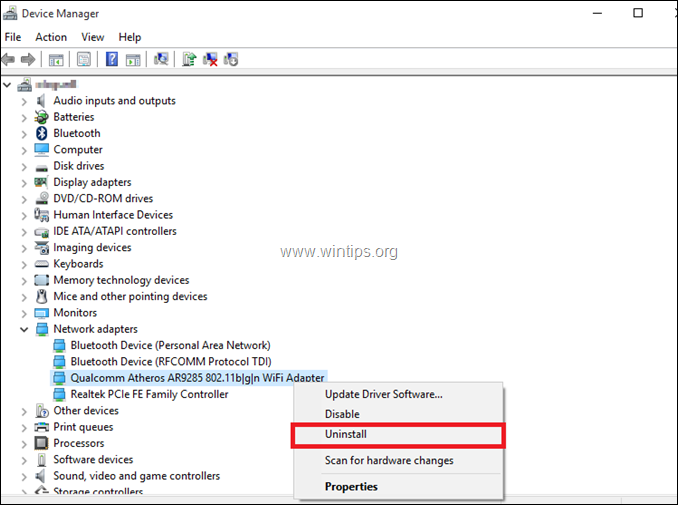
4. Markeer het selectievakje "Verwijder de stuurprogramma's voor dit apparaat" (als het verschijnt) en klik op OK in het bevestigingsvenster.

5. Herstart uw PC.
6. Laat Windows na het opnieuw opstarten het WiFi-stuurprogramma opnieuw installeren en probeer dan verbinding te maken met internet. *
Opmerking: Als Windows de drivers niet automatisch installeert, ga dan door naar de volgende oplossing.
Oplossing 5. Werk de drivers van de draadloze adapter bij vanaf de site van de fabrikant.
1. Downloaden de nieuwste stuurprogramma voor de Wi-Fi adapter Om het stuurprogramma te downloaden, gebruikt u een van de volgende opties:
a. Sluit uw PC aan op Internet via de Ethernet Adapter (LAN Kabel), of...
b. Download het stuurprogramma van een andere werkende computer en gebruik een USB-stick om het stuurprogramma over te zetten op de pc met de Wi-Fi-fout.
2. Als het stuurprogramma een ".exe" bestand is, voer het dan uit om het stuurprogramma te installeren, anders gebruikt u apparaatbeheer om het stuurprogramma te installeren. Om dat te doen:
1. Navigeer naar Apparaatbeheer .
2. Klik met de rechtermuisknop op de draadloze adapter en kies Stuurprogramma's bijwerken .
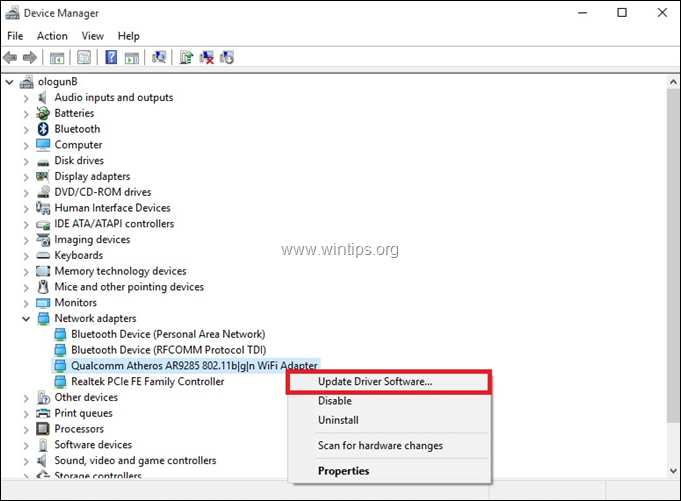
3. Kies Zoek op mijn computer naar stuurprogramma's.
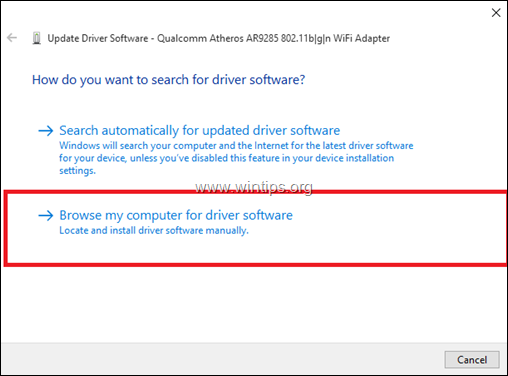
4. Klik op Bladeren op en kies de locatie (map) van het gedownloade stuurprogramma.
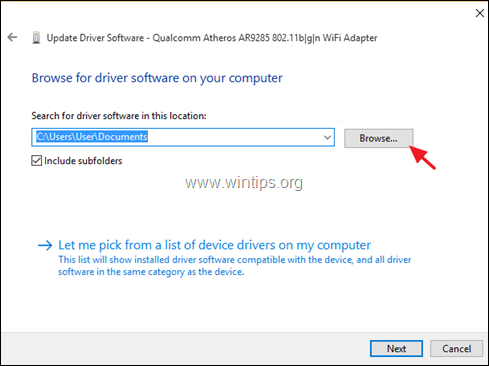
5. Als Windows een bijgewerkte versie van het stuurprogramma kan vinden, klikt u op Volgende om het te installeren.
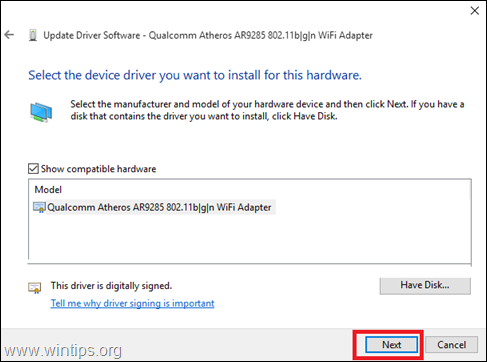
6. Wanneer de installatie van het stuurprogramma is voltooid. Herstart uw computer.
Oplossing 6. Zet WLAN Autoconfig Service op Automatisch.
1. Navigeer naar het Services control panel. Om dat te doen:
1. Druk tegelijkertijd op de Windows  + R toetsen om run command box te openen.
+ R toetsen om run command box te openen.
2. Typ in het opdrachtvak uitvoeren: services.msc en druk op Kom binnen.
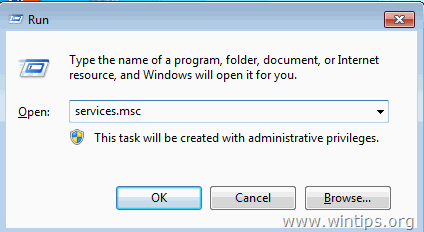
2. Scroll naar beneden, rechtsklik op WLAN AutoConfig dienst en selecteer Eigenschappen .
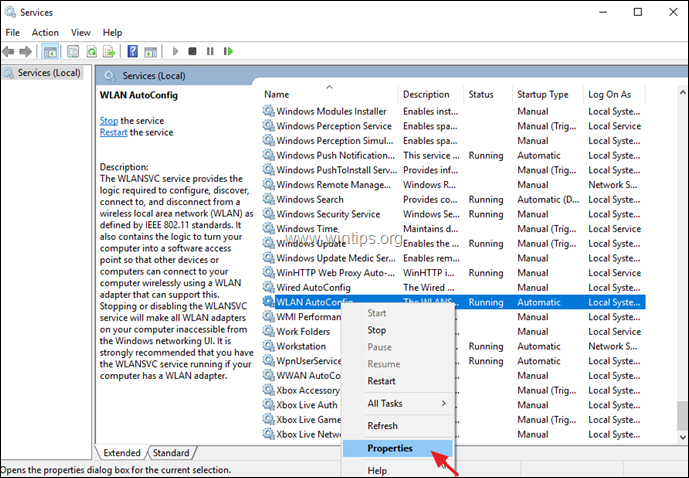
3. Controleer in het eigenschappenmenu of de Type opstart is Automatisch en de service draait. (Zo niet, verander dan het opstarten in "Automatisch", klik op toepassen en vervolgens op de Start knop.)
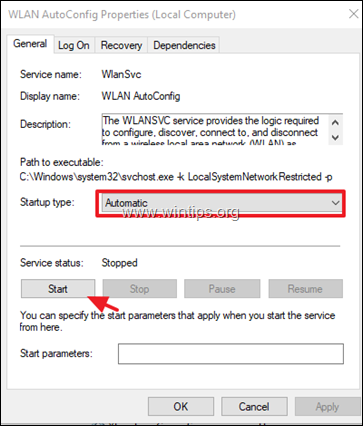
4. Start uw PC opnieuw op en controleer dan of het probleem is opgelost.
Oplossing 7. Geef een statisch IP-adres op.
1. Navigeer naar Bedieningspaneel > Centrum voor netwerken en delen .
2. Klik op Adapterinstellingen wijzigen links.
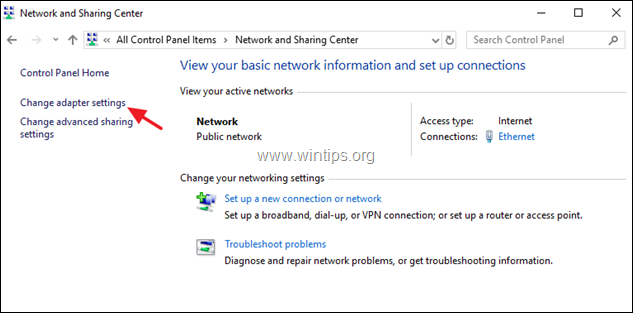
3. Klik met de rechtermuisknop bij de Wi-Fi netwerkverbinding en kies Eigenschappen .
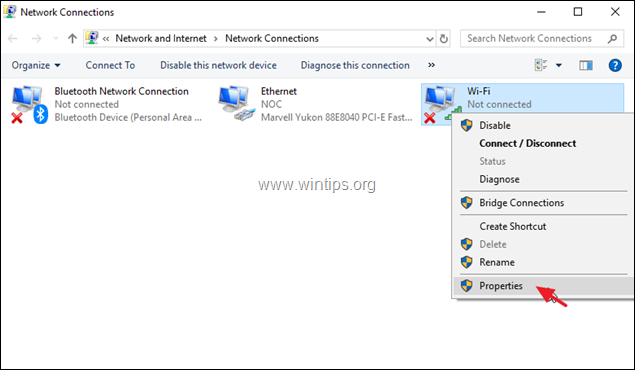
4. Selecteer vervolgens de ' Internet Protocol versie 4 (TCP/IPv4) en klik Eigenschappen weer.
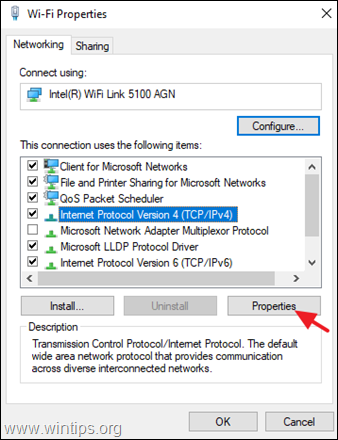
5a. Selecteer de optie om Gebruik het volgende IP-adres en voer het volgende in:
- IP adres: 192.168.1.x (U kunt elk getal gebruiken om x weer te geven. Als u niet zeker bent, gebruik dan 192.168.1.23). Subnetmasker: 255.255.255.0 Standaard Gateway: 192.168.1.1.
5b. Selecteer vervolgens Gebruik de volgende DNS-serveradressen en typ de volgende Google DNS-serveradressen in:
- 8.8.8.8 8.8.4.4
5c. Wanneer u klaar bent, klikt u op OK en dan Sluit .
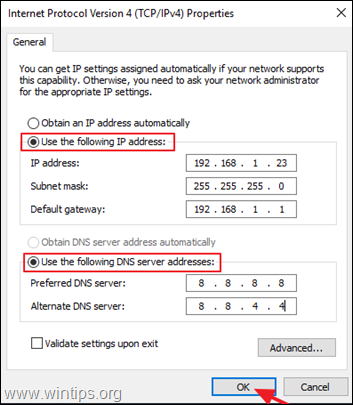
6. Herstart uw computer.
Dat is het! Welke methode werkte voor jou?
Laat me weten of deze gids je heeft geholpen door een reactie achter te laten over je ervaring. Like en deel deze gids om anderen te helpen.

Andy Davis
De blog van een systeembeheerder over Windows





