Inhoudsopgave
Op een Windows 10 gebaseerde computer mislukt Systeemherstel met fout 0x80070005: " Systeemherstel is niet succesvol afgerond. De systeembestanden en -instellingen van uw computer zijn niet gewijzigd.
Details: Systeemherstel kreeg geen toegang tot een bestand. Dit komt omdat er een antivirusprogramma op de computer draait. Schakel uw antivirusprogramma tijdelijk uit en probeer Systeemherstel opnieuw. Er is een niet-gespecificeerde fout opgetreden tijdens Systeemherstel. (0x80070005 )”

Dit artikel bevat gedetailleerde instructies om de Systeemherstelfout 0x80070005 op Windows 10 op te lossen.
Hoe Systeemherstel 0x80070005 Fout in Windows 10 op te lossen.
Systeemherstel problemen worden vaak veroorzaakt door malware infecties, beschadigd bestandssysteem (of harde schijf) of na het installeren van een Windows update. Dus, voordat u verder gaat met de onderstaande methoden om de Systeemherstel 0x80070005 fout op te lossen, pas de volgende acties toe en probeer dan Systeemherstel opnieuw uit te voeren:
1. Scan uw systeem op malware.
2. Volledig verwijder de antivirus programma of een andere beveiliging Als Systeemherstel meldt dat een programma niet uit het herstelpunt is gehaald, verwijder dan het gemelde programma.
3. Voer CHKDSK uit commando om beschadigingen van het bestandssysteem te herstellen:
-
-
- Klik rechts op Start menu en selecteer Opdrachtprompt (Admin). Type het volgende commando en druk op Ga naar :
- chkdsk C: /R
- Klik rechts op Start menu en selecteer Opdrachtprompt (Admin). Type het volgende commando en druk op Ga naar :
-
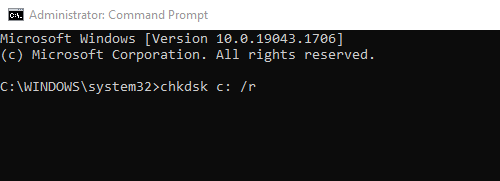
4. (Optioneel) Controleer of uw harde schijf gezond is, door de instructies in dit artikel te volgen: Hoe de harde schijf (HDD) te testen en te diagnosticeren op hardwareproblemen.
Methode 1. Voer Systeemherstel uit in veilige modus.Methode 2. Voer Systeemherstel uit vanaf Windows installatiemedia.Methode 3. Controleer de machtigingen in de map C:\System Volume Information.Methode 1. Voer Systeemherstel uit in veilige modus.
De eerste methode om problemen met Systeemherstel op te lossen is om Systeemherstel in Veilige modus uit te voeren. Zo start u Windows 10 in Veilige modus:
Press " Windows ”  + " R " toetsen om de Ren dialoogvenster.
+ " R " toetsen om de Ren dialoogvenster.
- Type " msconfig" en druk op Ga naar Klik op de Boot en vink dan de " Veilig opstarten " optie. Klik " OK " en Herstart uw computer.
Let op: Om Windows op te starten in " Normale modus " weer, moet u de " Veilig opstarten " optie volgens dezelfde procedure.
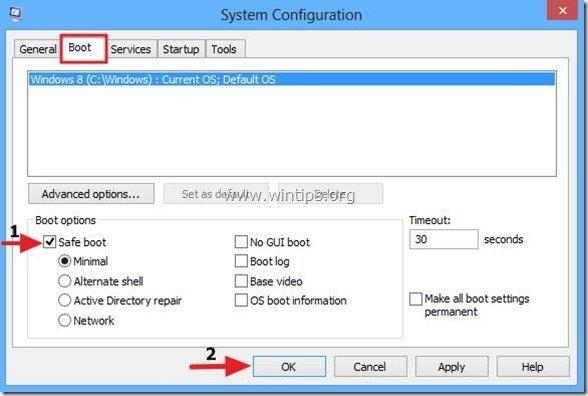
Methode 2. Voer Systeemherstel uit vanaf het Windows installatiemedium.
De volgende methode om de Systeemherstel-fout 0x80070005 te omzeilen is het uitvoeren van Systeemherstel door uw computer op te starten vanaf een Windows Installatiemedium.
Als u geen Windows-installatiemedium (USB of DVD) bezit, kunt u er een maken met het hulpprogramma voor het maken van media.
1. Plaats de Windows 10 installatiemedia op uw computer.
2. Start uw systeem op vanaf het Windows installatiemedium. Ga daarvoor naar de BIOS-instellingen en stel bij de instelling Boot Order de CD/DVD (of de USB als u een USB-medium hebt gemaakt) in als eerste opstartapparaat. Opslaan en afsluiten BIOS Setup.
3. Selecteer de Te installeren taal , Tijd/valuta formaat en Invoermethode toetsenbord en druk op Volgende .
4. Kies Repareer uw computer.
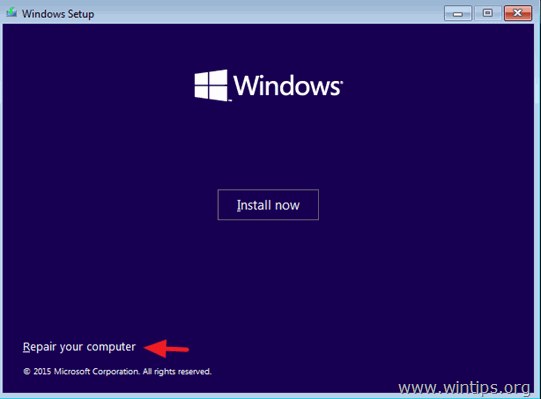
5. Kies dan Problemen oplossen > Geavanceerde opties > Systeemherstel.
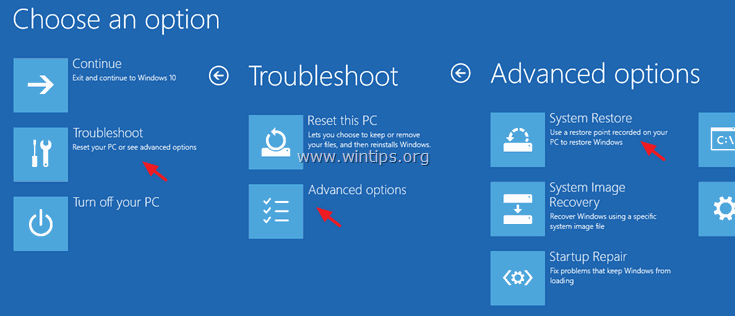
6. Volg de aanwijzingen op het scherm om uw systeem te herstellen naar een vorige werkende staat.
Methode 3. Controleer de machtigingen in de map C:\System Volume Information.
1. Start Windows normaal op.
2. Schakel de weergave van verborgen bestanden in. Om dat te doen:
1. Klik met de rechtermuisknop op Start menu  en selecteer Bedieningspaneel .
en selecteer Bedieningspaneel .
2. Wijzig de Bekijk door: naar Kleine pictogrammen .
3. Open Opties voor bestandsbeheer .
4. Op Bekijk tab: kijk op de Verborgen bestanden, mappen of stations tonen optie & vink uit de Beschermde besturingssysteembestanden verbergen optie.
5. Klik op OK als je klaar bent.
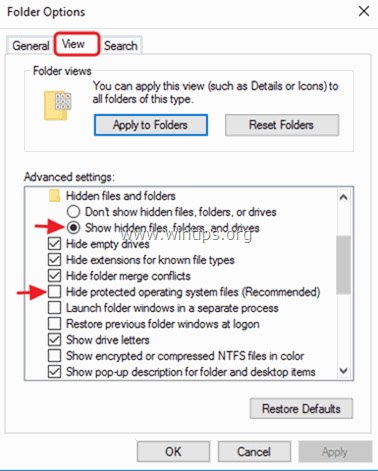
3. Open Windows Verkenner.
4. Klik met de rechtermuisknop op C:\Systeem Volume Informatie map en selecteer Eigenschappen.
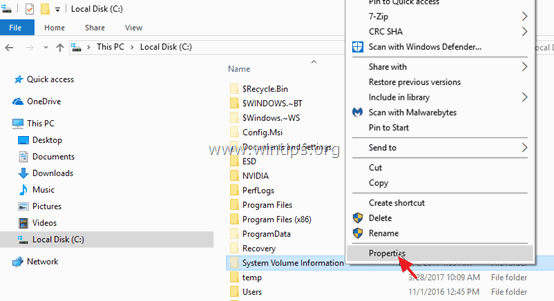
5. Selecteer de Beveiliging tabblad en klik op Geavanceerd .
6. Klik bij Geavanceerde beveiligingsinstellingen op Ga verder .
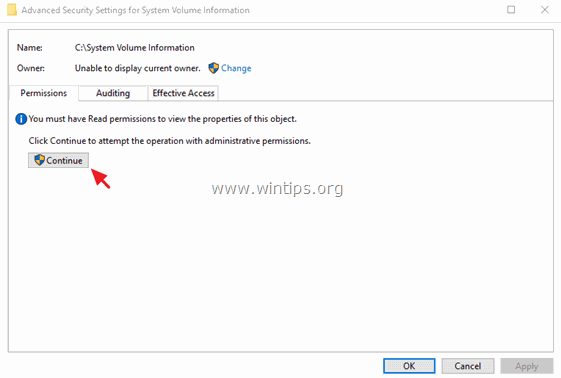
7. Zorg ervoor dat SYSTEEM rekening heeft Volledige controle toegang tot de map.
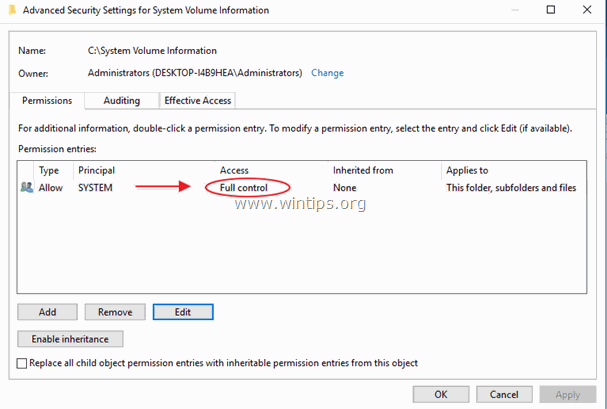
8. Als het SYSTEEM heeft niet Volledige controle machtigingen, klik dan Annuleren en klik dan op de Geavanceerd knop opnieuw.
9. Klik op Verander Eigenaar.
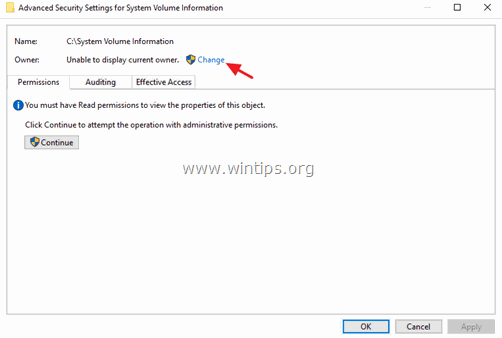
10. Typ de gebruikersnaam van uw account (bijv. "Admin") en klik op OK .
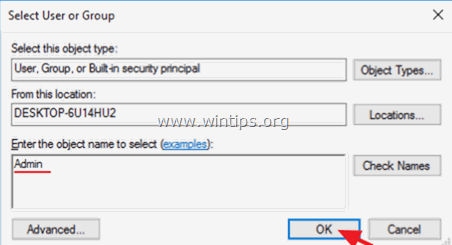
11. Controle de " Eigenaar vervangen op subcontainers en objecten "en klik op OKÉ.
* Let op. Selecteer Ja naar het Windows Beveiligingsbericht om de machtigingen te vervangen en druk op ga verder aan elk ander waarschuwingsbericht.
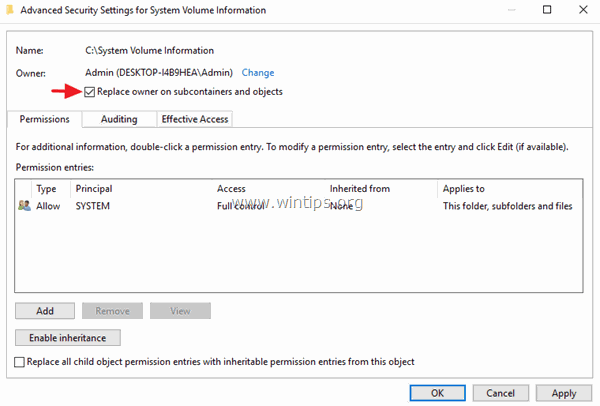
12. Klik op OK om de beveiligingsinstellingen te sluiten.
13. Rechtsklik - opnieuw - op C:\System Volume Information directory en selecteer Eigenschappen.
14. Selecteer de Beveiliging tabblad en klik op Geavanceerd .
15. Klik bij Geavanceerde beveiligingsinstellingen op Toevoegen .
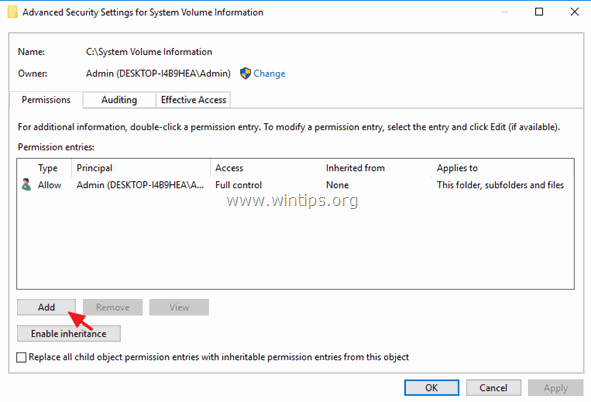
16. Klik op Selecteer een opdrachtgever aan de bovenkant.
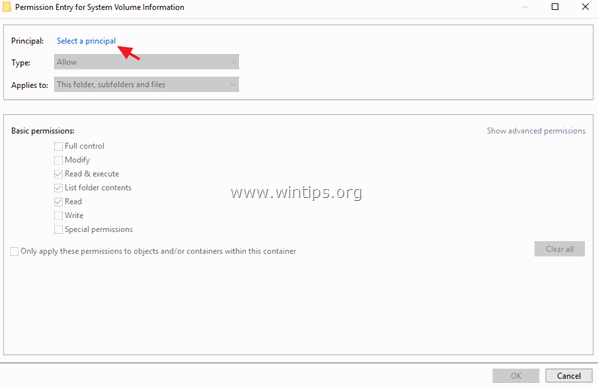
17. Type SYSTEEM en klik op OK .
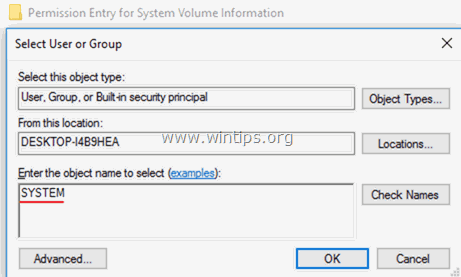
18. Controleer de Volledige controle checkbox en klik op OK drie (3) keer om alle ramen te sluiten . *
* Let op: Hit ga verder aan elk ander waarschuwingsbericht
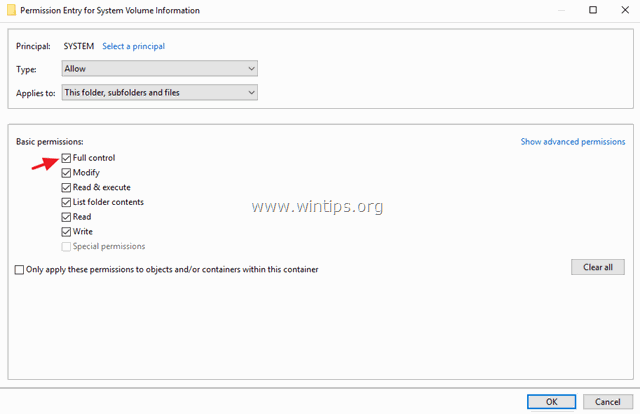
19. Druk op de Windows  + R toetsen om de Ren dialoogvenster.
+ R toetsen om de Ren dialoogvenster.
20. Typ de volgende opdracht om het hulpprogramma Systeemherstel te openen en druk op Ga naar .
- rstrui
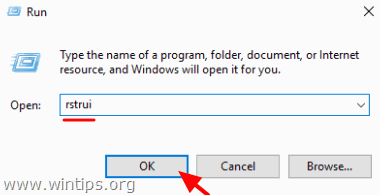
21. Volg de aanwijzingen op het scherm om uw systeem te herstellen.
Dat is het! Laat me weten of deze gids je heeft geholpen door je commentaar achter te laten over je ervaring. Like en deel deze gids om anderen te helpen.

Andy Davis
De blog van een systeembeheerder over Windows





