Spis treści
Kilka dni temu udałem się do jednego z moich klientów, aby dodać nową drukarkę (HP Laserjet 1102w) w jego sieci. Po pomyślnym zainstalowaniu drukarki na pierwszym komputerze lokalnie (za pomocą kabla USB), próbowałem udostępnić drukarkę pozostałym użytkownikom sieci, ale niestety napotkałem następujący błąd po naciśnięciu OK, aby zastosować ustawienia udostępniania: " Ustawienia drukarki nie mogły zostać zapisane. Operacja nie mogła zostać zakończona błąd 0x000006d9 ".

Po przeszukaniu sieci, zdałem sobie sprawę, że błąd "0x000006d9", przy próbie udostępnienia drukarki, jest spowodowany tym, że usługa Zapory systemu Windows była wyłączona w systemie. Poszedłem więc do usług systemu Windows, aby włączyć usługę Zapory systemu Windows. Ale odkryłem, że usługa Zapory systemu Windows nie istnieje i brakowało jej na liście usług.

W tym poradniku znajdziesz szczegółowe instrukcje, jak naprawić następujące problemy:
- Usługa Zapory systemu Windows jest brakująca / Nie jest wymieniona w usługach. Usługa Zapory systemu Windows nie może się uruchomić / Nie można uruchomić Zapory systemu Windows. Zapora systemu Windows nie może zmienić niektórych ustawień. Kod błędu 0x80070424 Nie można uruchomić usługi Zapora systemu Windows (0x5)
Jak rozwiązać Windows 7 Firewall Service is Missing (Not listed) or Could not start problem(s).
Krok 1. Przeskanuj swój komputer w poszukiwaniu wirusów i złośliwego oprogramowania.
Ważne: Przed wykonaniem poniższych kroków upewnij się, że Twój komputer jest w 100% czysty od szkodliwych programów, takich jak rootkity, malware czy wirusy. Aby wykonać to zadanie, wykonaj kroki z tego Przewodnika szybkiego skanowania i usuwania złośliwego oprogramowania, a następnie spróbuj ponownie sprawdzić aktualizacje. Jeśli problem nadal występuje, przejdź do następnego kroku.
Krok 2. Zdiagnozuj i napraw problemy z usługą Zapory systemu Windows automatycznie.
1. Pobierz i uruchom narzędzie Microsoft Firewall Troubleshooter*, aby automatycznie naprawić typowe problemy z zaporą systemu Windows, takie jak brak uruchomienia usługi Zapora systemu Windows (0x5), brak usługi BFE lub niedziałająca pomoc zdalna systemu Windows.
Źródło: https://support.microsoft.com/en-us/help/17613/automatically-diagnose-and-fix-problems-with-windows-firewall
2. Postępuj zgodnie z instrukcjami wyświetlanymi na ekranie i pozwól, aby narzędzie do rozwiązywania problemów z zaporą ogniową automatycznie naprawiło problemy,
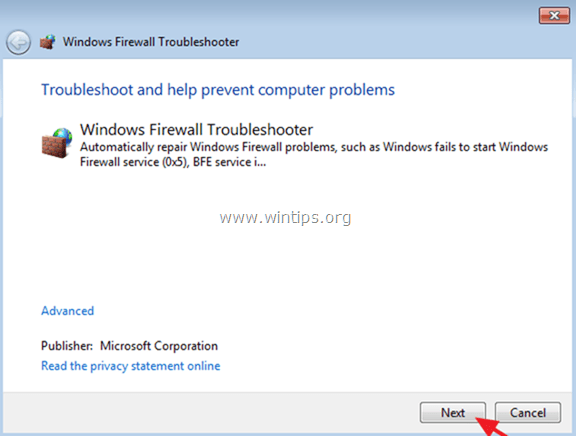
3. Jeśli narzędzie do rozwiązywania problemów nie może naprawić problemów automatycznie, wykonaj instrukcje (w kroku 3 poniżej), aby ręcznie rozwiązać problemy z usługą Zapora systemu Windows.
Krok 3. Zidentyfikuj problem z usługą Zapora systemu Windows.
Jeśli usługa Zapory systemu Windows nadal nie jest widoczna w usługach lub nie chce się uruchomić, to czas sprawdzić, co jest przyczyną problemu z usługą Zapory systemu Windows.Do tego zadania używam Skaner serwisowy Farbara (lub FSS ), który jest niewielkim, przenośnym narzędziem pozwalającym zdiagnozować problemy z łącznością sieciową spowodowane uszkodzonymi lub brakującymi usługami systemu Windows.
1. Pobierz i uruchom narzędzie Farbar Service Scanner (FSS.exe) ze strony BleepingComputer.com.
2. Wybierz Zapora systemu Windows pole wyboru i naciśnij Skanuj .

3. Po zakończeniu sprawdzania narzędzia Fabar Service Scanner zbadaj wygenerowany plik dziennika FSS.txt, aby zidentyfikować problem z usługą Zapory systemu Windows.
Przykład nr 1 Jeśli w rejestrze brakuje klucza Windows Firewall (MpsSvc)*, powinieneś zobaczyć następujące linie w wygenerowanym pliku FSS.txt (w sekcji Windows Firewall):
" MpsSvc Usługa nie jest uruchomiona. Sprawdzenie konfiguracji usługi:
Sprawdzanie Typ startu: ATTENTION!=====> Nie można otworzyć klucza rejestru MpsSvc Klucz usługi nie istnieje.
Sprawdzanie ImagePath: ATTENTION!=====> Nie można otworzyć klucza rejestru MpsSvc. Klucz usługi nie istnieje.
Sprawdzanie ServiceDll: ATTENTION!=====> Nie można otworzyć klucza rejestru MpsSvc.Klucz usługi nie istnieje ."
Rozwiązanie : W tym przypadku przejdź do kroku 4, aby dodać brakujący klucz usługi Zapory systemu Windows (MpsSvc) * w rejestrze.
Usługa Zapory systemu Windows Klucz rejestru (pełna ścieżka): HKEY_LOCAL_MACHINE\SYSTEM\CurrentControlSet\Services\MpsSvc
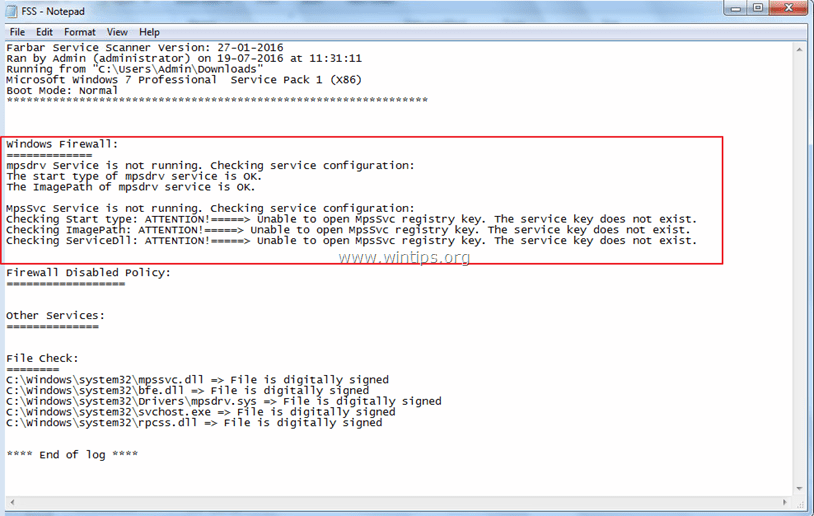
Przykład nr 2 Jeśli usługa Zapory systemu Windows jest wyłączona, to w wygenerowanym pliku FSS.txt (w sekcji Zapora systemu Windows) powinieneś zobaczyć następujące linie:
" MpsSvc Usługa nie jest uruchomiona. Sprawdzenie konfiguracji usługi:
Typ startowy usługi MpsSvc jest ustawiony na Disabled. Domyślnym typem startowym jest Auto.
ImagePath usługi MpsSvc jest w porządku.
ServiceDll usługi MpsSvc jest w porządku. ."
Rozwiązanie : W tym przypadku należy przejść do Usługi Windows i ustawić Typ uruchomienia z Zapora systemu Windows serwis do Auto .
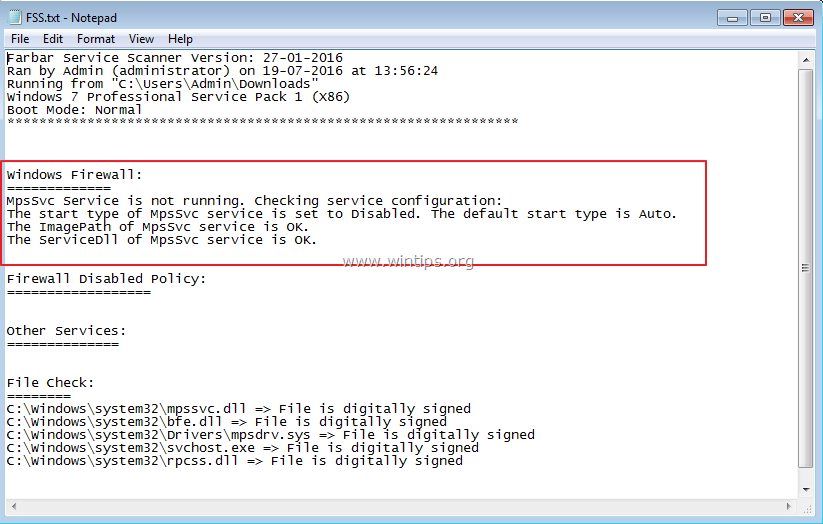
Krok 4. Dodaj klucz Missing Windows Firewall Service w rejestrze systemu Windows.
Jeśli brakuje usługi Zapora systemu Windows, to w rejestrze systemu Windows brakuje również następującego klucza rejestru:
- HKEY_LOCAL_MACHINE ™SYSTEM ™CurrentControlSet ™services ™MpsSvc
W celu ponownego dodania klucza usługi Windows Firewall (MpsSvc) wewnątrz rejestru Windows:
Metoda 1. Dodaj klucz Missing Windows Firewall Service z innego działającego komputera.
Na innym komputerze Working z tym samym systemem operacyjnym:
1. Otwórz program Registry Editor i przejdź do następującej ścieżki:
- HKEY_LOCAL_MACHINE ™SYSTEM ™CurrentControlSet ™Services.
2. Kliknij prawym przyciskiem myszy na MpsSvc i wybierz Eksport .
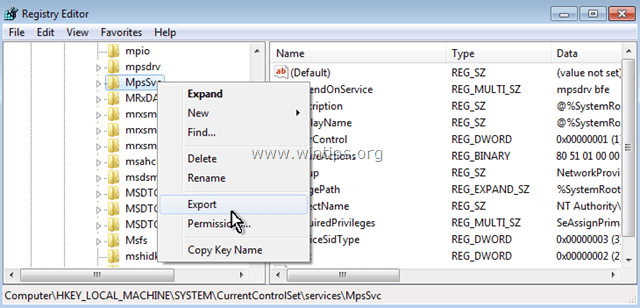
3) Zapisz wyeksportowany klucz o rozpoznawalnej nazwie (np. MspSvc.reg ").
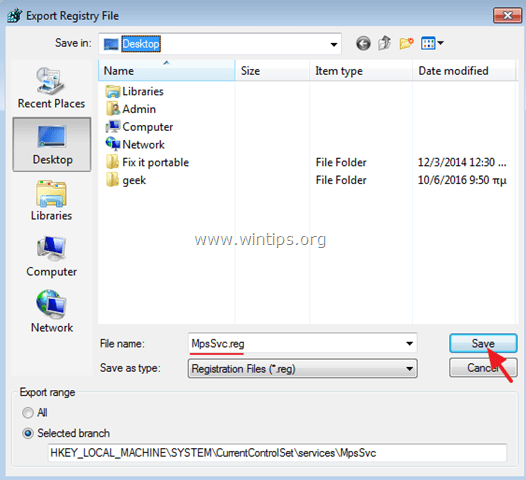
4. Następnie przenieś (za pomocą dysku USB) wyeksportowany plik .reg (np. "MspSvc.reg") na problematyczny komputer (na którym brakuje usługi Windows Firewall).
5. Kliknij dwukrotnie na plik .reg, aby połączyć jego informacje z rejestrem.
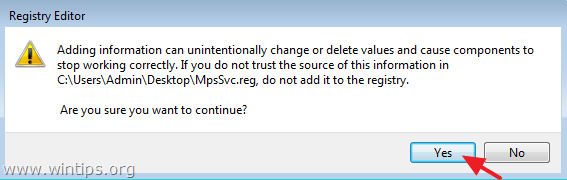
6. uruchomić ponownie Twój komputer i 'jesteś gotowy!
Metoda 2. Dodaj klucz Missing Windows Firewall Service z pliku .reg.
Jeśli nie masz innego działającego komputera do wyeksportowania klucza usługi Windows Firewall i masz system operacyjny Windows 7, to:
1. Pobierz plik reg FirewallRegistryFix na swój komputer.*.
Plik został wyeksportowany z działającego komputera z systemem Windows 7.
2. Kliknij dwukrotnie na FirewallRegistryFix.reg aby dodać jego informacje do Rejestru Windows.
To wszystko! Daj mi znać, czy ten przewodnik pomógł Ci, zostawiając komentarz o swoim doświadczeniu. Proszę polubić i udostępnić ten przewodnik, aby pomóc innym.

Andy'ego Davisa
Blog administratora systemu o systemie Windows





