Sisällysluettelo
Muutama päivä sitten menin erään asiakkaani luokse lisäämään uuden tulostimen (HP Laserjet 1102w) hänen verkkoonsa. Asennettuani tulostimen onnistuneesti ensimmäiseen tietokoneeseen paikallisesti (USB-kaapelilla) yritin jakaa tulostimen muille verkon käyttäjille, mutta valitettavasti sain seuraavan virheilmoituksen, kun painoin OK-painiketta jakoasetusten soveltamiseksi: " Tulostimen asetuksia ei voitu tallentaa. Toimintaa ei voitu saattaa päätökseen virhe 0x000006d9 ".

Tutkittuani hieman Webissä tajusin, että virhe "0x000006d9", kun yritän jakaa tulostimen, johtuu siitä, että Windows-palomuuripalvelu oli poistettu käytöstä järjestelmästä. Joten menin Windowsin palveluihin ottaakseni Windowsin palomuuripalvelun käyttöön. Huomasin kuitenkin, että Windowsin palomuuripalvelua ei ole olemassa, ja se puuttui palveluiden luettelosta.

Tässä oppaassa on yksityiskohtaiset ohjeet seuraavien ongelmien korjaamiseen:
- Windowsin palomuuripalvelu puuttuu / Sitä ei ole lueteltu palveluissa. Windowsin palomuuripalvelua ei voitu käynnistää / Windows Firewall Service couldn't Start / Windows Firewall ei voi käynnistää Windowsin palomuuria. Windowsin palomuuri ei voi muuttaa joitakin asetuksia. Virhekoodi 0x80070424. Virhekoodi 0x80070424 Windowsin palomuuripalvelun (0x5) käynnistäminen ei onnistu
Miten ratkaista Windows 7:n palomuuripalvelu puuttuu (ei luettelossa) tai sitä ei voitu käynnistää -ongelma(t).
Vaihe 1. Tarkista tietokoneesi virusten ja haittaohjelmien varalta.
Tärkeää: Varmista ennen alla olevien ohjeiden noudattamista, että tietokoneesi on 100-prosenttisesti puhdas haitallisista ohjelmista, kuten rootkit-ohjelmista, haittaohjelmista tai viruksista. Suorita tämä tehtävä noudattamalla tämän Nopea haittaohjelmien skannaus- ja poisto-opas -ohjeen ohjeita ja yritä sitten tarkistaa päivitykset uudelleen. Jos ongelma ei poistu, jatka seuraavaan vaiheeseen.
Vaihe 2. Diagnosoi ja korjaa Windowsin palomuuripalvelun ongelmat automaattisesti.
1. Lataa ja suorita Microsoftin palomuurin vianmääritystyökalu*, jolla voit korjata automaattisesti Windowsin palomuurin yleiset ongelmat, kuten Windowsin palomuuripalvelu (0x5) ei käynnisty, BFE-palvelu puuttuu tai Windowsin etäapu ei toimi.
Lähde: https://support.microsoft.com/en-us/help/17613/automatically-diagnose-and-fix-problems-with-windows-firewall
2. Seuraa näytön ohjeita ja anna palomuurin vianmäärityksen korjata ongelmat automaattisesti,
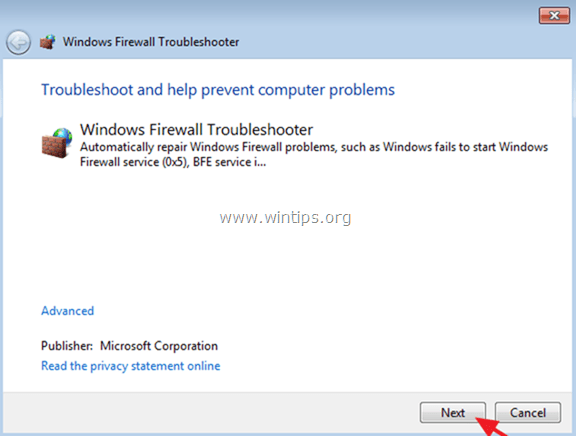
3. Jos vianmääritysohjelma ei pysty korjaamaan ongelmia automaattisesti, noudata ohjeita (vaiheessa 3 alla) ratkaistaksesi Windowsin palomuuripalvelun ongelmat manuaalisesti.
Vaihe 3. Tunnista Windowsin palomuuripalvelun ongelma.
Jos Windowsin palomuuripalvelu puuttuu edelleen palveluista tai ei käynnisty, on aika selvittää, mikä aiheuttaa ongelman Windowsin palomuuripalvelussa. Tähän tehtävään käytän komentoa Farbar Service Scanner (tai FSS ), joka on pieni kannettava työkalu, jonka avulla voit diagnosoida vioittuneista tai puuttuvista Windows-palveluista johtuvia verkkoyhteysongelmia.
1. Lataa ja suorita Farbar Service Scanner (FSS.exe) -työkalu BleepingComputer.com-sivustolta.
2. Valitse Windowsin palomuuri valintaruutu ja paina Skannaa .

3. Kun Fabar Service Scanner -työkalun tarkistus on suoritettu, tutki luotua FSS.txt-lokitiedostoa selvittääksesi Windowsin palomuuripalvelun ongelman.
Esimerkki nro 1 : Jos Windowsin palomuurin avain (MpsSvc)* puuttuu rekisteristä, sinun pitäisi nähdä seuraavat rivit FSS.txt-tiedostossa (Windows Firewall -osassa):
" MpsSvc-palvelu ei ole käynnissä. Tarkistetaan palvelun kokoonpano:
Käynnistystyypin tarkistus: HUOMIO!=====> MpsSvc-rekisteröintiavainta ei voida avata. Palveluavainta ei ole olemassa.
Tarkistetaan ImagePath: ATTENTION!=====> MpsSvc-rekisteriavainta ei voida avata. Palveluavainta ei ole olemassa.
ServiceDll:n tarkistus: ATTENTION!=====> MpsSvc-rekisteriavainta ei voida avata. Palveluavainta ei ole olemassa. ."
Ratkaisu : Tässä tapauksessa siirry vaiheeseen 4 lisätäksesi puuttuvan Windowsin palomuuripalvelun avaimen (MpsSvc) * rekisteriin.
Windowsin palomuuripalvelun rekisteriavain (koko polku): HKEY_LOCAL_MACHINE\SYSTEM\CurrentControlSet\services\MpsSvc
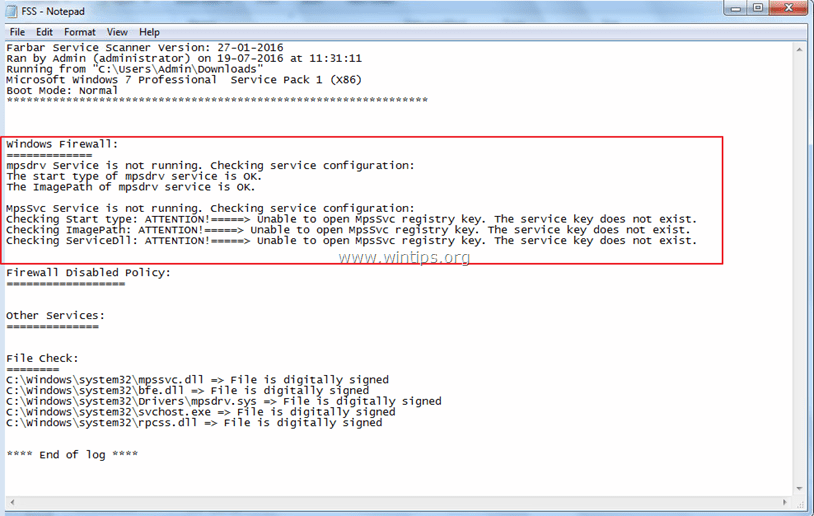
Esimerkki nro 2 : Jos Windowsin palomuuripalvelu on poistettu käytöstä järjestelmässä, FSS.txt-tiedostossa (Windowsin palomuuriosassa) pitäisi näkyä seuraavat rivit:
" MpsSvc-palvelu ei ole käynnissä. Tarkistetaan palvelun kokoonpano:
MpsSvc-palvelun käynnistystyypiksi on asetettu Disabled. Oletusarvoinen käynnistystyyppi on Auto.
MpsSvc-palvelun ImagePath on OK.
MpsSvc-palvelun ServiceDll on OK. ."
Ratkaisu : Tässä tapauksessa siirry Windows-palveluihin ja aseta Windows-palveluiden Käynnistystyyppi of Windowsin palomuuri palvelu Auto .
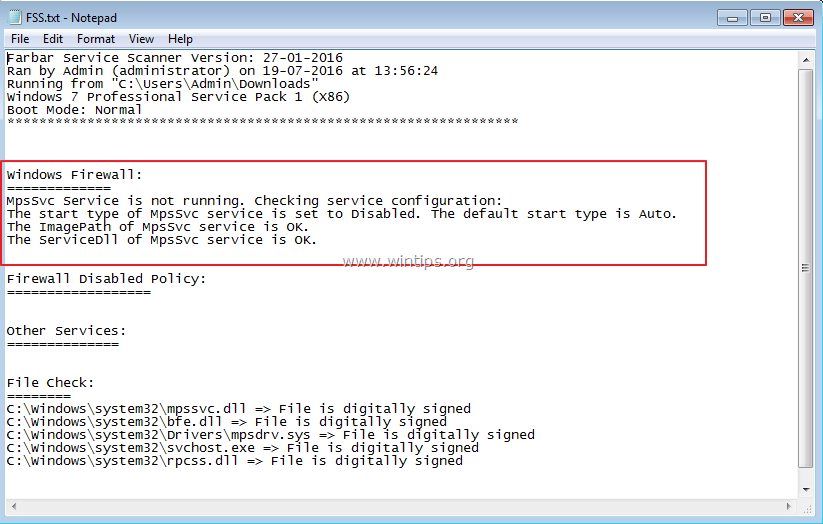
Vaihe 4. Lisää puuttuva Windowsin palomuuripalvelun avain Windowsin rekisteriin.
Jos Windowsin palomuuripalvelu puuttuu, myös seuraava rekisteriavain puuttuu Windowsin rekisteristä:
- HKEY_LOCAL_MACHINE\SYSTEM\CurrentControlSet\services\MpsSvc
Windows-palomuuripalvelun avaimen (MpsSvc) lisääminen uudelleen Windowsin rekisteriin:
Menetelmä 1. Lisää puuttuvan Windowsin palomuuripalvelun avain toisesta toimivasta tietokoneesta.
Toisessa tietokoneessa, jossa on sama käyttöjärjestelmä:
1. Avaa rekisterieditori ja siirry seuraavaan polkuun:
- HKEY_LOCAL_MACHINE\SYSTEM\CurrentControlSet\services\
2. Klikkaa hiiren oikealla painikkeella MpsSvc näppäintä ja valitse Vie .
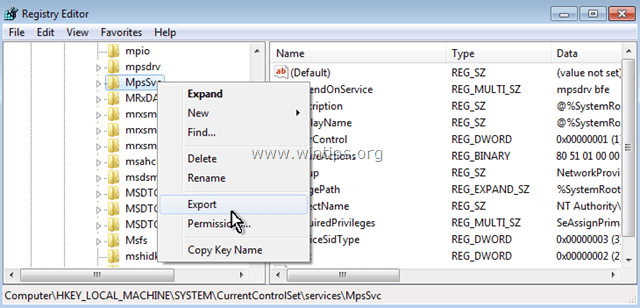
3. Tallenna viedyn avaimen tunnistettava nimi (esim. " MspSvc.reg ").
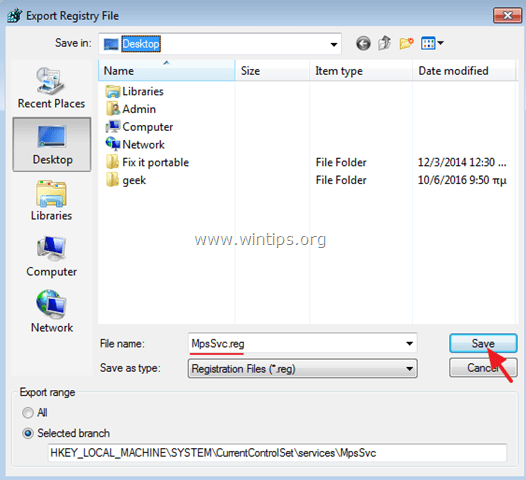
4. Siirrä sitten (USB-aseman avulla) viety .reg-tiedosto (esim. "MspSvc.reg") ongelmalliselle tietokoneelle (josta puuttuu Windowsin palomuuripalvelu).
5. Kaksoisnapsauta .reg-tiedostoa yhdistääksesi sen tiedot rekisteriin.
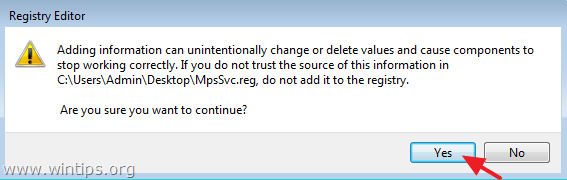
6. Käynnistä uudelleen tietokoneeseen ja olet valmis!
Menetelmä 2. Lisää puuttuvan Windowsin palomuuripalvelun avain .reg-tiedostosta.
Jos sinulla ei ole toista toimivaa tietokonetta, johon voit viedä Windowsin palomuuripalvelun avaimen, ja sinulla on Windows 7 -käyttöjärjestelmä:
1. Lataa FirewallRegistryFix reg-tiedosto tietokoneellesi.*
Tiedosto vietiin toimivasta Windows 7 -tietokoneesta.
2. Kaksoisnapsauta PalomuuriRegistryFix.reg tiedosto lisätä sen tiedot Windowsin rekisteriin.
Kerro minulle, onko tämä opas auttanut sinua jättämällä kommentti kokemuksestasi. Tykkää ja jaa tätä opasta auttaaksesi muita.

Andy Davis
Järjestelmänvalvojan blogi Windowsista





