目次
数日前、顧客のネットワークに新しいプリンター(HP Laserjet 1102w)を追加するために訪問しました。 USBケーブルを使って最初のコンピューターにプリンターをインストールした後、残りのネットワークユーザーにプリンターを共有しようとしましたが、残念ながらOKを押して共有設定を適用すると次のエラーに直面しました: " プリンター設定を保存できませんでした。 操作が完了しませんでしたエラー 0x000006d9 ".

Webで検索した結果、プリンターを共有しようとすると「0x000006d9」というエラーが発生するのは、Windowsファイアウォールサービスが無効になっていることが原因だと分かりました。 そこで、Windowsファイアウォールサービスを有効にするためにWindowsサービスを表示したところ、Windowsファイアウォールサービスが存在せず、サービスの一覧から外れていることが判明しました。

このチュートリアルでは、以下の問題の解決方法について詳しく説明します。
- Windowsファイアウォール サービスがありません / サービスにリストされていません Windowsファイアウォール サービスが開始できませんでした / Windowsファイアウォールを開始できません Windowsファイアウォールが設定の一部を変更できません エラーコード 0x80070424 Windowsファイアウォールサービス(0x5)が起動しない
Windows 7 Firewall Service is Missing (Not listed) または Could not start の問題を解決する方法。
ステップ1.コンピュータのウイルスやマルウェアをスキャンする。
重要です。 以下の手順を実行する前に、お使いのコンピュータにルートキット、マルウェア、ウイルスなどの有害なプログラムが100%含まれていないことを確認してください。 このタスクを実行するには、このクイックマルウェアスキャンおよび削除ガイドの手順に従い、更新を再度確認してください。 問題が解決しない場合は、次のステップに進んでください。
ステップ2.Windowsファイアウォールのサービスに関する問題を自動的に診断し、修正します。
1. マイクロソフトのFirewall Troubleshooterツール*をダウンロードして実行すると、Windows Firewallサービス(0x5)が起動しない、BFEサービスが見つからない、Windowsリモートアシスタンスが機能しないなど、Windows Firewallによくある問題を自動的に修復することができます。
出典 https://support.microsoft.com/en-us/help/17613/automatically-diagnose-and-fix-problems-with-windows-firewall
2. 画面の指示に従って、ファイアウォールのトラブルシューターが自動的に問題を修復します。
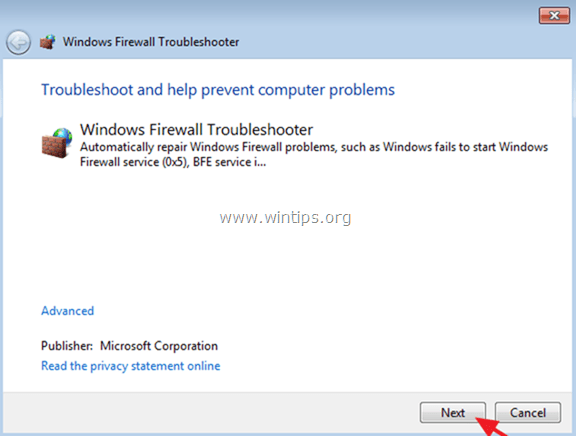
3. トラブルシューターが問題を自動的に解決できない場合は、以下の手順3に従って、Windowsファイアウォール・サービスの問題を手動で解決してください。
手順3.Windowsファイアウォールのサービスに問題があることを確認します。
Windows Firewallサービスがまだサービスに含まれていなかったり、起動しない場合は、Windows Firewallサービスの問題の原因を突き止める必要があります。 このタスクでは、私は ファーバーサービススキャナー 又は エフエスエス ) は、Windowsサービスの破損や欠落によるネットワーク接続の問題を診断することができる小さなポータブルツールです。
1. BleepingComputer.comからFarbar Service Scanner (FSS.exe) ツールをダウンロードし、実行します。
2. を選択します。 Windowsファイアウォール にチェックを入れて スキャン .

3. Fabar Service Scannerツールのチェックが完了したら、生成されたFSS.txtログファイルを調べ、Windows Firewallサービスの問題を特定します。
例題No1 レジストリにWindows Firewallキー(MpsSvc)*がない場合、FSS.txtの生成ファイル(Windows Firewallセクション)に以下の行が表示されるはずです。
" MpsSvc サービスが実行されていません。 サービス構成を確認しています。
Start type: ATTENTION!======> MpsSvcレジストリキーを開くことができません。 サービスキーは存在しません。
ImagePathの確認: ATTENTION!======> MpsSvcレジストリキーを開くことができません。 サービスキーは存在しません。
ServiceDllの確認: ATTENTION!======> MpsSvcレジストリキーを開くことができません。 サービスキーが存在しません。 ."
解決方法 この場合、手順4でレジストリにWindowsファイアウォールサービスのキー(MpsSvc)※を追加します。
Windows Firewall Service Registry key (Full Path): HKEY_LOCAL_MACHINE CurrentControlSets
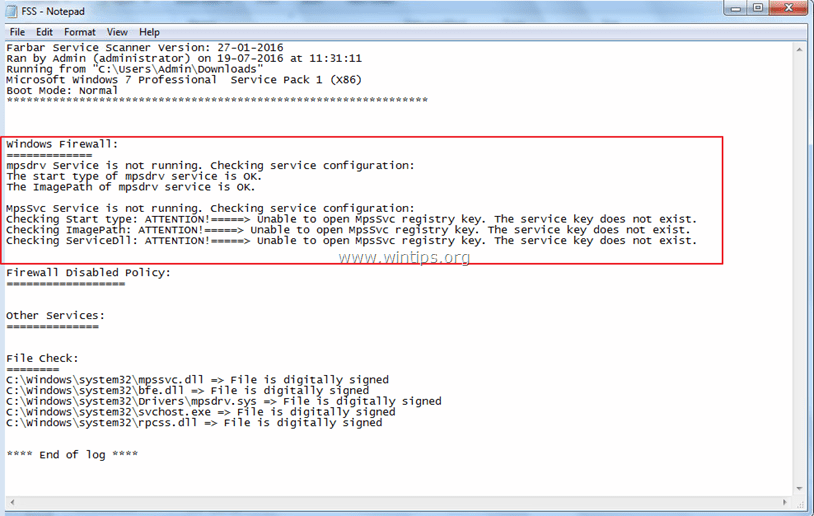
例題No2 Windowsファイアウォールサービスが無効になっている場合、FSS.txtの生成ファイル(Windowsファイアウォールの項目)に以下のような行が表示されるはずです。
" MpsSvc サービスが実行されていません。 サービス構成を確認しています。
MpsSvcサービスの開始タイプがDisabledに設定されています。 デフォルトの開始タイプはAutoです。
MpsSvcサービスのImagePathはOKです。
MpsSvcサービスのServiceDllはOKです。 ."
解決方法 : この場合、Windowsサービスに移動し、以下のように設定します。 スタートアップの種類 の Windowsファイアウォール 奉加帳 オート .
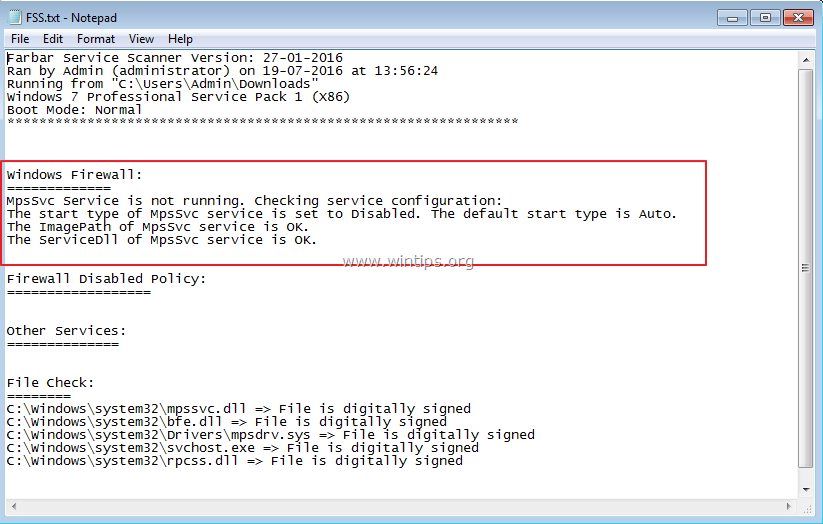
ステップ4.WindowsレジストリにMissing Windows Firewall Serviceキーを追加します。
Windowsファイアウォールサービスがない場合、Windowsレジストリから以下のレジストリキーもなくなっています。
- HKEY_LOCAL_MACHINE@CurrentControlSet@services@MpsSvc
WindowsレジストリにWindows Firewallサービスキー(MpsSvc)を再登録します。
方法1.他の作業用コンピューターからMissing Windows Firewall Serviceキーを追加します。
同じOSを搭載した別のWorkingコンピュータで。
1. レジストリエディタを開き、以下のパスに移動します。
- HKEY_LOCAL_MACHINE/SYSTEM/CurrentControlSet
2. で右クリック エムピーエスエス キーを押しながら選択 輸出 .
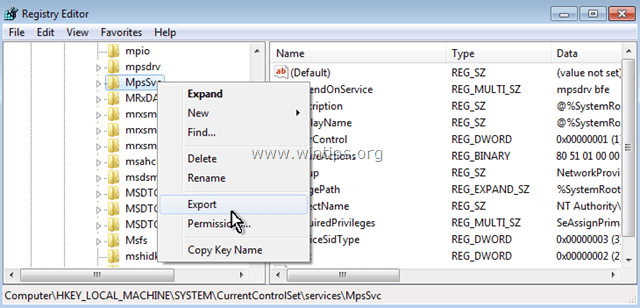
3.保存する エクスポートされたキーに、認識可能な名前 (たとえば、 " MspSvc.reg ").
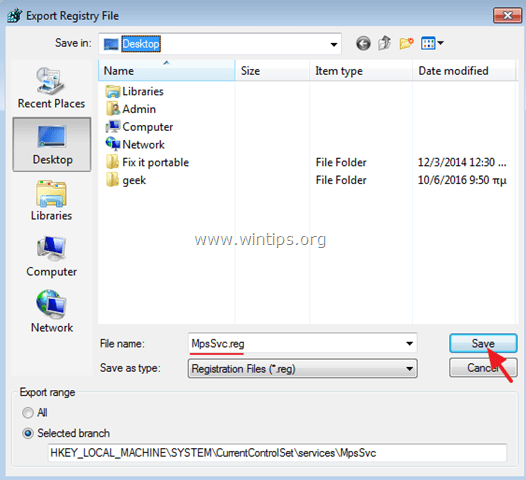
4. 次に、エクスポートした.regファイル(例:「MspSvc.reg」)を問題のあるコンピュータ(Windowsファイアウォールサービスがない)に(USBドライブを使用して)転送します。
5. .regファイルをダブルクリックすると、その情報がレジストリにマージされます。
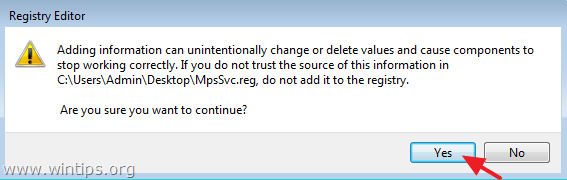
6.再起動 をパソコンに取り込めば完了です。
方法2.Missing Windows Firewall Serviceのキーを.regファイルから追加します。
Windowsファイアウォール サービス キーをエクスポートするための別の作業用コンピューターがなく、Windows 7 OSを使用している場合、です。
1. FirewallRegistryFixのregファイルをパソコンにダウンロードしてください。
このファイルは、動作中のWindows 7のパソコンから書き出されたものです。
2. でダブルクリックします。 FirewallRegistryFix.reg ファイルを作成し、その情報をWindowsレジストリに追加します。
以上です!このガイドが役に立ったかどうか、あなたの経験についてコメントを残してください。 他の人のために、このガイドを「いいね!」と「シェア」してください。

アンディ・デイビス
Windows に関するシステム管理者のブログ





