Indholdsfortegnelse
For et par dage siden besøgte jeg en af mine kunder for at tilføje en ny printer (HP Laserjet 1102w) til hans netværk. Efter at have installeret printeren på den første computer lokalt (ved hjælp af et USB-kabel), forsøgte jeg at dele printeren med resten af netværksbrugerne, men desværre fik jeg følgende fejl, da jeg trykkede på OK for at anvende indstillingerne for deling: " Printerindstillingerne kunne ikke gemmes. Operationen kunne ikke afsluttes fejl 0x000006d9 ".

Efter at have søgt lidt på nettet indså jeg, at fejlen "0x000006d9", når jeg forsøger at dele en printer, skyldes, at Windows Firewall-tjenesten var deaktiveret på systemet. Så jeg gik til Windows-tjenester for at aktivere Windows Firewall-tjenesten. Men jeg opdagede, at Windows Firewall-tjenesten ikke eksisterer, og at den manglede på listen over tjenester.

I denne vejledning kan du finde detaljerede instruktioner om, hvordan du løser følgende problemer:
- Windows Firewall-tjenesten mangler / er ikke opført på listen over tjenester. Windows Firewall-tjenesten kunne ikke starte / kan ikke starte Windows Firewall. Windows Firewall kan ikke ændre nogle af dine indstillinger. Fejlkode 0x80070424 Windows Firewall-tjenesten (0x5) kan ikke starte
Sådan løser du problemerne med Windows 7 Firewall-tjenesten mangler (er ikke opført) eller kunne ikke starte.
Trin 1. Scan din computer for virus og malware.
Vigtigt: Før du følger nedenstående trin, skal du sikre dig, at din computer er 100 % ren for skadelige programmer som rootkits, malware eller virus. Følg trinene i denne vejledning til hurtig scanning og fjernelse af malware for at udføre denne opgave, og prøv derefter at søge efter opdateringer igen. Hvis problemet fortsætter, skal du fortsætte til næste trin.
Trin 2. Diagnosticer og løser problemer med Windows Firewall-tjenesten automatisk.
1. Download og kør Microsofts værktøj til fejlfinding af firewalls* for automatisk at reparere almindelige problemer med Windows Firewall, f.eks. at Windows Firewall-tjenesten (0x5) ikke kan starte, at BFE-tjenesten mangler, eller at Windows fjernassistance ikke fungerer.
Kilde: https://support.microsoft.com/en-us/help/17613/automatically-diagnose-and-fix-problems-with-windows-firewall
2. Følg instruktionerne på skærmen, og lad fejlfindingsprogrammet for firewalls reparere problemerne automatisk,
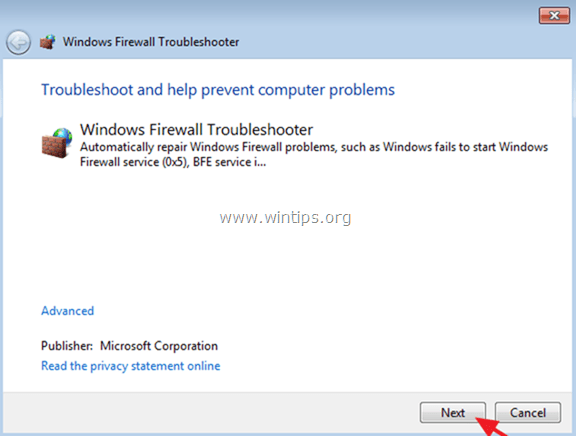
3. Hvis fejlfindingsprogrammet ikke kan reparere problemerne automatisk, skal du følge instruktionerne (i trin 3 nedenfor) for manuelt at løse problemerne med Windows Firewall-tjenesten.
Trin 3. Identificer problemet med Windows Firewall-tjenesten.
Hvis Windows Firewall-tjenesten stadig mangler i tjenesterne eller ikke vil starte, er det tid til at finde ud af, hvad der forårsager problemet med Windows Firewall-tjenesten. Til denne opgave bruger jeg Farbar Service Scanner (eller FSS ), som er et lille bærbart værktøj, der giver dig mulighed for at diagnosticere problemer med netværksforbindelser på grund af beskadigede eller manglende Windows-tjenester.
1. Download og kør Farbar Service Scanner (FSS.exe) værktøjet fra BleepingComputer.com.
2. Vælg den Windows Firewall afkrydsningsfeltet, og tryk på Scan .

3. Når kontrollen med værktøjet Fabar Service Scanner er afsluttet, skal du undersøge den genererede logfil FSS.txt for at identificere problemet med Windows Firewall Service.
Eksempel nr. 1 : Hvis Windows Firewall-nøglen (MpsSvc)* mangler i registreringsdatabasen, skal du se følgende linjer i den genererede fil FSS.txt (i afsnittet Windows Firewall):
" MpsSvc Tjenesten kører ikke. Kontrollerer tjenestens konfiguration:
Kontrol af Starttype: ATTENTION!=====> Kan ikke åbne registreringsdatabasenøglen MpsSvc. Tjenestenøglen findes ikke.
Kontrol af ImagePath: ATTENTION!=====> Kan ikke åbne MpsSvc-registreringsnøglen. Tjenestenøglen findes ikke.
Kontrol af ServiceDll: ATTENTION!=====> Kan ikke åbne MpsSvc-registreringsnøglen. Tjenestenøglen findes ikke ."
Løsning : I dette tilfælde skal du gå videre til trin 4 for at tilføje den manglende nøgle til Windows Firewall Service (MpsSvc) * i registreringsdatabasen.
Windows Firewall Service Registreringsnøgle (Fuld sti): HKEY_LOCAL_MACHINE\SYSTEM\CurrentControlSet\services\MpsSvc
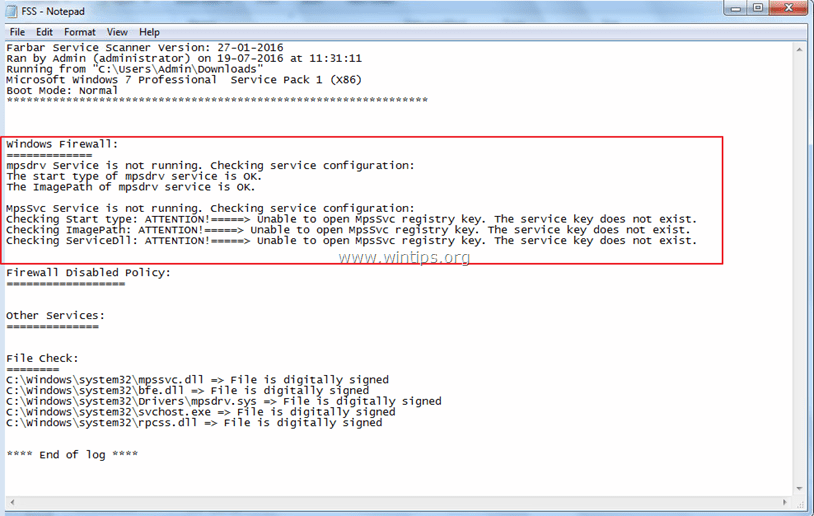
Eksempel nr. 2 : Hvis Windows Firewall Service er deaktiveret på systemet, skal du se følgende linjer i den genererede fil FSS.txt (i afsnittet Windows Firewall):
" MpsSvc Tjenesten kører ikke. Kontrollerer tjenestens konfiguration:
Starttypen for MpsSvc-tjenesten er indstillet til Deaktiveret. Standardstarttypen er Auto.
ImagePath for MpsSvc-tjenesten er OK.
ServiceDll for MpsSvc-tjenesten er OK ."
Løsning : I dette tilfælde skal du navigere til Windows-tjenester og indstille Type af opstart på Windows Firewall til Auto .
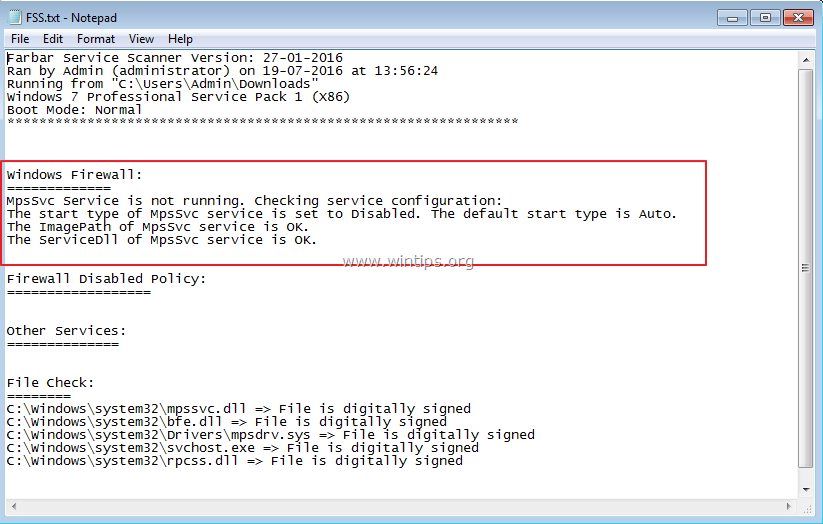
Trin 4. Tilføj nøglen Missing Windows Firewall Service i Windows-registreringsdatabasen.
Hvis Windows Firewall-tjenesten mangler, mangler følgende registreringsdatabasenøgle også i Windows-registreringsdatabasen:
- HKEY_LOCAL_MACHINE\SYSTEM\CurrentControlSet\services\MpsSvc
For at genindføre Windows Firewall-tjenestenøglen (MpsSvc) i Windows-registreringsdatabasen:
Metode 1. Tilføj nøglen til den manglende Windows Firewall Service fra en anden arbejdscomputer.
På en anden arbejdscomputer med det samme operativsystem:
1. Åbn Registreringseditor, og naviger til følgende sti:
- HKEY_LOCAL_MACHINE\SYSTEM\CurrentControlSet\services\
2. Højreklik på MpsSvc tasten og vælg Eksport .
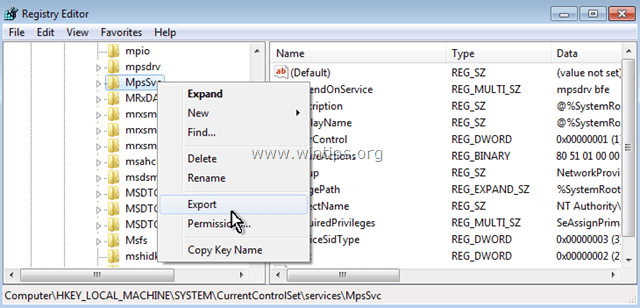
3. Gem den eksporterede nøgle med et genkendeligt navn (f.eks. " MspSvc.reg ").
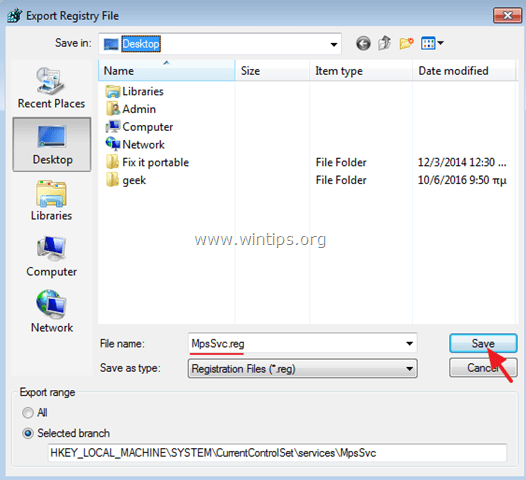
4. Overfør derefter (ved hjælp af et USB-drev) den eksporterede .reg-filfil (f.eks. "MspSvc.reg") til den problematiske computer (hvor Windows Firewall-tjenesten mangler).
5. Dobbeltklik på .reg-filen for at samle dens oplysninger i registreringsdatabasen.
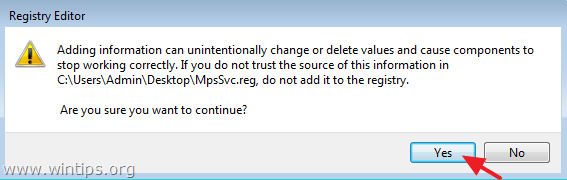
6. Genstart din computer, og så er du færdig!
Metode 2. Tilføj nøglen til den manglende Windows Firewall Service fra en .reg-fil.
Hvis du ikke har en anden fungerende computer til at eksportere nøglen til Windows Firewall Service, og du har Windows 7 OS, så:
1. Download FirewallRegistryFix-reg-filen til din computer.*
Filen blev eksporteret fra en fungerende Windows 7-computer.
2. Dobbeltklik på den FirewallRegistryFix.reg fil for at tilføje dens oplysninger til Windows-registret.
Lad mig vide, om denne guide har hjulpet dig ved at skrive en kommentar om dine erfaringer. Synes godt om og del denne guide for at hjælpe andre.

Andy Davis
En systemadministrators blog om Windows





