Spis treści
W tym artykule dowiesz się, jak możesz włączyć lub wyłączyć klawiaturę ekranową w systemie Windows 10. Klawiatura ekranowa (aka "klawiatura wirtualna" lub "klawiatura dotykowa"), może być bardzo przydatna na komputerach lub tabletach bez fizycznej klawiatury lub w przypadkach, gdy fizyczna klawiatura jest uszkodzona lub niektóre z jej klawiszy nie działają poprawnie.
Poniżej znajdziesz instrukcje, jak otworzyć klawiaturę ekranową w systemie Windows 10 za pomocą myszy lub innego urządzenia wskazującego,* a także jak włączyć lub wyłączyć ją podczas uruchamiania systemu Windows lub wewnątrz środowiska Windows.
Uwaga: Jeśli posiadasz klawiaturę fizyczną, najszybszym sposobem otwarcia klawiatury ekranowej jest naciśnięcie przycisku CTRL + Windows + O lub wpisując osk.exe w oknie dialogowym Uruchom i klikając OK .

Jak włączyć lub wyłączyć klawiaturę ekranową i klawiaturę dotykową w systemie Windows 10.
- Włącz lub wyłącz klawiaturę ekranową z ustawień Ease of Access.Włącz lub wyłącz ikonę klawiatury dotykowej na pasku zadań.Włącz lub wyłącz klawiaturę ekranową przy logowaniu (Startup) w systemie Windows 10/11.Całkowicie wyłącz klawiaturę ekranową & klawiaturę dotykową w systemie Windows 10/11.
Metoda 1. Włącz/wyłącz klawiaturę ekranową z ustawień Łatwość dostępu.
1. Idź do Start menu  > Ustawienia
> Ustawienia  , lub wpisz "ustawienia" w obszarze wyszukiwania i otwórz je.
, lub wpisz "ustawienia" w obszarze wyszukiwania i otwórz je.
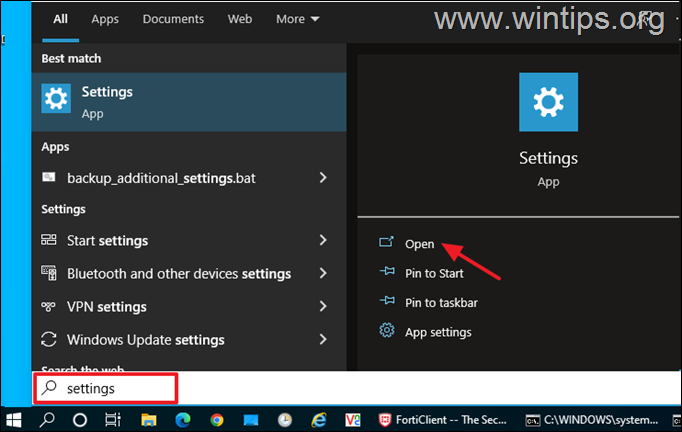
2. Na stronie głównej aplikacji Ustawienia, otwórz Łatwość dostępu ustawienia.
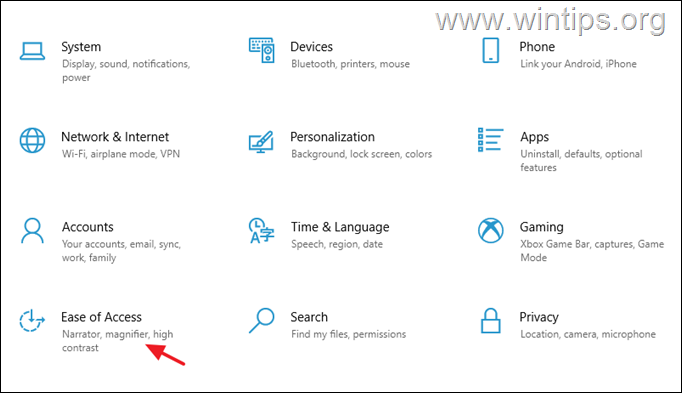
3. W opcjach Łatwość dostępu wybierz Klawiatura po lewej stronie, a następnie ustawić Korzystaj z urządzenia bez fizycznej klawiatury przełączać do NA STRONIE aby otworzyć klawiaturę ekranową w systemie Windows 10. *.
Uwaga: Aby wyłączyć klawiaturę ekranową w systemie Windows 10, wystarczy ustawić przełącznik w pozycji WYŁĄCZONY i postępuj zgodnie z instrukcjami na stronie krok-1 na stronie Metoda-4 jeśli chcesz uniemożliwić użytkownikom otwarcie klawiatury ekranowej w jakikolwiek sposób (np. poprzez naciśnięcie skrótu klawiatury ekranowej: CTRL + Windows + O lub wpisując osk.exe w oknie poleceń Run).
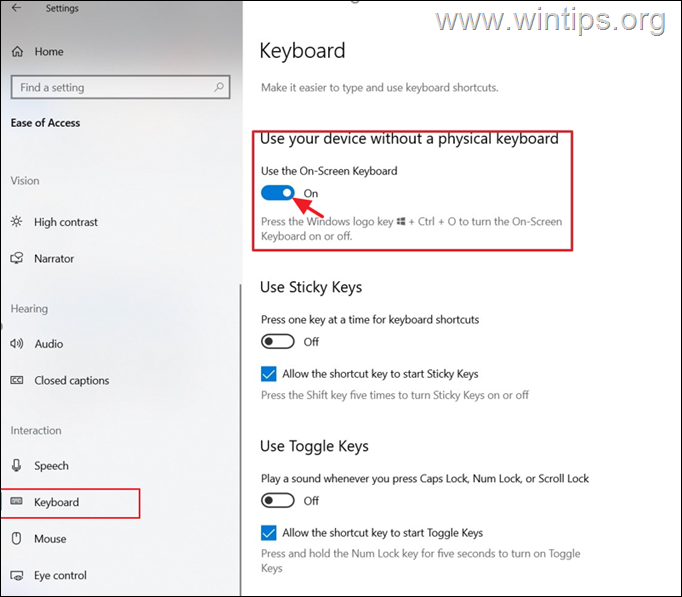
4. Poczekaj kilka sekund, a na ekranie pojawi się klawiatura ekranowa.
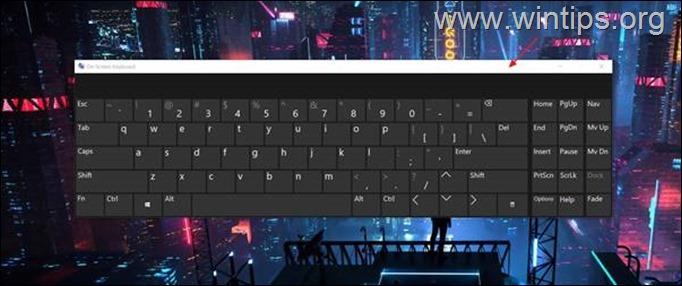
Metoda 2. Włącz/wyłącz ikonę klawiatury dotykowej na pasku zadań.
Drugą metodą otwarcia klawiatury ekranowej w systemie Windows 10, jest aktywacja i naciśnięcie ikony paska zadań "Wirtualna klawiatura".Aby to zrobić:
1. kliknij prawym przyciskiem myszy na pasku zadań i otwórz Ustawienia paska zadań.
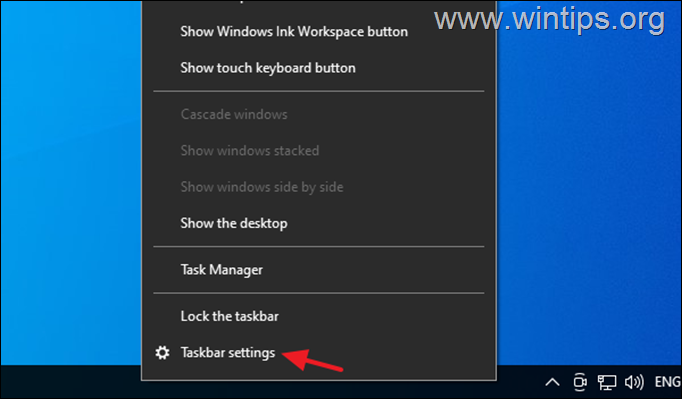
2. Przewiń w dół i pod Obszar powiadamiania wybierz Włączanie lub wyłączanie ikon systemowych .
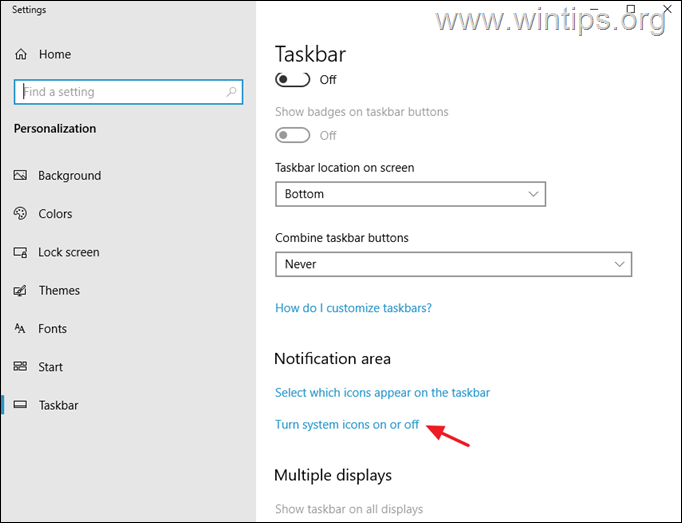
3. Przeciągnij Klawiatura dotykowa przełączać do NA STRONIE aby wyświetlić ikonę klawiatury dotykowej na pasku zadań, lub ustawić ją na WYŁĄCZ, aby usunąć ikonę klawiatury dotykowej z paska zadań. *
Uwaga: Jeśli chcesz całkowicie wyłączyć ikonę klawiatury dotykowej, aby uniemożliwić użytkownikom otwieranie z niej klawiatury wirtualnej, przeczytaj instrukcje na stronie krok 2 w metodzie 4.
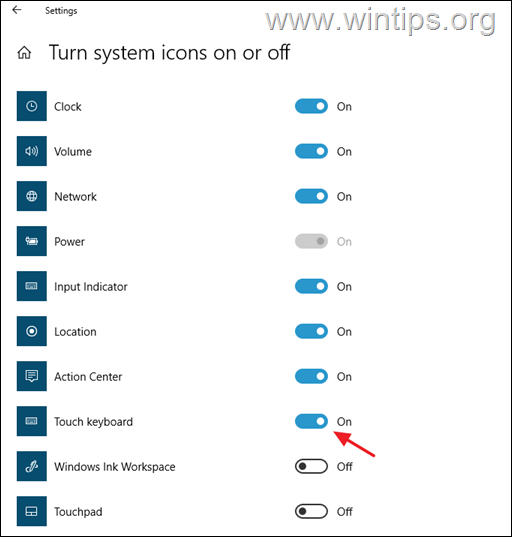
4. Teraz, gdy chcesz otworzyć klawiaturę ekranową, wystarczy nacisnąć ikonę klawiatury wirtualnej na pasku zadań.
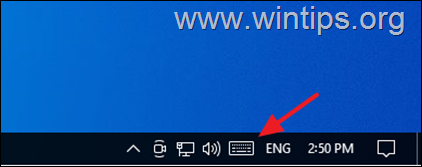
Metoda 3. Jak włączyć lub wyłączyć klawiaturę ekranową przy uruchamianiu.
Jeśli chcesz uruchomić lub zatrzymać ładowanie klawiatury ekranowej przy każdym logowaniu: *.
Uwaga: Poniższe instrukcje dotyczą zarówno systemu Windows 10, jak i Windows 11.
1. Przejdź do Panel sterowania, ustawiać Wyświetlane przez do Małe ikony i otworzyć Łatwość dostępu Centrum .
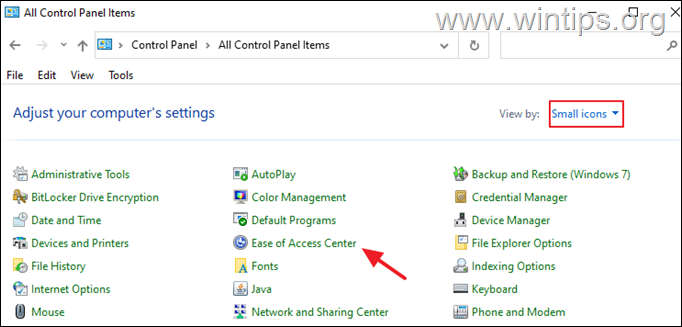
2. Kliknij Korzystanie z komputera bez myszy i klawiatury.
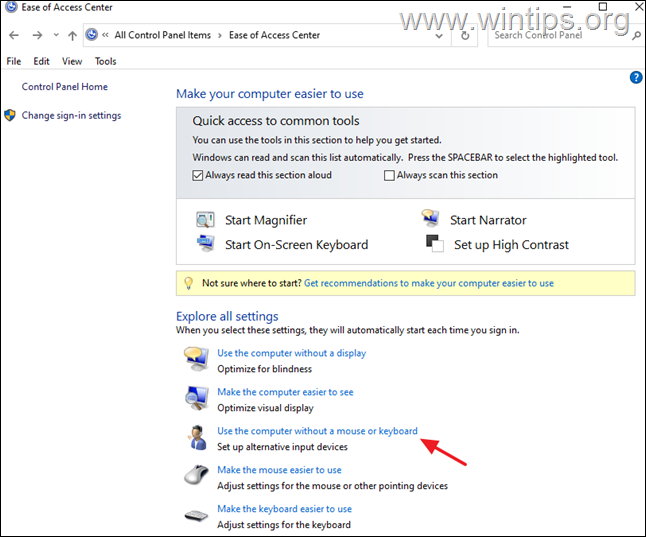
3) Sprawdzić. the Użyj klawiatury ekranowej jeśli chcesz, aby Wirtualna Klawiatura była uruchamiana przy starcie komputera, lub usuń zaznaczenie pola, jeśli chcesz ją wyłączyć.
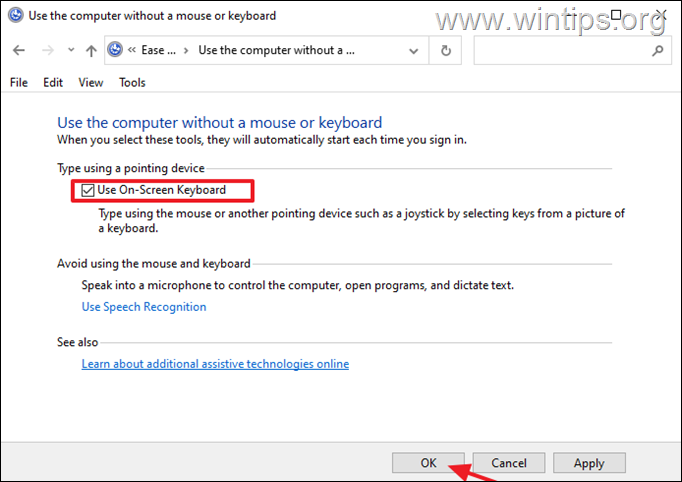
Metoda 4. Jak uniemożliwić dowolnemu użytkownikowi otwarcie klawiatury ekranowej.
Jeśli chcesz całkowicie uniemożliwić użytkownikom otwieranie klawiatury ekranowej (w jakikolwiek sposób) i wyłączyć ikonę klawiatury dotykowej na pasku zadań systemu Windows 10/11, wykonaj poniższe instrukcje:
Krok 1. Zmiana nazwy aplikacji On-Screen Keyboard (OSK.EXE).
1. Otwórz Eksploratora i przejdź do C:\NWindows \System32 \NNiestety.
2. kliknij prawym przyciskiem myszy na stronie osk.exe plik i wybrać Właściwości.
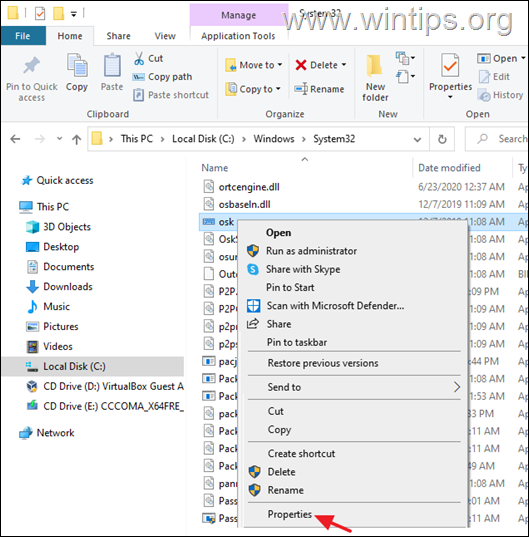
3. Na stronie Bezpieczeństwo zakładka, kliknij Zaawansowane .
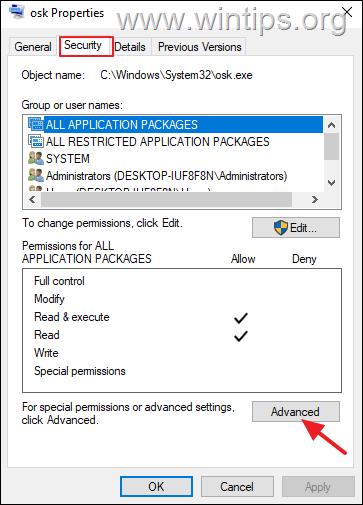
4. Kliknij Zmiana Właściciel.
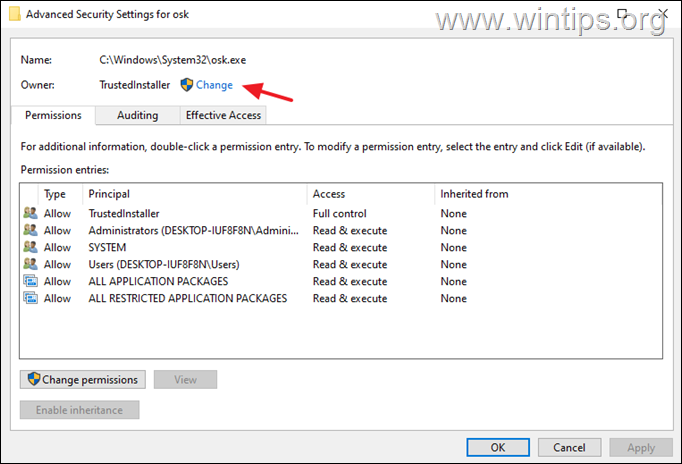
5. Wpisz Administrators lub nazwę konta administratora i kliknij OK.
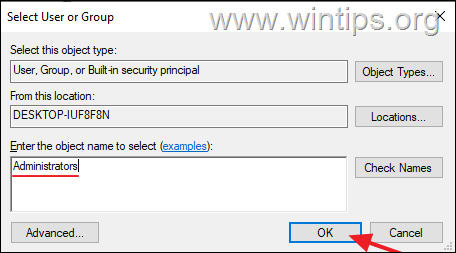
6. Hit Zastosuj oraz OK > OK > OK.
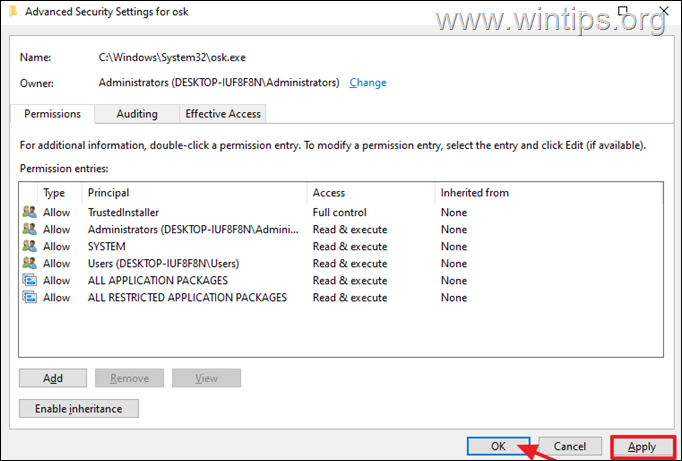
7. zamknij oraz ponowne otwarcie the " osk" plik Właściwości .
8. Na stronie Bezpieczeństwo zakładka wybierz Edytować.
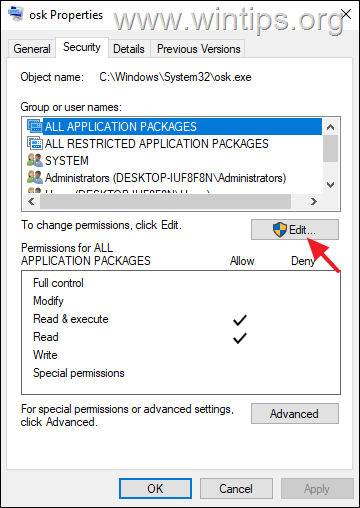
9. Następnie kliknij Dodaj i dodać Wszyscy na liście użytkowników.
10. Na koniec wybierz Wszyscy i wybrać Zaprzeczaj. Kliknij OK trzy (3) razy, aby zastosować zmianę i gotowe!
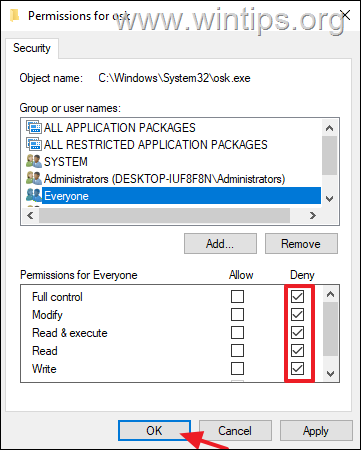
11. Od tej pory żaden użytkownik nie będzie mógł w żaden sposób otworzyć klawiatury ekranowej *.
Uwaga: Jeśli chcesz usunąć ograniczenie, otwórz Propertie s aplikacji "osk" i usunąć Wszyscy z listy.
Krok 2. Wyłączenie ikony klawiatury dotykowej na pasku zadań w Usługach.
Aby uniemożliwić każdemu użytkownikowi otwarcie klawiatury wirtualnej z ikony klawiatury dotykowej na pasku zadań, przejdź i wyłącz powiązaną usługę "Klawiatura dotykowa" w Usługach systemu Windows:
1. Równocześnie naciśnij przycisk Windows  + R aby otworzyć okno poleceń Run.
+ R aby otworzyć okno poleceń Run.
2 W oknie poleceń Run wpisz: services.msc i nacisnąć Wejdź.
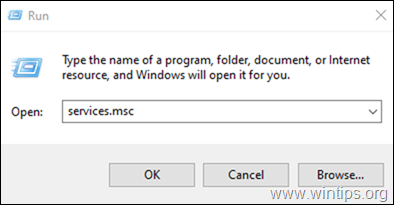
3. Zlokalizuj i kliknij prawym przyciskiem myszy na stronie na stronie Serwis klawiatury dotykowej i panelu pisma ręcznego i wybrać Właściwości.
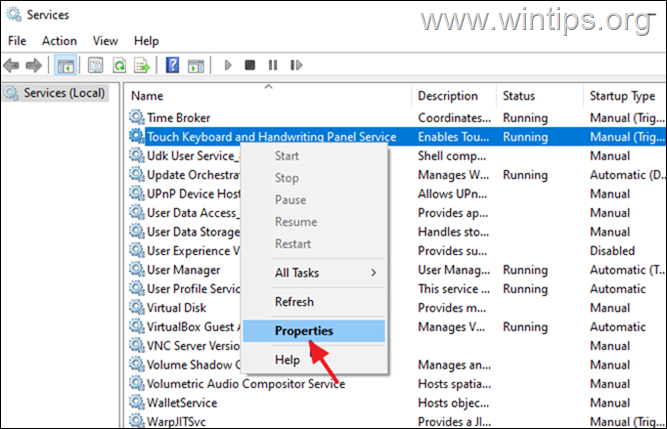
4. Zmień Startup z ręcznego na Niepełnosprawni i kliknąć OK.
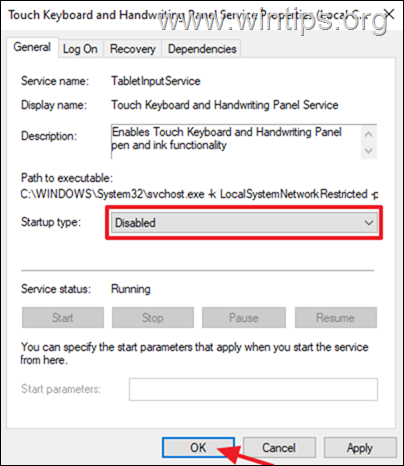
5. uruchom ponownie komputer, aby zastosować zmiany i gotowe!
To już wszystko - która metoda zadziałała u Ciebie?
Daj mi znać, czy ten przewodnik pomógł Ci, zostawiając komentarz o swoim doświadczeniu. Proszę polubić i udostępnić ten przewodnik, aby pomóc innym.

Andy'ego Davisa
Blog administratora systemu o systemie Windows





