Spis treści
Kilka dni temu próbowałem przywrócić system Windows 10 do poprzedniego stanu, korzystając z opcji System Restore w Windows Recovery Environment (WinRE). Ale niestety, System Restore wyświetla błąd "Nie można przywrócić C: Drive", ponieważ "Musisz włączyć ochronę systemu na tym dysku".

W tym poradniku znajdziesz dwie metody, jak obejść następujące ostrzeżenie podczas uruchamiania Przywracania systemu w środowisku odzyskiwania systemu Windows: "Musisz włączyć ochronę systemu na tym dysku".
FIX: Błąd System Restore "You must Enable System Protection on Drive" (Windows 10/8/7 OS).
Metoda 1. Włącz ochronę systemu na dysku.
Aby włączyć ochronę systemu na dysku, wykonaj następujące kroki:
1. Zamknij okno Przywracanie systemu an z opcji Rozwiązywanie problemów > Opcje zaawansowane otwórz Wiersz poleceń.
2. W wierszu poleceń wpisz następujące polecenie i naciśnij Wejdź na stronę .
- rstrui.exe /offline:C:windows=active
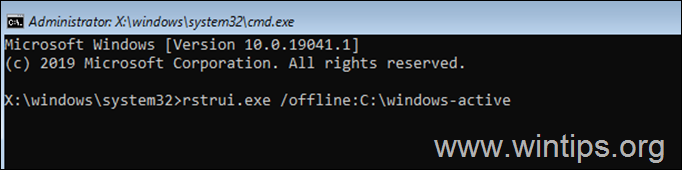
3. Normalnie teraz System Restore powinien pozwolić Ci na przywrócenie systemu.
Metoda 2. Przywrócenie rejestru systemu Windows z kopii zapasowej.
W niektórych przypadkach omawiany błąd SFC występuje, gdy rejestr systemu Windows jest uszkodzony.Tak więc, kolejną metodą rozwiązania problemu jest przywrócenie rejestru z kopii zapasowej.Aby to zrobić:
1. W wierszu poleceń wpisz następujące polecenie i naciśnij Wejdź.
- bcdedit
2. Zauważ, że napęd list partycji systemu operacyjnego (np. "osdevice -> partition= C : ").
3. Teraz wpisz dysk list partycji OS + : i nacisnąć Wejdź na stronę (np. D: ).
4. Następnie wydaj następujące polecenia w kolejności (naciśnij Wejdź na stronę po każdym poleceniu):
- cd windows md backupreg copy *.* backupreg cd regback copy *.* .
Uwaga: Prasa a gdy zostaniesz poproszony o nadpisanie wszystkich plików w miejscu docelowym.
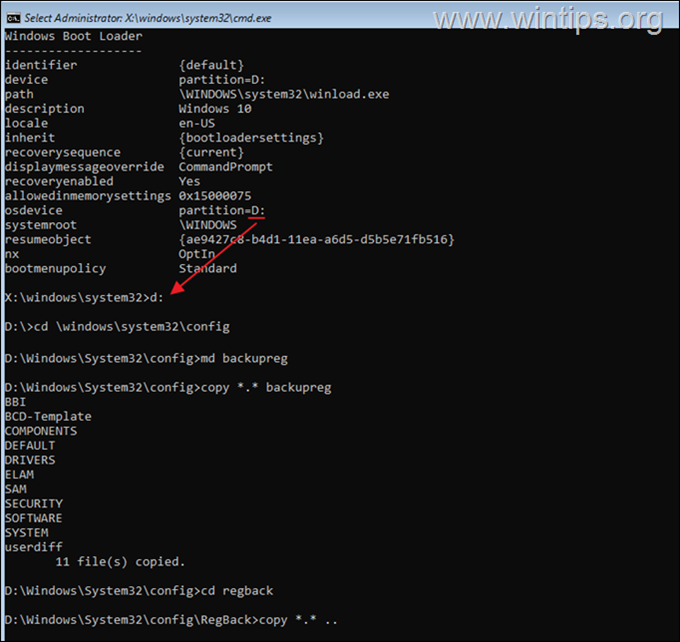
7. Typ wyjście i nacisnąć Wejdź na stronę aby zamknąć wiersz poleceń.
8. teraz spróbuj ponownie uruchomić polecenie sfc /scannow.
To już wszystko - która metoda zadziałała u Ciebie?
Daj mi znać, czy ten przewodnik pomógł Ci, zostawiając komentarz o swoim doświadczeniu. Proszę polubić i udostępnić ten przewodnik, aby pomóc innym.

Andy'ego Davisa
Blog administratora systemu o systemie Windows





