Inhaltsverzeichnis
Vor ein paar Tagen habe ich versucht, ein Windows 10-System mit der Option "Systemwiederherstellung" in der Windows-Wiederherstellungsumgebung (WinRE) in einem früheren Zustand wiederherzustellen. Aber leider zeigt die Systemwiederherstellung die Fehlermeldung "Sie können Laufwerk C: nicht wiederherstellen" an, weil "Sie müssen den Systemschutz für dieses Laufwerk aktivieren".

In diesem Tutorial finden Sie zwei Methoden, wie Sie die folgende Warnung bei der Ausführung der Systemwiederherstellung in der Windows-Wiederherstellungsumgebung umgehen können: "Sie müssen den Systemschutz für dieses Laufwerk aktivieren".
FIX: Systemwiederherstellungsfehler "Sie müssen den Systemschutz auf dem Laufwerk aktivieren" (Windows 10/8/7 OS).
Methode 1: Aktivieren Sie den Systemschutz auf dem Laufwerk.
Um den Systemschutz auf dem Laufwerk zu aktivieren, führen Sie die folgenden Schritte aus:
1. Schließen Sie das Fenster Systemwiederherstellung und öffnen Sie unter Problembehandlung > Erweiterte Optionen die Eingabeaufforderung.
2. Geben Sie in der Eingabeaufforderung den folgenden Befehl ein und drücken Sie Eingabe .
- rstrui.exe /offline:C:\windows=active
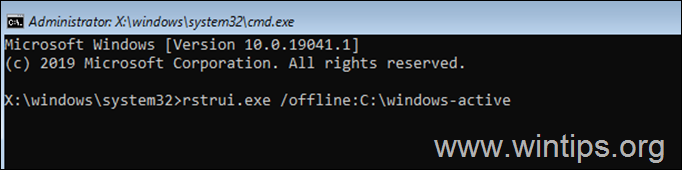
3. Normalerweise sollte Ihnen die Systemwiederherstellung jetzt erlauben, Ihr System wiederherzustellen.
Methode 2: Wiederherstellung der Windows-Registrierung aus einem Backup.
In einigen Fällen tritt der besprochene SFC-Fehler auf, wenn die Windows-Registrierung beschädigt ist. Die nächste Methode zur Behebung des Problems ist daher die Wiederherstellung der Registrierung aus einem Backup:
1. Geben Sie in der Eingabeaufforderung den folgenden Befehl ein und drücken Sie Eintreten.
- bcdedit
2. Beachten Sie den Antrieb Schreiben der Betriebssystempartition (z. B. "osdevice -> partition= C : ").
3. Geben Sie nun das Laufwerk Schreiben der OS-Partition + : und drücken Sie Eingabe (z.B.. D: ).
4. Geben Sie dann der Reihe nach die folgenden Befehle ein (drücken Sie Eingabe nach jedem Befehl):
- cd \windows\system32\config md backupreg copy *.* backupreg cd regback copy *.* ...
Hinweis: Presse a wenn Sie aufgefordert werden, alle Dateien im Ziel zu überschreiben.
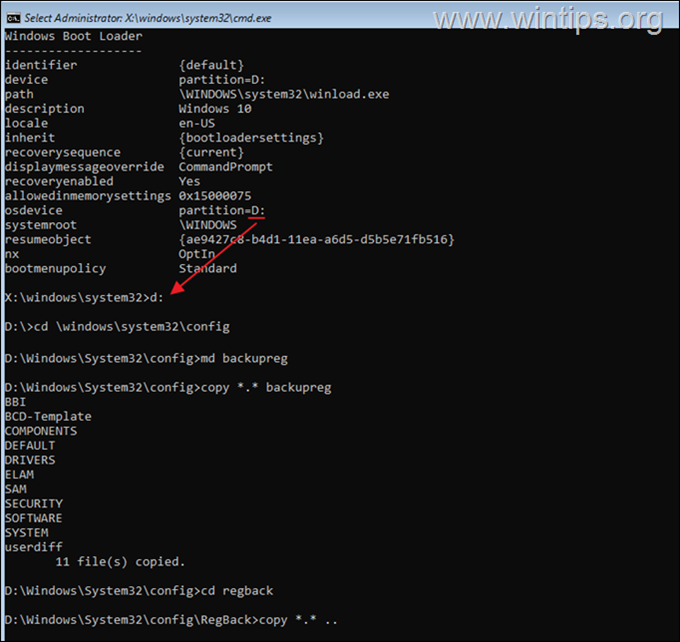
7. Typ Ausgang und drücken Sie Eingabe um die Eingabeaufforderung zu schließen.
8. versuchen Sie nun, den Befehl sfc /scannow erneut auszuführen.
Das war's! Welche Methode hat bei Ihnen funktioniert?
Lassen Sie mich wissen, ob dieser Leitfaden Ihnen geholfen hat, indem Sie einen Kommentar über Ihre Erfahrungen hinterlassen. Bitte liken und teilen Sie diesen Leitfaden, um anderen zu helfen.

Andy Davis
Der Blog eines Systemadministrators über Windows





