Innehållsförteckning
För några dagar sedan försökte jag återställa ett Windows 10-system till ett tidigare tillstånd med hjälp av alternativet Systemåterställning i Windows Recovery Environment (WinRE), men tyvärr visar Systemåterställning felet "Du kan inte återställa C: Drive" eftersom "Du måste aktivera systemskydd på den här enheten".

I den här handledningen hittar du två metoder för att kringgå följande varning när du kör Systemåterställning i Windows Recovery Environment: "Du måste aktivera systemskydd på den här enheten".
FIX: Fel i Systemåterställning "Du måste aktivera systemskydd på enheten" (Windows 10/8/7 OS).
Metod 1. Aktivera systemskydd på enheten.
För att aktivera systemskyddet på enheten följer du följande steg:
1. Stäng fönstret Systemåterställning och öppna Kommandotolken från Felsökning > Avancerade alternativ.
2. I kommandotolken skriver du följande kommando och trycker på Gå in på .
- rstrui.exe /offline:C:\windows=aktiv
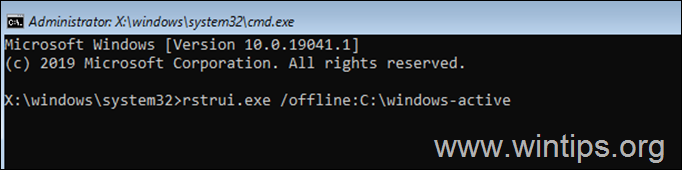
3. Normalt sett bör Systemåterställning nu göra det möjligt för dig att återställa systemet.
Metod 2. Återställ Windows-registret från en säkerhetskopia.
I vissa fall uppstår det diskuterade SFC-felet när Windows-registret är skadat. Nästa metod för att åtgärda problemet är att återställa registret från en säkerhetskopia. För att göra det:
1. I kommandotolken skriver du följande kommando och trycker på Ange.
- bcdedit
2. Lägg märke till drivningen brev av OS-partitionen (t.ex. "osdevice -> partition= C : ").
3. Skriv nu in enheten brev av OS-partitionen + : och tryck på Gå in på (t.ex. D: ).
4. Gör sedan följande kommandon i tur och ordning (tryck på Gå in på efter varje kommando):
- cd \windows\system32\config md backupreg copy *.* backupreg cd regback copy *.* ...
Meddelande: Press a när du ombeds att skriva över alla filer i destinationen.
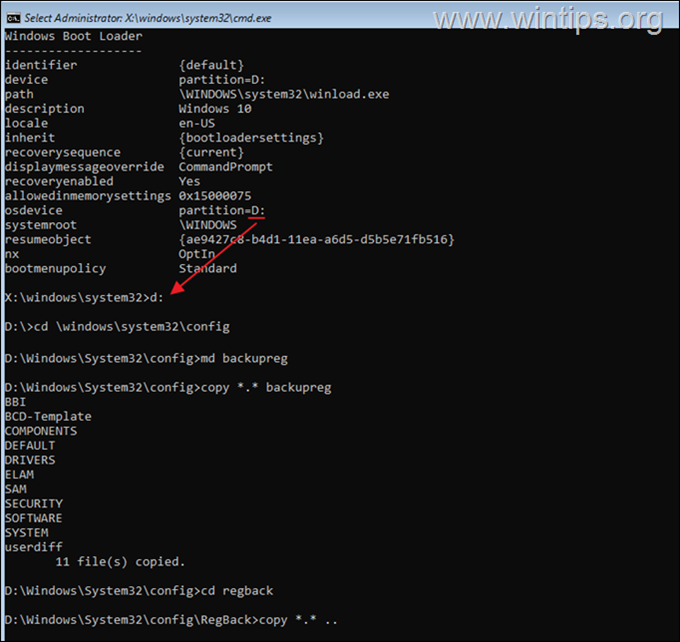
7. Typ avsluta och tryck på Gå in på för att stänga kommandotolken.
8. Försök nu att köra kommandot sfc /scannow igen.
Vilken metod fungerade för dig?
Låt mig veta om den här guiden har hjälpt dig genom att lämna en kommentar om dina erfarenheter. Gilla och dela den här guiden för att hjälpa andra.

Andy Davis
En systemadministratörs blogg om Windows





