Spis treści
Office Picture Manager to aplikacja, oferowana przez Microsoft, za pomocą której można łatwo zarządzać, edytować (przycinać, zmieniać rozmiar, przerzucać, obracać itp.) i udostępniać zdjęcia. Microsoft Office Picture Manager jest dołączony do wersji Microsoft Office 2003, 2007 i 2010, ale, jak być może wiesz, nie jest dołączony w najnowszych wersjach pakietu Office 2013, 2016 i Office 365.

Microsoft usunął Office Picture Manager w najnowszych wersjach Office, bo jak twierdzi, zastąpił produkt aplikacją Windows Photo Gallery, która jest zawarta w Windows Live Essentials. Ale, Microsoft, zaprzestał jej wsparcia (Windows Live Essentials) 10 stycznia 2017 roku, bo wszystkie jej funkcje (Photo Gallery, Movie Maker, Windows Live Mail, Windows Live Writer& OneDrive) są uwzględnione w najnowszych wersjach systemu Windows (Windows 8.1 & Windows 10).
Nie wiem, czy Windows Photo Gallery jest lepsza od Office Picture Manager, ale wiem, że Office Picture Manager jest bardzo przydatnym programem do edycji, udostępniania i organizowania zdjęć, który jest preferowany przez wielu użytkowników. Postanowiłem więc napisać ten artykuł ze szczegółową instrukcją, jak można zainstalować Office Picture Manager, jeśli posiadasz Office 2013, Office 2016 lub Office 365wersja.
Jak zainstalować Microsoft Office Picture Manager w Office 2013, Office 2016 lub Office 365.
Na szczęście Office Picture Manager jest również zawarty jako składnik w Microsoft SharePoint Designer 2010,* który jest darmowym programem do projektowania stron internetowych i aplikacji, używanym do budowania i dostosowywania witryn i aplikacji SharePoint.
Uwaga: Office Picture Manager nie jest już zawarty w SharePoint Designer 2016.
1. pobierz Microsoft SharePoint Designer, zgodnie z wersją bitową Office (32 lub 64 bit)
- Microsoft SharePoint Designer 2010 (32-bit)Microsoft SharePoint Designer 2010 (64-bit)
2. Po zakończeniu pobierania uruchom program instalacyjny SharePoint Designer ("SharePointDesigner.exe").
3. zaakceptować umowę licencyjną.
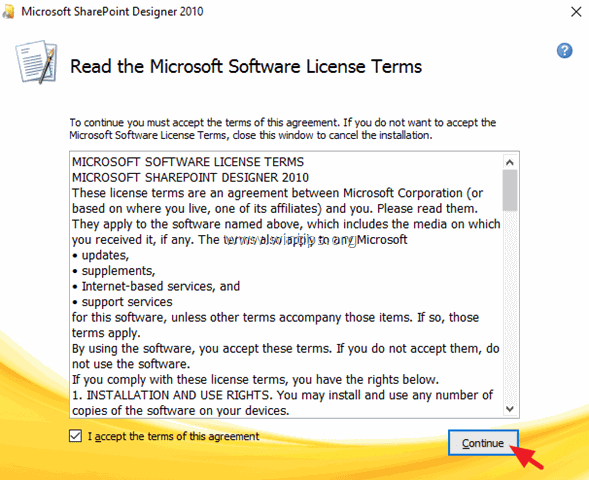
4. na ekranie "Wybierz instalację, którą chcesz" wybierz Dostosuj .
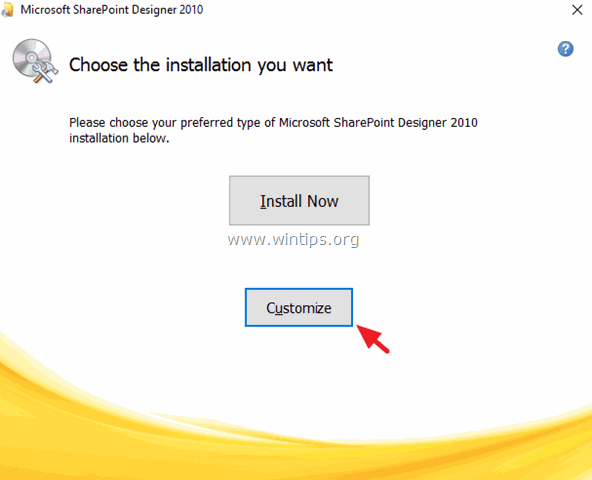
5. Kliknij strzałkę rozwijaną, przy trzech (3) głównych dostępnych etykietach (Microsoft SharePoint Designer, Office Shared Features i Office Tools) i wybierz Niedostępne .
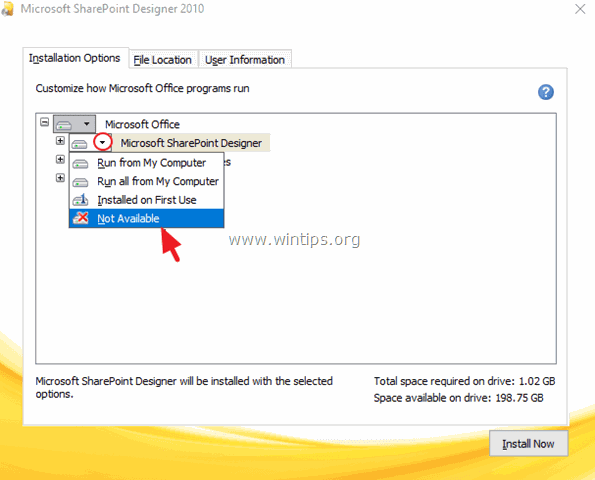
6. następnie kliknij na " + " znak obok Narzędzia biurowe aby je rozbudować.
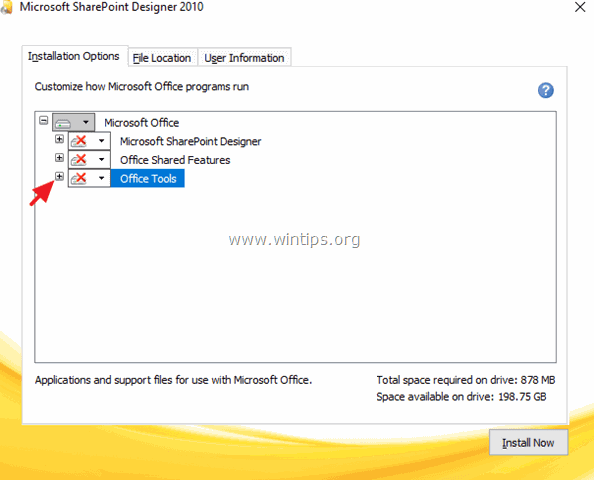
7. kliknij strzałkę rozwijaną obok Microsoft Office Picture Manager i wybrać Uruchom z Mojego komputera.
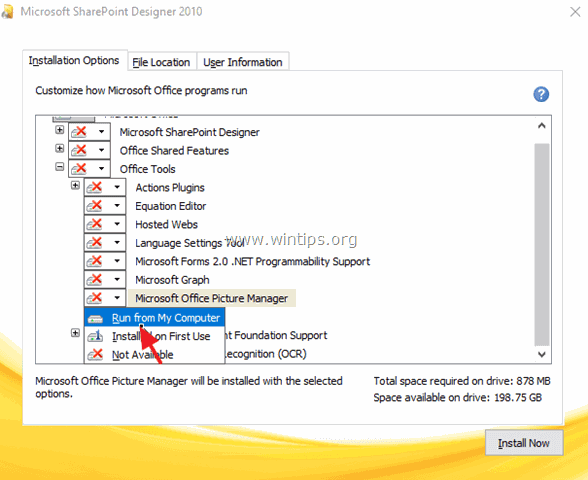
8. następnie kliknij Zainstaluj teraz .
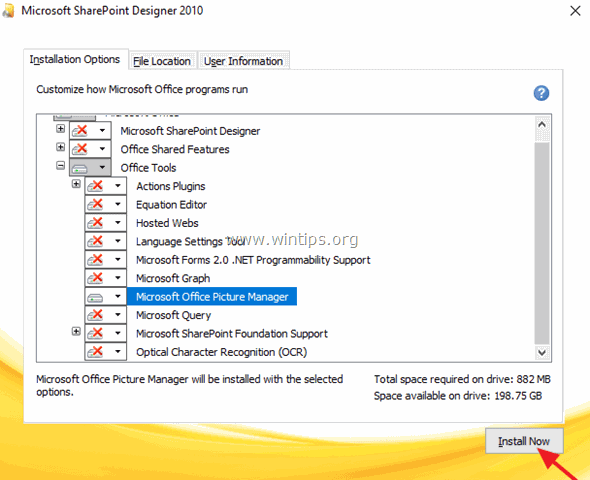
9. Po zakończeniu instalacji programu Picture Manager zamknij instalator.
Od teraz możesz uruchomić aplikację Picture Manager, przechodząc do:
- Start > Wszystkie programy > Microsoft Office (Wersja) > Narzędzia Microsoft Office 2010 > Microsoft Picture Manager .
Daj mi znać, czy ten przewodnik pomógł Ci, zostawiając komentarz o swoim doświadczeniu. Proszę polubić i udostępnić ten przewodnik, aby pomóc innym.

Andy'ego Davisa
Blog administratora systemu o systemie Windows





