Spis treści
Jak zapewne wiesz, ochrona komputera i informacji osobistych za pomocą haseł jest niezwykle ważna. Posiadanie silnego hasła zapewni Ci większą ochronę przed hakerami i złośliwym oprogramowaniem.
Ponadto, dla dodatkowego bezpieczeństwa, dobrą praktyką jest częsta zmiana haseł w celu ochrony prywatności. Na poniższej liście znajdziesz wszystkie dostępne metody zmiany hasła do systemu Windows lub zresetowania hasła innego użytkownika.
Jak zmienić/zresetować hasło w systemie operacyjnym Windows 11/10/8.1/7 *.
Uwagi:
1. Jeśli chcesz zresetować hasło systemu Windows na innym koncie, wykonaj instrukcje dotyczące metod 3, 4 lub 5.
2) Jeśli chcesz zresetować hasło do systemu Windows w przypadku jego zapomnienia, zapoznaj się z instrukcjami zawartymi w tym artykule: Jak zresetować hasło do systemu Windows w przypadku jego zapomnienia.
W przypadku kont Microsoft:
Jeśli łączysz się z systemem Windows 10/11 za pomocą konta MS i chcesz zmienić swoje hasło, przejdź na stronę swojego konta Microsoft i pod adresem Bezpieczeństwo kliknij w sekcji Zmień moje hasło link. postępuj zgodnie z instrukcjami i ustaw nowe hasło. po zmianie hasła, zrestartować komputera i zaloguj się do systemu Windows 10/11 używając nowego hasła.

Dla kont lokalnych:
Jeśli logujesz się do systemu Windows za pomocą konta lokalnego, wykonaj jedną z poniższych metod, aby zmienić hasło.
1) Opcje konta
2. CTRL + ALT + DEL
3) Panel sterowania
4) Wiersz poleceń
5. lokalni użytkownicy i grupy
Sposób 1. Zmiana hasła w opcjach kont.
Pierwszą i zwykłą metodą zmiany hasła w systemie Windows, jest skorzystanie z opcji logowania w ustawieniach Konta.
1. Naciśnij Windows + I klucze razem, aby otworzyć Windows Ustawienia i wybrać Konta z listy dostępnych opcji.
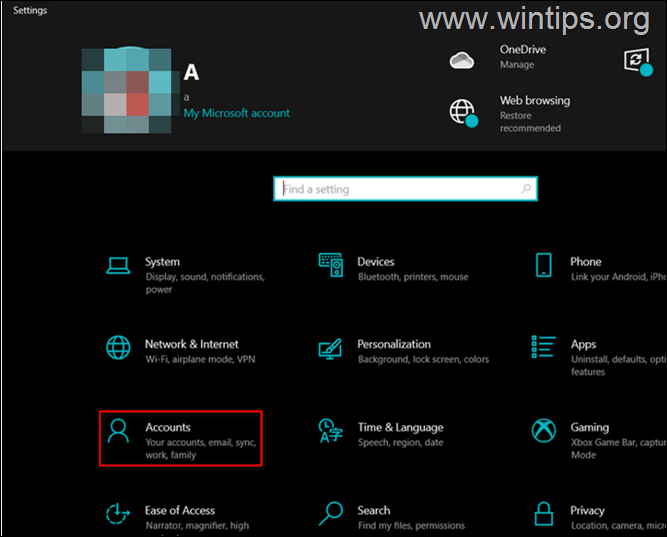
2. Kliknij na Opcje logowania z lewego panelu i wybierz Hasło w prawej części okna.
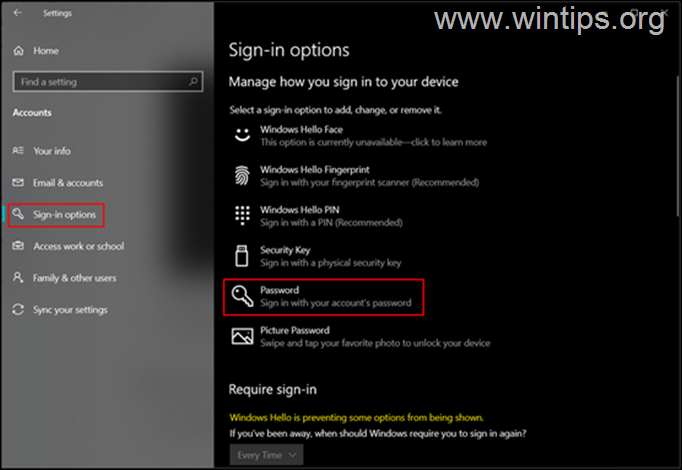
3. Teraz kliknij na Zmiana pod hasłem.
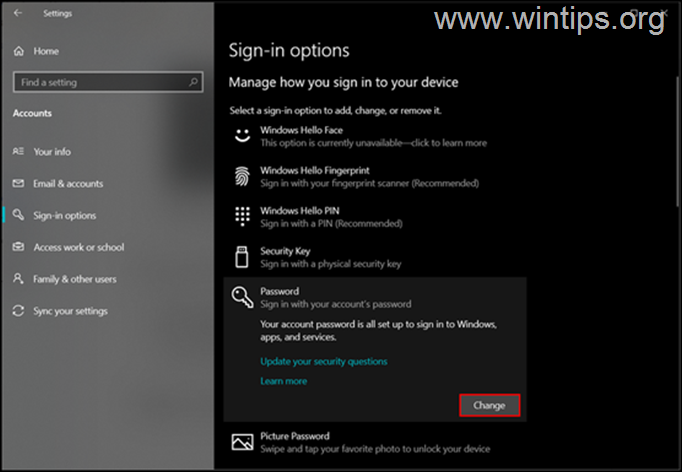
4. Wprowadź najpierw swoje aktualne hasło, a następnie wpisz nowe i kliknij OK . (Będziesz musiał wprowadzić nowe hasło dwukrotnie w celu jego potwierdzenia).
5. uruchom ponownie komputera i zalogować się do systemu Windows przy użyciu nowego hasła.
Metoda 2. Zmień hasło systemu Windows z opcji Ctrl + Alt + Delete.
Kolejną i łatwą metodą zmiany hasła do konta, jest z poziomu opcji Ctrl+Alt+Delete "Zmień hasło".
1. Naciśnij Ctrl+Alt+Del na klawiaturze.
2. Kliknij na Zmiana hasła opcja na ekranie.
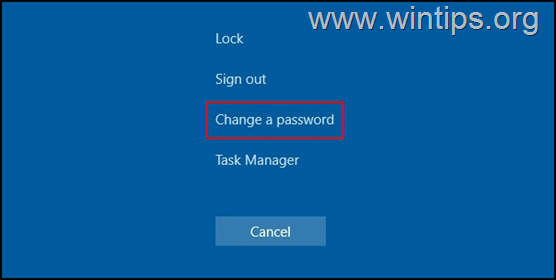
3. Na następnym ekranie wprowadź aktualne hasło, a następnie wpisz dwukrotnie nowe hasło, które chcesz ustawić.
4. Po zakończeniu naciśnij Wejdź na stronę lub kliknij na Przycisk strzałki powiązany z polem potwierdzenia hasła, aby zastosować zmianę.
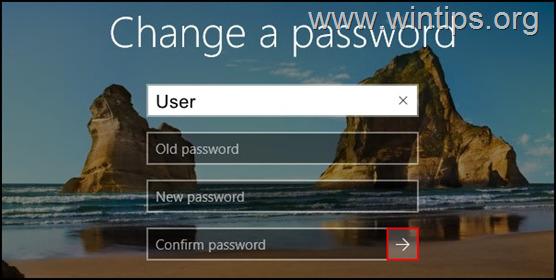
5. uruchom ponownie komputer, lub Wypisać się i zaloguj się ponownie, aby wprowadzić zmiany.
Metoda 3. Zresetuj hasło systemu Windows z Panelu sterowania.
Klasyczną metodą zmiany hasła lub zresetowania hasła innego użytkownika jest użycie opcji Konta użytkowników w Panelu sterowania.
Uwaga: Aby zresetować hasło innego użytkownika, należy zalogować się do systemu Windows za pomocą konta z uprawnieniami administracyjnymi.
1. W polu wyszukiwania wpisz panel sterowania aby go otworzyć.
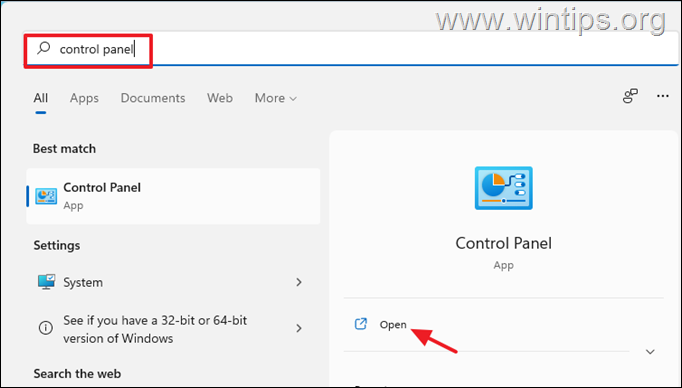
2. Zmień "Widok według" na "Małe ikony" i otwórz Konta użytkowników .
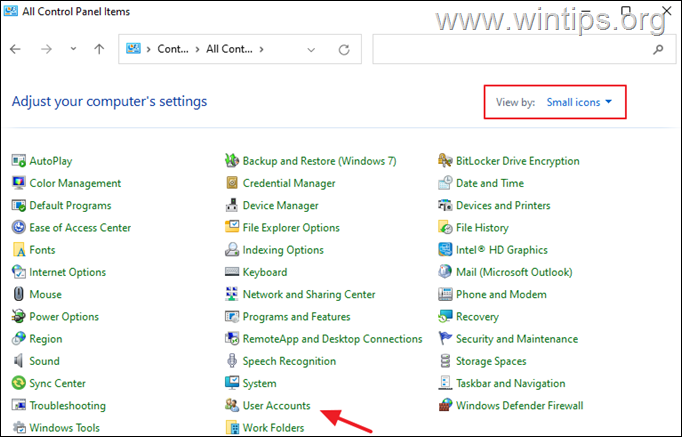
3. Teraz kliknij na Zarządzaj innym kontem opcja.
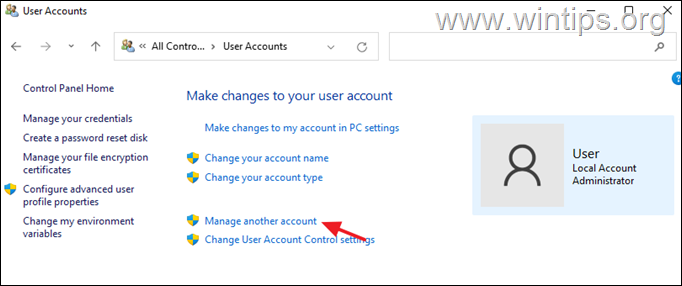
4. Teraz wybierz konto, którego hasło chcesz zmienić.
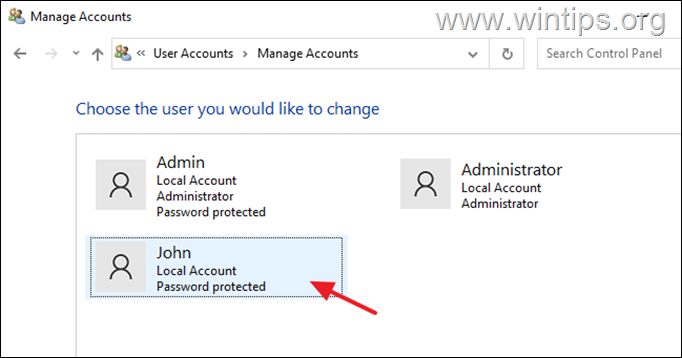
5. Teraz kliknij Zmiana hasła .
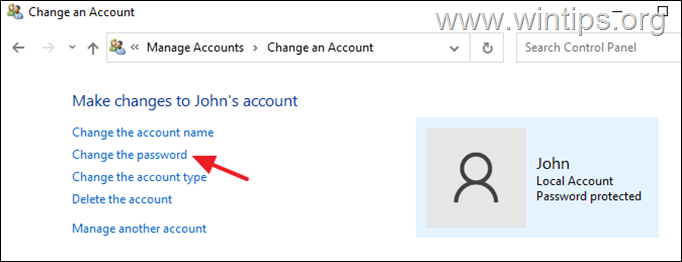
6. Teraz wpisz dwukrotnie nowe hasło i kliknij Zmień hasło.
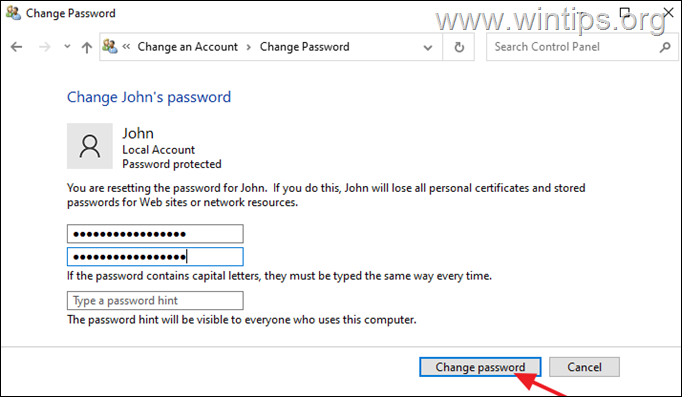
Metoda 4. Zmiana lub zresetowanie hasła z Wiersza polecenia.
Jedną z klasycznych metod zmiany hasła w systemie Windows jest użycie polecenia "net user":
1. W polu wyszukiwania wpisz cmd a następnie otworzyć Wiersz poleceń jako administrator .
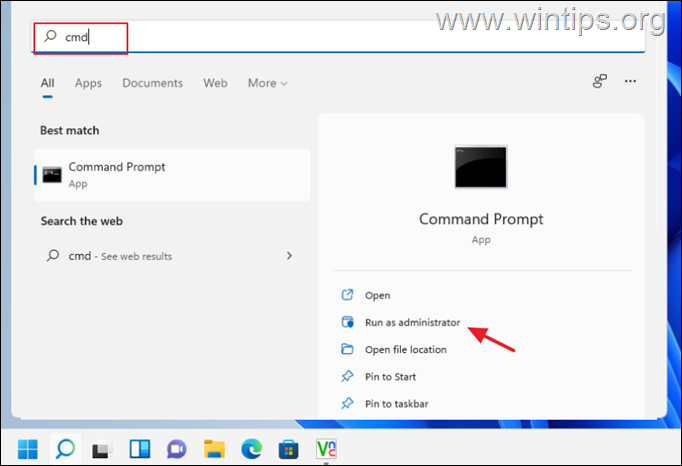
3. Wewnątrz okna Command Prompt wydaj następujące polecenie, aby wylistować wszystkich użytkowników w systemie Windows.
- użytkownik sieci
4. Teraz zlokalizuj nazwę użytkownika konta/użytkownika, dla którego chcesz zmienić hasło i wydaj następujące polecenie, aby zmienić jego hasło:
- net user Username NewPassword
Uwaga: Wymienić Nazwa użytkownika z nazwą użytkownika i zastąpić NewPassword z hasłem, którego chcesz użyć.
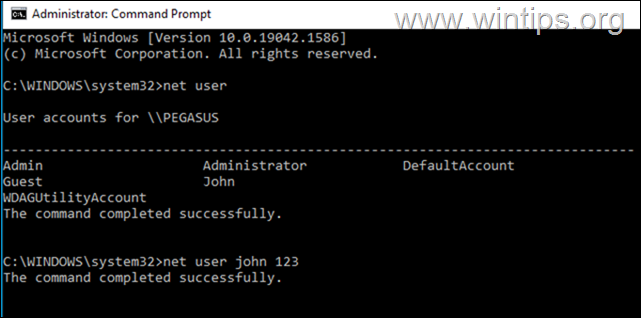
Metoda 5. Resetowanie hasła systemu Windows za pomocą narzędzia LUSRMGR.MSC.
Jeśli posiadasz system Windows 10/11 w wersji Professional, możesz zresetować hasło Windows z poziomu opcji Użytkownicy lokalni i grupy:
1. Naciśnij Windows + Klucze R razem, by otworzyć Uruchom dialog.
2. Typ lusrmgr.msc w polu tekstowym okna dialogowego i naciśnij przycisk Wejdź na stronę .
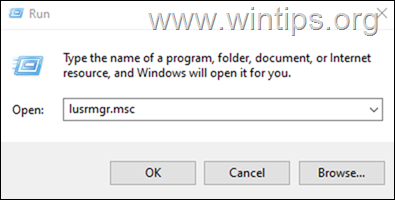
3a. Wybierz Użytkownicy po lewej stronie.
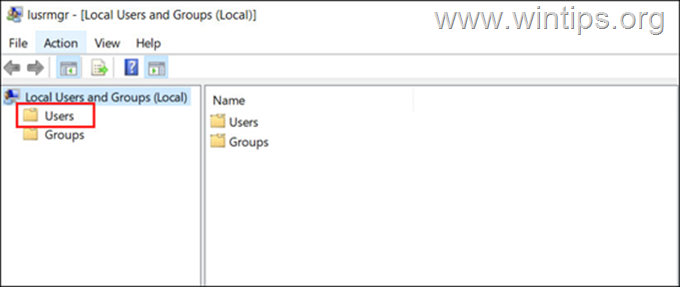
3b. Teraz kliknij prawym przyciskiem myszy na konto, którego hasło chcesz zmienić i wybierz Ustawić hasło z menu kontekstowego.
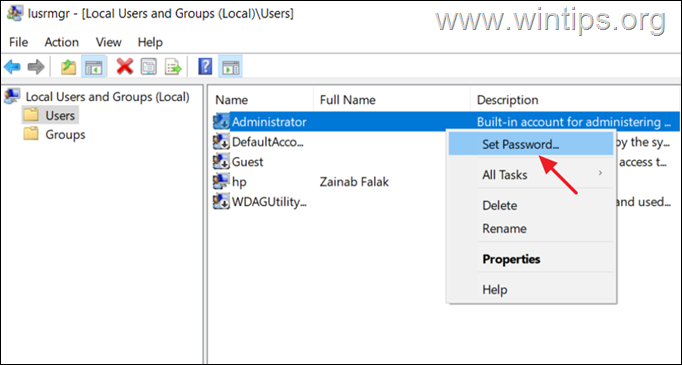
4. Wybierz Kontynuuj w oknie dialogowym.
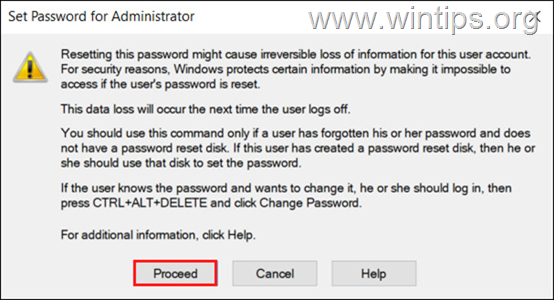
Teraz podaj nowe hasło, a następnie je potwierdź. Po zakończeniu kliknij OK aby zapisać zmiany.
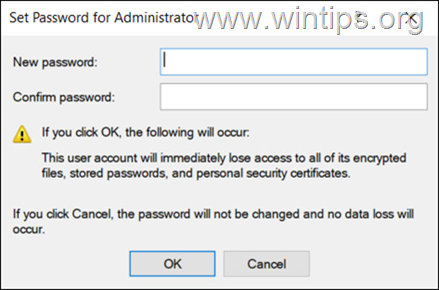
To już wszystko - która metoda zadziałała u Ciebie?
Daj mi znać, czy ten przewodnik pomógł Ci, zostawiając komentarz o swoim doświadczeniu. Proszę polubić i udostępnić ten przewodnik, aby pomóc innym.

Andy'ego Davisa
Blog administratora systemu o systemie Windows





