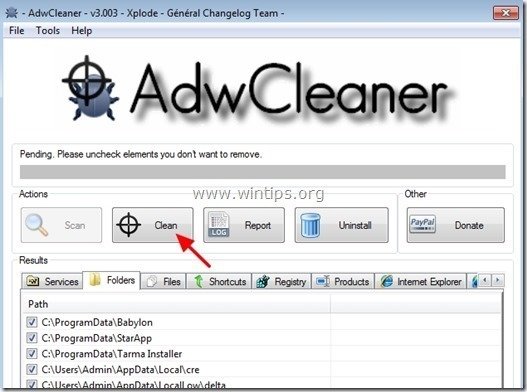Spis treści
Reklamy Pop-Up (Reklamy) są generowane przez Adware lub oprogramowanie wspierające reklamy, które automatycznie renderuje reklamy na komputerze ofiary w celu uzyskania zysków od reklamodawców. Chociaż reklamy są legalną metodą promowania swoich produktów przez reklamodawców (np. w serwisach internetowych), oprogramowanie przeznaczone do tego zadania, powszechnie znane jako "oprogramowanie Adware" w większości przypadków jestZłośliwe oprogramowanie (Malicious Software) i produkowane z niego reklamy są wyświetlane na zainfekowanym komputerze w postaci wyskakujących okienek (Pop-up ads).
Technicznie, programy Adware są skategoryzowane jako "PUP" (Potencjalnie Niechciane Programy), ponieważ mogą zawierać i instalować złośliwe programy na komputerze, takie jak Rootkity, Trojany lub Wirusy. Jeśli komputer jest zainfekowany adware, to więcej reklam pop-up, banery i linki sponsorowane są wyświetlane na ekranie komputera ofiary lub w przeglądarce internetowej, a w niektórych przypadkach, prędkość komputera możespowolnienie z powodu złośliwych programów działających w tle. Programy typu adware mogą również porwać ustawienia przeglądarki internetowej i stronę startową, aby wyświetlać więcej reklam podczas korzystania z przeglądarki.
Programy adware są prawdopodobnie instalowane bez wiedzy użytkownika, ponieważ są one powszechnie dołączane do innych programów freeware, które są pobierane - i instalowane - ze znanych stron internetowych, takich jak ". pobierz.pl (CNET)" , "Softonic.pl" itp. Z tego powodu musisz zawsze zwracać uwagę na opcje instalacji każdego programu, który instalujesz na swoim komputerze, ponieważ większość instalatorów oprogramowania zawiera dodatkowe oprogramowanie, którego nigdy nie chciałeś zainstalować.W prostych słowach, NIE INSTALUJ ŻADNEGO NIEZBĘDNEGO OPROGRAMOWANIA, które jest dołączone do instalatora programu, który chcesz zainstalować.Dokładniej, kiedy instalujeszprogram na komputerze:
- NIE NACISKAJ przycisku " Następny "Przeczytaj BARDZO DOKŁADNIE Warunki i Umowy przed kliknięciem "Akceptuj". ZAWSZE WYBIERAJ: " Niestandardowe "Odrzuć propozycję instalacji dodatkowego oprogramowania, którego nie chcesz instalować. NIE ZAZNACZAJ żadnej opcji, która mówi, że Twoja strona główna i ustawienia wyszukiwania zostaną zmodyfikowane.
Jak usunąć Ads (Pop-up ads) & Adware oprogramowanie z komputera.
Krok 1. Odinstaluj aplikacje Adware z panelu sterowania.
1. Aby to zrobić, należy udać się do:
- Windows 8/7/Vista: Start > Panel sterowania . Windows XP: Start > Ustawienia > Panel sterowania

2. Kliknij dwukrotnie, aby otworzyć
- Dodaj lub usuń programy jeśli masz Windows XP Programy i funkcje jeśli masz system Windows 8, 7 lub Vista.

3. Gdy na ekranie zostanie wyświetlona lista programów, posortuj wyświetlane programy według daty instalacji (Installed on), a następnie znajdź i Usuń (Uninstall) każdą nieznaną aplikację, która została ostatnio zainstalowana w systemie. Usuń również wszystkie te aplikacje adware wymienione poniżej*:
- Odtwarzacz multimedialny SaveSense SavingsBull lub SavingsBullFilter Scorpion Saver TheBlocker VideoPlayer YouTubeAdBlocker
* Także usunąć z komputera wszelkie inne nieznane lub niechciane aplikacje.

Krok 2: Wyczyść Adware & Unwanted Browser Toolbars.
AdwCleaner to darmowe narzędzie do usuwania, które może łatwo usunąć oprogramowanie Adware (oprogramowanie reklam), PUP (Potencjalnie niechciane programy), Toolbars, Hijackers.
1) Pobierz i zapisz narzędzie "AdwCleaner" na pulpicie.

2. zamknij wszystkie otwarte programy oraz Podwójne kliknięcie otworzyć "AdwCleaner" z pulpitu.
3. Po zaakceptowaniu " Umowa licencyjna " naciśnij przycisk " Skanuj " przycisk.
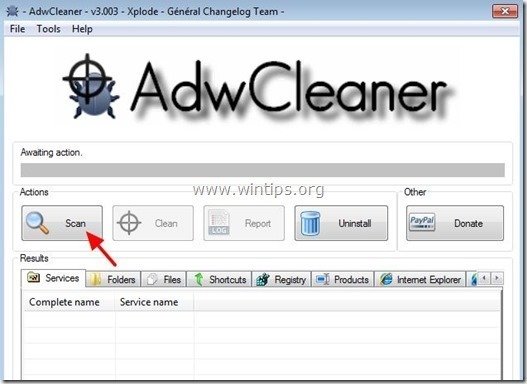
4. Po zakończeniu skanowania naciśnij "Czyste ", aby usunąć wszystkie niechciane złośliwe wpisy.
4. Prasa " OK " w " AdwCleaner - Informacje" i nacisnąć " OK " ponownie aby ponownie uruchomić komputer .
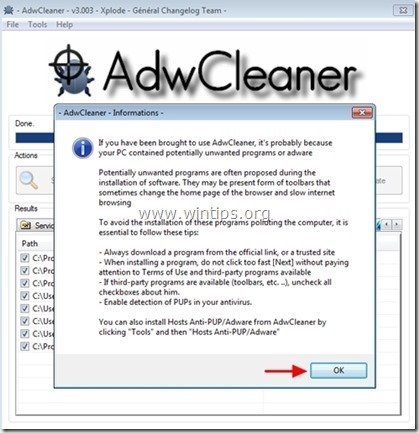
5. Po ponownym uruchomieniu komputera, zamknąć " Informacje "AdwCleaner (readme) i przejdź do następnego kroku.
Krok 3. Usuń potencjalnie niechciane programy (PUP) za pomocą narzędzia Junkware Removal Tool.
1. Pobierz i uruchom JRT - Junkware Removal Tool.

2. Naciśnij dowolny klawisz, aby rozpocząć skanowanie komputera za pomocą " JRT - narzędzie do usuwania oprogramowania śmieciowego ”.
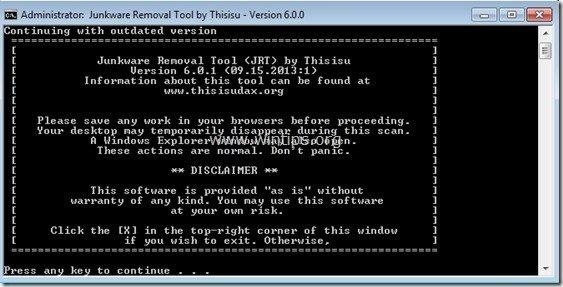
3. Bądź cierpliwy, aż JRT przeskanuje i oczyści Twój system.
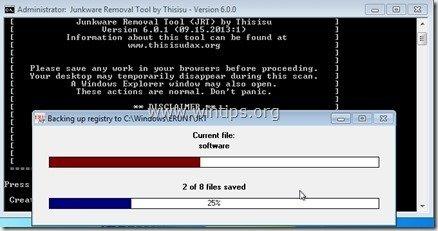
4. Zamknij plik dziennika JRT, a następnie zrestartować swojego komputera.
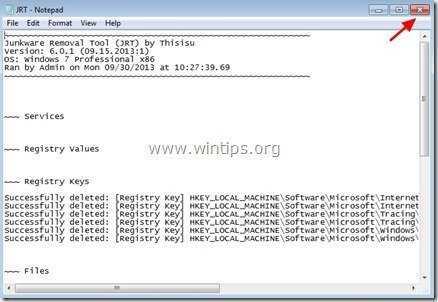
Krok 4. Usuń rozszerzenia Ads & Adware z Internet Explorer, Google Chrome i MOzilla Firefox.
W tym kroku dowiesz się, jak usunąć wszystkie reklamy i rozszerzenia adware ze swojej przeglądarki internetowej.
Internet Explorer, Google Chrome, Mozilla Firefox
Internet Explorer
Jak usunąć reklamy z Internet Explorera
1. Z menu głównego Internet Explorera kliknij: " Narzędzia "  i wybrać " Opcje internetowe ".
i wybrać " Opcje internetowe ".

2. Kliknij " Zaawansowane " zakładka.
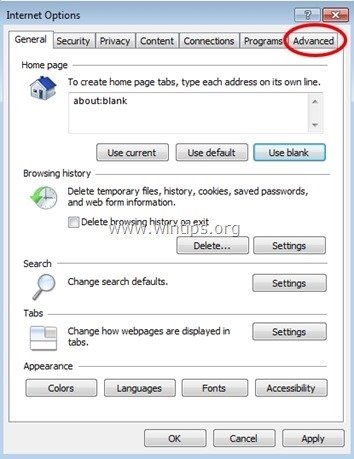
3. Wybierz " Reset ”.
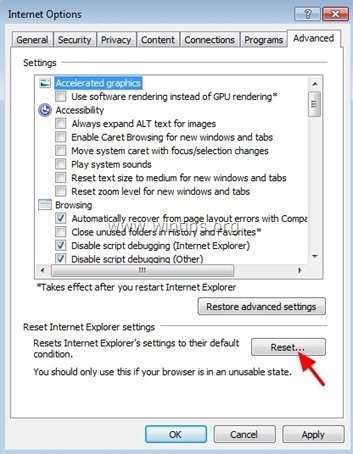
4. Zaznacz (aby włączyć) opcję " Usuń ustawienia osobiste " i wybrać " Reset ”.
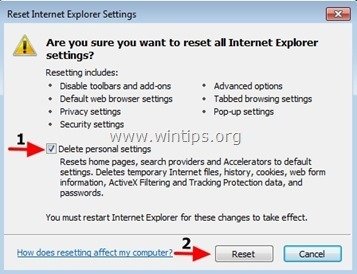
5. Po zakończeniu akcji resetowania, naciśnij " Zamknij ", a następnie wybrać " OK ", aby wyjść z opcji programu Internet Explorer.
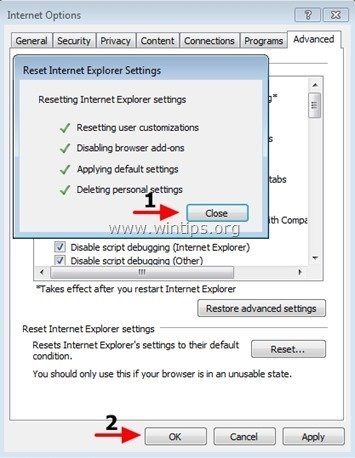
6. zamknij wszystkie okna i zrestartować Internet Explorer.
Google Chrome
Jak usunąć reklamy z Chrome
1. Otwórz Google Chrome i przejdź do menu chrome  i wybrać " Ustawienia ".
i wybrać " Ustawienia ".

2. Spójrz na koniec opcji "Ustawienia" i naciśnij przycisk "Pokaż ustawienia zaawansowane " link.
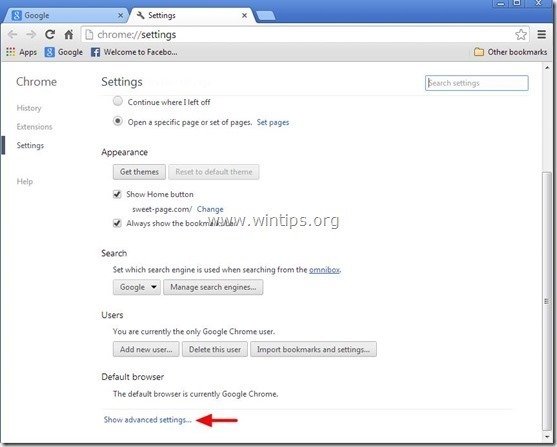
3. Przewiń całą stronę w dół i naciśnij przycisk " Resetowanie ustawień przeglądarki " przycisk.
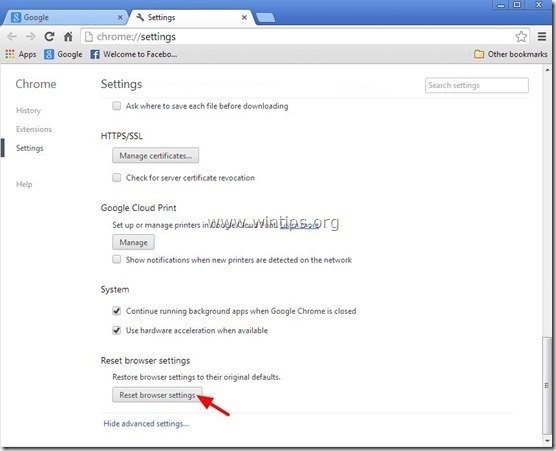
4. Naciśnij przycisk " Reset " ponownie przycisk.
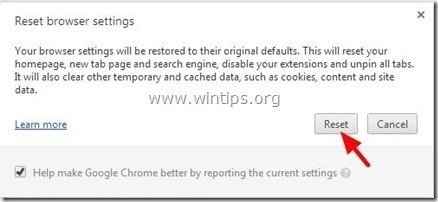
5. uruchom ponownie Google Chrome.
Mozilla Firefox
Jak usunąć reklamy z programu Firefox
1. Z menu Firefoxa przejdź do " Pomoc " > " Informacje o rozwiązywaniu problemów ”.
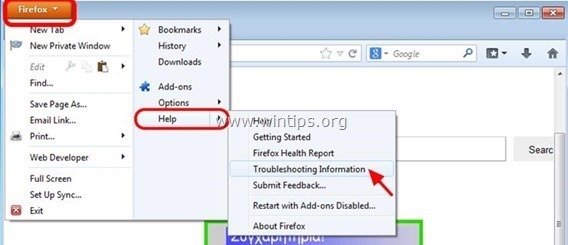
2. W " Informacje o rozwiązywaniu problemów " okno, naciśnij " Resetuj Firefoxa przycisk ", aby zresetować program Firefox do stanu domyślnego .
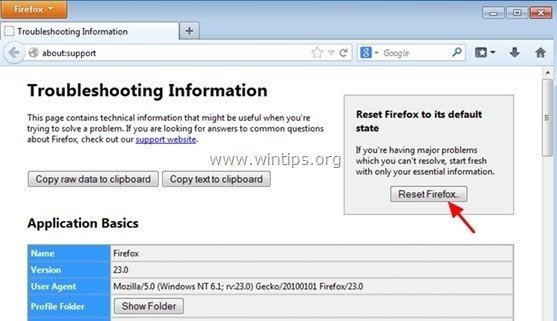
3. Prasa " Reset Firefox" ponownie.
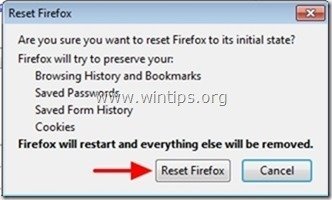
4. Po zakończeniu zadania resetowania, Firefox uruchamia się ponownie.
Krok 5. Czyszczenie Twój komputer nie pozostanie złośliwe zagrożenia.
Pobierz oraz zainstalować jeden z najbardziej niezawodnych DARMOWYCH programów antywirusowych dzisiaj, aby oczyścić komputer z pozostałych złośliwych zagrożeń. Jeśli chcesz pozostać stale chroniony przed zagrożeniami malware, istniejącymi i przyszłymi, zalecamy zainstalowanie Malwarebytes Anti-Malware Premium:
Ochrona MalwarebytesTM
Usuwa programy typu Spyware, Adware i Malware.
Rozpocznij darmowe pobieranie teraz!
Szybkie pobieranie i instrukcja montażu:
- Po kliknięciu w powyższy link, naciśnij na " Rozpocznij moją darmową 14-trówkę " opcja, aby rozpocząć pobieranie.
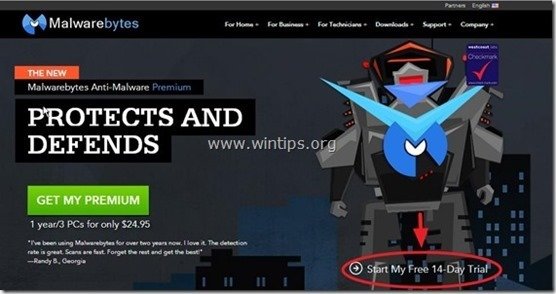
- Aby zainstalować Wersja BEZPŁATNA tego niesamowitego produktu, usuń zaznaczenie " Włącz darmową wersję próbną Malwarebytes Anti-Malware Premium " opcja na ostatnim ekranie instalacji.
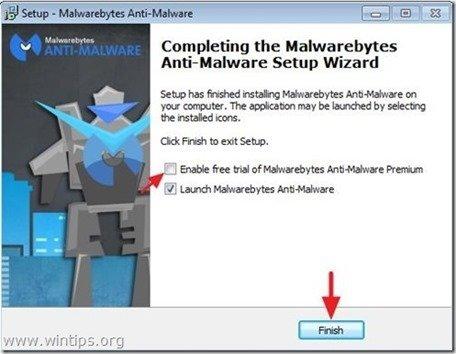
Skanuj i czyść swój komputer z Malwarebytes Anti-Malware.
1. Biegnij " Malwarebytes Anti-Malware" i pozwolić programowi na aktualizację do najnowszej wersji i złośliwej bazy danych w razie potrzeby.
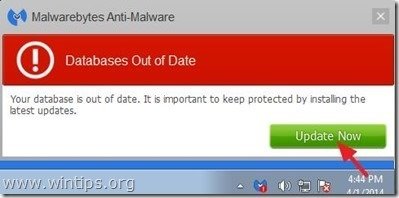
2. Po zakończeniu procesu aktualizacji naciśnij przycisk " Skanuj teraz " przycisk, aby rozpocząć skanowanie systemu w poszukiwaniu złośliwego oprogramowania i niechcianych programów.
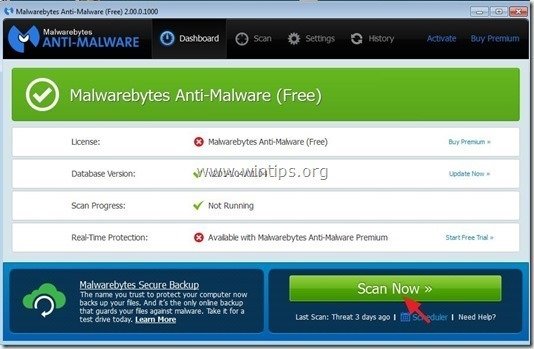
3. Teraz poczekaj, aż Malwarebytes Anti-Malware zakończy skanowanie komputera w poszukiwaniu złośliwego oprogramowania.
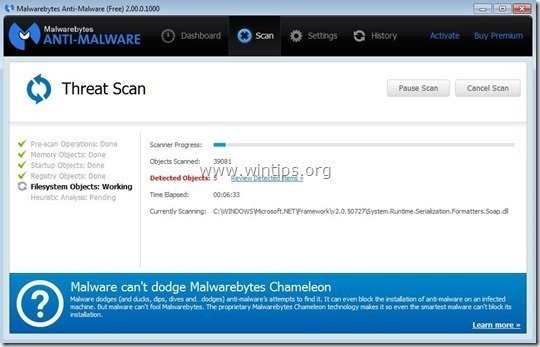
4. Po zakończeniu skanowania, najpierw naciśnij przycisk " Kwarantanna Wszystkie ", aby usunąć wszystkie zagrożenia, a następnie kliknij przycisk " Zastosuj działania ”.

5. Poczekaj, aż Malwarebytes Anti-Malware usunie wszystkie infekcje z systemu, a następnie uruchom ponownie komputer (jeśli jest to wymagane od programu), aby całkowicie usunąć wszystkie aktywne zagrożenia.
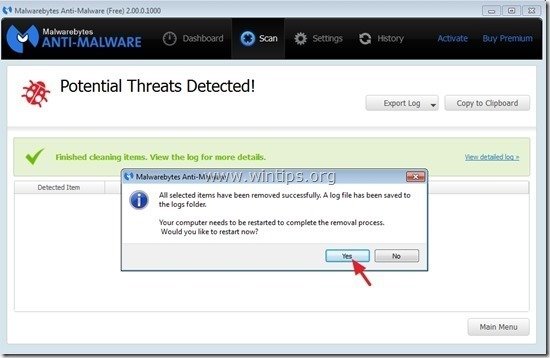
6. Po ponownym uruchomieniu systemu, uruchom ponownie Malwarebytes Anti-Malware aby sprawdzić, czy w systemie nie pozostały żadne inne zagrożenia.
Porady: Aby zapewnić, że komputer jest czysty i bezpieczny, wykonać pełne skanowanie Malwarebytes Anti-Malware w Windows " Tryb bezpieczny ". Szczegółową instrukcję, jak to zrobić, znajdziesz tutaj.
Krok 6. Wyczyść niechciane pliki i wpisy.
Wykorzystanie " CCleaner " i przejdź do czysty Twój system z tymczasowych pliki internetowe oraz invalid registry entries.*
* Jeśli nie wiesz jak zainstalować i używać "CCleaner", przeczytaj niniejszą instrukcję .

Andy'ego Davisa
Blog administratora systemu o systemie Windows