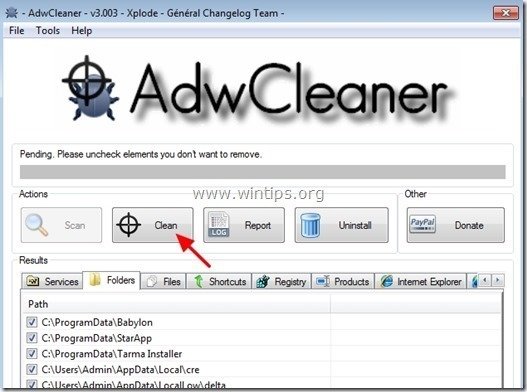Obsah
Vyskakovací reklamy (Reklamy) jsou generovány Adwarem nebo softwarem podporovaným reklamou, který automaticky zobrazuje reklamy na počítači oběti za účelem zisku od inzerentů. Přestože reklamy jsou legitimní metodou propagace produktů inzerentů (např. na internetových stránkách), software určený k tomuto účelu, obecně známý jako "Adware software", je ve většině případůMalware (škodlivý software) a reklamy z tohoto softwaru se zobrazují v infikovaném počítači ve formě vyskakovacích oken (Pop-up ads).
Z technického hlediska se adwarové programy řadí do kategorie "PUP" (Potenciálně nežádoucí programy), protože mohou obsahovat a instalovat do počítače škodlivé programy, jako jsou rootkity, trojské koně nebo viry. Pokud je počítač infikován adwarem, pak se na obrazovce počítače oběti nebo v internetovém prohlížeči zobrazuje více vyskakovacích reklam, bannerů a sponzorovaných odkazů a v některých případech se může snížit rychlost počítače.zpomalit kvůli škodlivým programům běžícím na pozadí. Adwarové programy mohou také unést nastavení internetového prohlížeče a domovskou stránku, aby zobrazovaly více reklam při používání prohlížeče.
Adwarové programy jsou pravděpodobně instalovány bez vědomí uživatele, protože jsou běžně přibaleny k jinému freewarovému softwaru, který je stahován -a instalován- ze známých internetových stránek, jako je " download.com (CNET)" , "Softonic.com" , atd. Z tohoto důvodu musíte vždy věnovat pozornost možnostem instalace jakéhokoli programu, který instalujete do počítače, protože většina instalátorů softwaru obsahuje další software, který jste nikdy nechtěli instalovat. Zjednodušeně řečeno, NEINSTALUJTE ŽÁDNÝ NEPOTŘEBNÝ SOFTWARE, který je dodáván s instalátorem programu, který chcete nainstalovat. Konkrétněji řečeno, při instalaci programuv počítači:
- NESTISKNĚTE tlačítko " Další " tlačítko příliš rychle na instalačních obrazovkách. PŘED kliknutím na tlačítko "Přijmout" si VŽDY POZORNĚ PŘEČTĚTE podmínky a smlouvy.. VŽDY VYBRAT: " Vlastní " instalaci. ODMÍTNOUT instalaci jakéhokoli nabízeného dodatečného softwaru, který nechcete instalovat. ZAškrtnout všechny možnosti, které říkají, že se změní nastavení domovské stránky a vyhledávání.
Jak odstranit reklamy (vyskakovací reklamy) a adware z počítače.
Krok 1. Odinstalujte aplikace Adware z ovládacího panelu.
1. Chcete-li tak učinit, přejděte na:
- Windows 8/7/Vista: Start > Ovládací panely . Windows XP: Start > Nastavení > Ovládací panel

2. Dvojitým kliknutím otevřete
- Přidat nebo odebrat programy pokud máte systém Windows XP Programy a funkce pokud máte systém Windows 8, 7 nebo Vista.

3. Když se na obrazovce zobrazí seznam programů, seřaďte zobrazené programy podle data instalace (Instalováno dne) a poté vyhledejte a. Odebrat (odinstalovat) jakoukoli neznámou aplikaci, která byla v poslední době nainstalována do vašeho systému. Odstraňte také některou z těchto adwarových aplikací uvedených níže*:
- Přehrávač médií SaveSense SavingsBull nebo SavingsBullFilter Scorpion Saver TheBlocker VideoPlayer YouTubeAdBlocker
* Také odstranit z počítače jakoukoli jinou neznámou nebo nechtěnou aplikaci.

Krok 2: Vyčištění adwaru a nežádoucích panelů nástrojů prohlížeče.
AdwCleaner je bezplatný nástroj pro odstranění, který dokáže snadno odstranit software Adware (reklamní software), PUP (potenciálně nežádoucí programy), panely nástrojů, únosce.
1. Stáhněte si a uložte nástroj "AdwCleaner" na plochu.

2. Zavřete všechny otevřené programy a Dvojité kliknutí otevřít "AdwCleaner" z pracovní plochy.
3. Po přijetí " Licenční smlouva " stiskněte tlačítko " Skenování ".
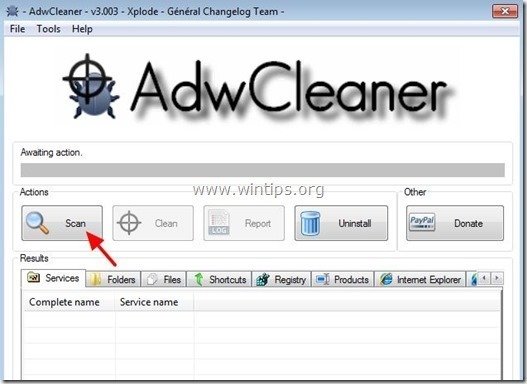
4. Po dokončení skenování stiskněte tlačítko "Clean ", abyste odstranili všechny nežádoucí škodlivé položky.
4. Tisk " OK " na adrese " AdwCleaner - Informace" a stiskněte tlačítko " OK " znovu restartovat počítač .
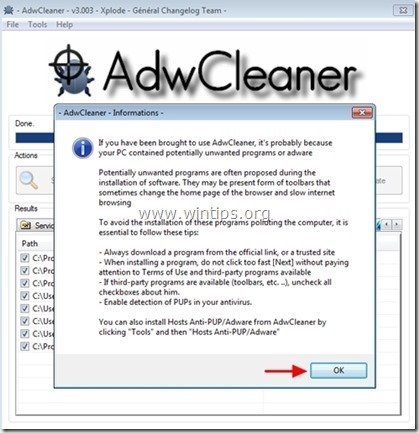
5. Po restartování počítače, zavřít " AdwCleaner" (readme) a pokračujte na další krok.
Krok 3. Odstraňte potenciálně nežádoucí programy (PUP) pomocí nástroje Junkware Removal Tool.
1. Stáhněte a spusťte JRT - Junkware Removal Tool.

2. Stisknutím libovolné klávesy spustíte skenování počítače pomocí " JRT - Nástroj pro odstranění nevyžádaného softwaru ”.
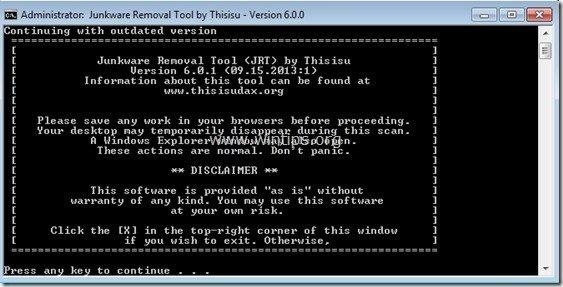
3. Buďte trpěliví, dokud JRT neprovede skenování a vyčištění systému.
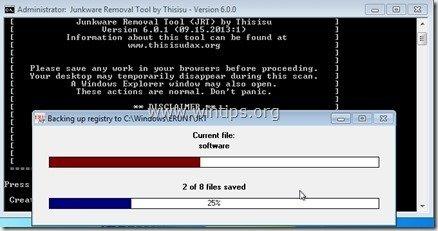
4. Zavřete soubor protokolu JRT a poté restart vašeho počítače.
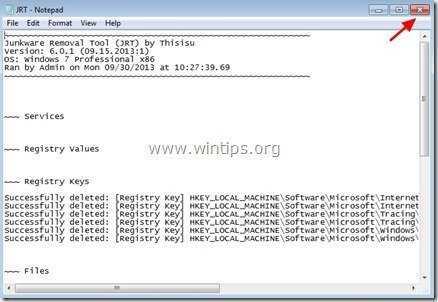
Krok 4. Odstranění rozšíření Ads & Adware z Internet Exploreru, Google Chrome a MOzilla Firefox.
V tomto kroku se dozvíte, jak odstranit všechny reklamy a rozšíření adwaru z internetového prohlížeče.
Internet Explorer, Google Chrome, Mozilla Firefox
Internet Explorer
Jak odstranit reklamy z aplikace Internet Explorer
1. V hlavní nabídce aplikace Internet Explorer klikněte na: " Nástroje "  a vyberte možnost " Možnosti připojení k internetu ".
a vyberte možnost " Možnosti připojení k internetu ".

2. Klikněte na " Pokročilé ".
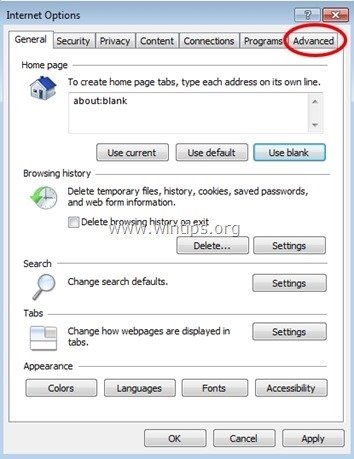
3. Vyberte si " Obnovení ”.
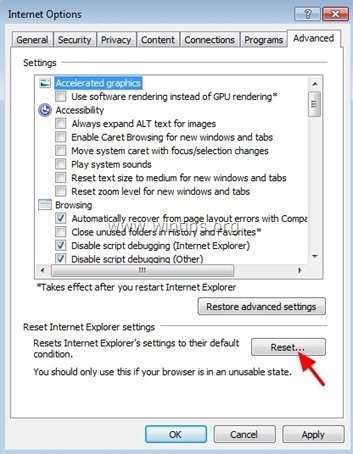
4. Zaškrtněte (povolte) " Odstranění osobních nastavení " a vyberte možnost " Obnovení ”.
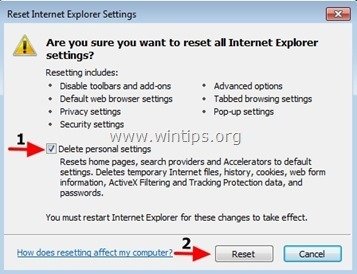
5. Po dokončení resetování stiskněte tlačítko " Zavřít " a poté vyberte možnost " OK " ukončíte možnosti aplikace Internet Explorer.
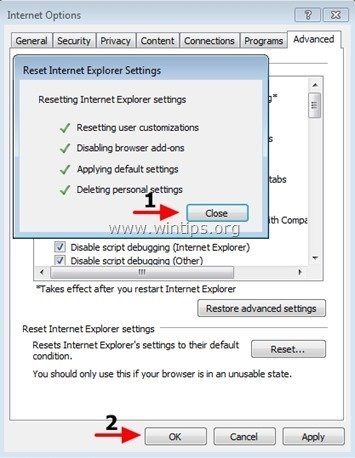
6. Zavřít všechna okna a restartovat Internet Explorer.
Google Chrome
Jak odstranit reklamy z prohlížeče Chrome
1. Otevřete Google Chrome a přejděte do nabídky Chrome  a vyberte možnost " Nastavení ".
a vyberte možnost " Nastavení ".

2. Podívejte se na konec možností "Nastavení" a stiskněte tlačítko "Zobrazit rozšířená nastavení " odkaz.
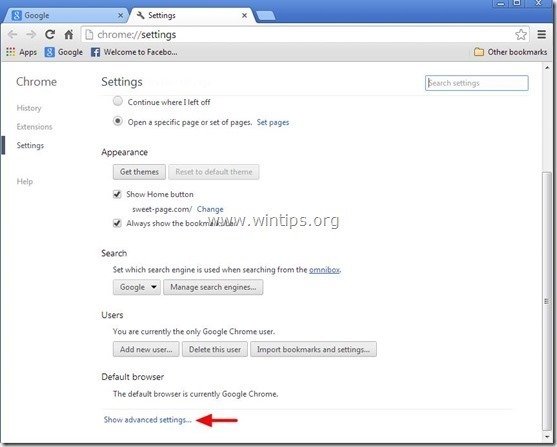
3. Přejděte celou stránku dolů a stiskněte tlačítko " Obnovení nastavení prohlížeče ".
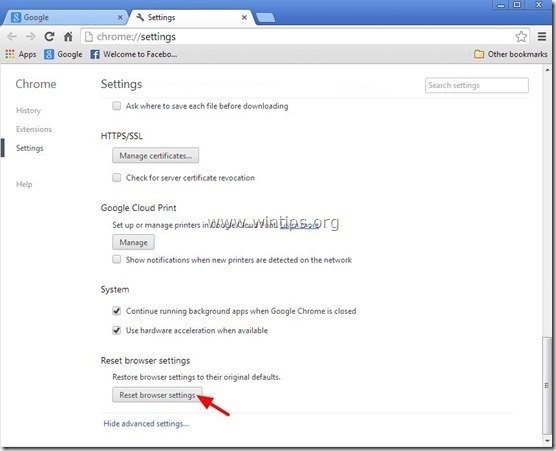
4. Stiskněte tlačítko " Obnovení " znovu tlačítko .
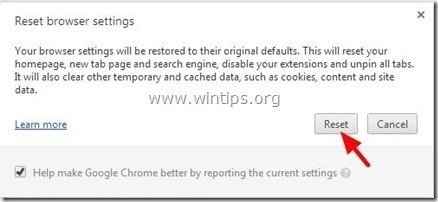
5. Restart Google Chrome.
Mozilla Firefox
Jak odstranit reklamy z prohlížeče Firefox
1. V nabídce Firefoxu přejděte na " Nápověda " > " Informace o řešení problémů ”.
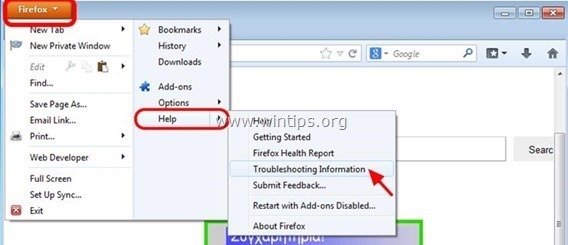
2. V " Informace o řešení problémů ", stiskněte tlačítko " Resetování prohlížeče Firefox " na tlačítko obnovení výchozího stavu prohlížeče Firefox .
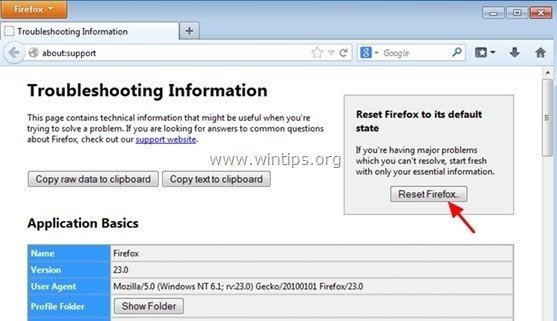
3. Tisk " Obnovení Firefoxu" znovu.
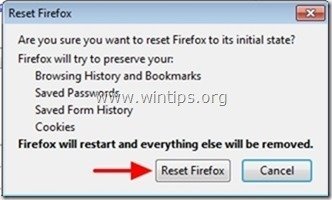
4. Po dokončení úlohy resetování se Firefox restartuje.
Krok 5. Čištění počítač nezůstane škodlivé hrozby.
Stáhnout a nainstalovat jeden z nejspolehlivějších BEZPLATNÝCH antimalwarových programů současnosti, který vyčistí váš počítač od zbývajících škodlivých hrozeb. Pokud chcete být neustále chráněni před stávajícími i budoucími hrozbami malwaru, doporučujeme vám nainstalovat si Malwarebytes Anti-Malware Premium:
Ochrana MalwarebytesTM
Odstraňuje spyware, adware a malware.
Začněte stahovat zdarma nyní!
Rychlé stažení a pokyny k instalaci:
- Po kliknutí na výše uvedený odkaz stiskněte tlačítko " Spusťte si bezplatnou zkušební verzi 14 " spustíte stahování.
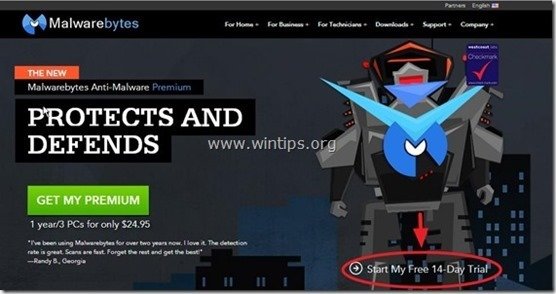
- Instalace Verze ZDARMA tohoto úžasného produktu, zrušte zaškrtnutí políčka " Povolení bezplatné zkušební verze Malwarebytes Anti-Malware Premium " na poslední obrazovce instalace.
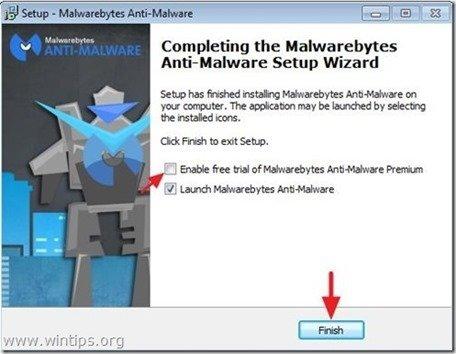
Prohledejte a vyčistěte počítač pomocí programu Malwarebytes Anti-Malware.
1. Spustit " Malwarebytes Anti-Malware" a v případě potřeby umožnit programu aktualizaci na nejnovější verzi a škodlivou databázi.
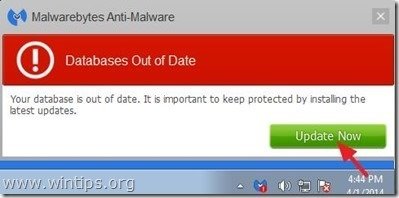
2. Po dokončení procesu aktualizace stiskněte tlačítko " Skenovat nyní " spustíte kontrolu systému na malware a nežádoucí programy.
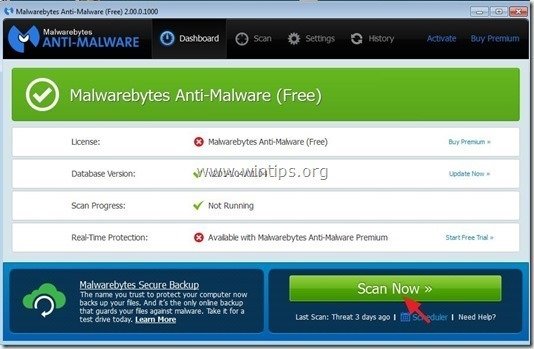
3. Nyní počkejte, až Malwarebytes Anti-Malware dokončí kontrolu počítače na přítomnost malwaru.
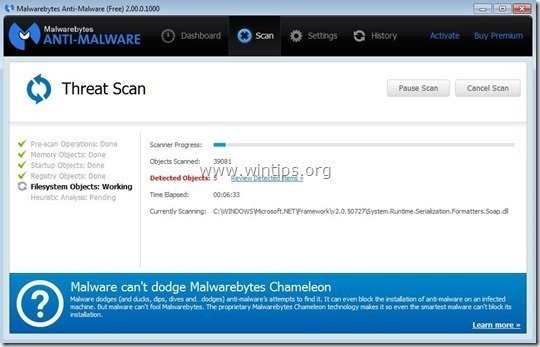
4. Po dokončení skenování nejprve stiskněte tlačítko " Karanténa Vše " odstranit všechny hrozby a poté klikněte na tlačítko " Použít akce ”.

5. Počkejte, dokud program Malwarebytes Anti-Malware neodstraní všechny infekce ze systému, a poté restartujte počítač (pokud to program vyžaduje), abyste zcela odstranili všechny aktivní hrozby.
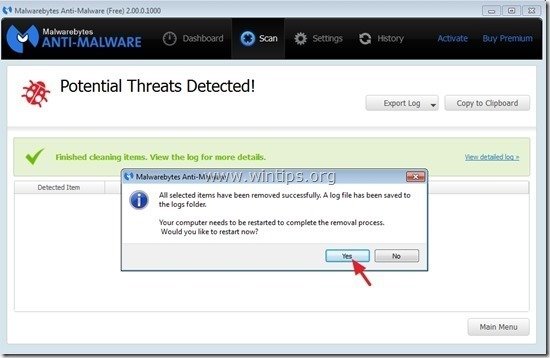
6. Po restartu systému, znovu spusťte program Malwarebytes' Anti-Malware. ověřit, zda v systému nezůstaly žádné další hrozby.
Poradenství: Chcete-li zajistit, aby byl váš počítač čistý a bezpečný, provést úplnou kontrolu programu Malwarebytes' Anti-Malware. v systému Windows " Nouzový režim ". Podrobný návod, jak to udělat, najdete zde.
Krok 6. Vyčistěte nežádoucí soubory a položky.
Použijte " CCleaner " a přejděte na čistý váš systém z dočasných internetové soubory a neplatné položky registru.*
* Pokud nevíte, jak nainstalovat a používat "CCleaner", přečtěte si tyto pokyny .

Andy Davis
Blog správce systému o Windows