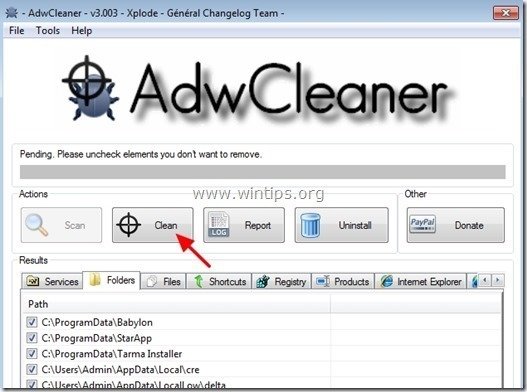Cuprins
Anunțuri pop-up (reclame) sunt generate de Adware sau de un software care suportă reclame și care afișează automat reclame pe computerul victimei pentru a obține profituri de la agenții de publicitate. Deși reclamele sunt o metodă legitimă pentru ca agenții de publicitate să-și promoveze produsele (de exemplu, pe site-urile de internet), software-ul conceput pentru această sarcină, cunoscut în general sub numele de "software Adware", în majoritatea cazurilor esteMalware (software rău intenționat) și reclamele produse de acest software sunt afișate pe computerul infectat sub formă de ferestre pop-up (reclame pop-up).
Din punct de vedere tehnic, programele Adware sunt clasificate ca " PUP" (Potențial Unwanted Programs) deoarece pot conține și instala programe malițioase pe computerul dvs., cum ar fi Rootkit-uri, troieni sau viruși. Dacă un computer este infectat cu adware, atunci mai multe reclame pop-up, bannere și link-uri sponsorizate sunt afișate pe ecranul computerului victimei sau în browserul de Internet și, în unele cazuri, viteza computerului poatesă fie încetinite din cauza programelor malițioase care rulează în fundal. Programele adware pot, de asemenea, să vă deturneze setările browserului de internet și pagina de pornire pentru a afișa mai multe reclame în timp ce vă utilizați browserul.
Programele adware sunt probabil instalate fără știrea utilizatorului, deoarece sunt de obicei incluse în alte programe freeware care sunt descărcate - și instalate - de pe site-uri de internet cunoscute precum " download.com (CNET)" , "Softonic.com" , etc. Din acest motiv, trebuie să acordați întotdeauna atenție opțiunilor de instalare pentru orice program pe care îl instalați pe computer, deoarece majoritatea instalatorilor de software conțin software suplimentar pe care nu ați dorit niciodată să îl instalați. Cu alte cuvinte, NU INSTALAȚI NICIUN SOFTWARE IRRELEVANT care vine cu programul de instalare al programului pe care doriți să îl instalați. Mai exact, atunci când instalați un program dede pe computerul dumneavoastră:
- NU apăsați butonul " Următorul " prea repede la ecranele de instalare. Citiți cu mare atenție termenii și acordurile înainte de a face clic pe "Accept"... Selectați întotdeauna: " Personalizat "Refuzați să instalați orice software suplimentar oferit pe care nu doriți să îl instalați. Debifați orice opțiune care spune că setările pentru pagina de pornire și de căutare vor fi modificate.
Cum să eliminați anunțurile (anunțuri pop-up) și software-ul Adware din computerul dumneavoastră.
Pasul 1. Dezinstalați aplicațiile Adware din panoul de control.
1. Pentru a face acest lucru, mergeți la:
- Windows 8/7/Vista: Start > Panou de control Windows XP: Start > Setări > Panoul de control

2. Faceți dublu clic pentru a deschide
- Adăugare sau eliminare programe dacă aveți Windows XP Programe și caracteristici dacă aveți Windows 8, 7 sau Vista.

3. Când lista de programe este afișată pe ecran, sortați programele afișate în funcție de data instalării (Installed on) și apoi găsiți și Eliminare (Dezinstalare) orice aplicație necunoscută care a fost instalată în ultima vreme pe sistemul dvs. De asemenea, eliminați oricare dintre aceste aplicații adware enumerate mai jos*:
- Media Player SaveSense SavingsBull sau SavingsBullFilter Scorpion Saver TheBlocker VideoPlayer YouTubeAdBlocker
* De asemenea, eliminați din computer orice altă aplicație necunoscută sau nedorită.

Pasul 2: Curățați Adware & bare de instrumente de browser nedorite.
AdwCleaner este un instrument de eliminare gratuit care poate elimina cu ușurință software Adware (software de reclame), PUP (Potențial Unwanted Programs), bare de instrumente, Hijackeri.
1. Descărcați și salvați utilitarul "AdwCleaner" pe desktop.

2. Închideți toate programele deschise și Dublu clic pentru a deschide "AdwCleaner" de pe desktop.
3. După acceptarea " Acord de licență " apăsați butonul " Scanare ".
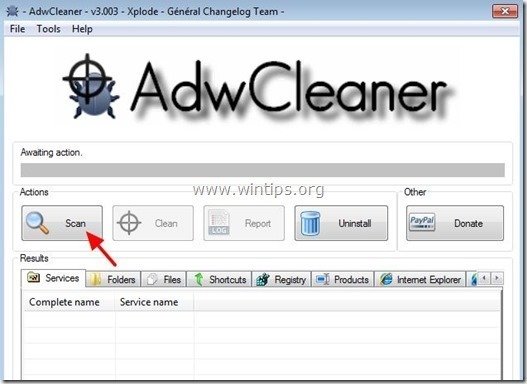
4. Când scanarea este finalizată, apăsați "Curat " pentru a elimina toate intrările malițioase nedorite.
4. Presa " OK " la " AdwCleaner - Informații" și apăsați " OK " din nou pentru a reporni calculatorul .
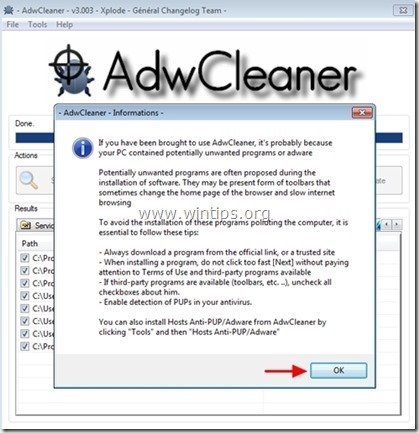
5. La repornirea computerului, închideți " AdwCleaner" informații (readme) și treceți la pasul următor.
Pasul 3. Eliminați programele cu potențial nedorit (PUP) cu Junkware Removal Tool.
1. Descărcați și rulați JRT - Junkware Removal Tool.

2. Apăsați orice tastă pentru a începe scanarea computerului cu " JRT - Instrumentul de eliminare a Junkware ”.
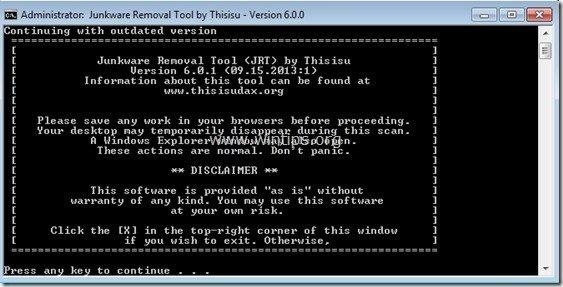
3. Aveți răbdare până când JRT vă scanează și vă curăță sistemul.
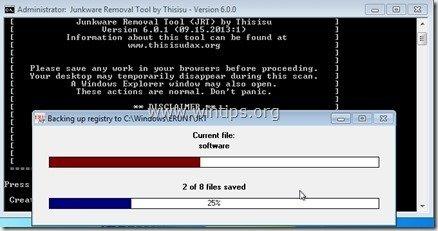
4. Închideți fișierul jurnal JRT și apoi reporniți computerul dumneavoastră.
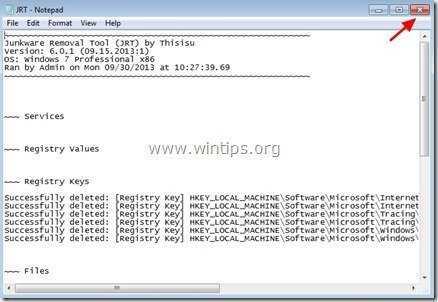
Pasul 4. Eliminați extensiile Ads & Adware din Internet Explorer, Google Chrome și Mozilla Firefox.
În acest pas veți învăța cum să eliminați toate reclamele și extensiile adware din browserul dumneavoastră de internet.
Internet Explorer, Google Chrome, Mozilla Firefox
Internet Explorer
Cum să eliminați reclamele din Internet Explorer
1. Din meniul principal al Internet Explorer, faceți clic pe: " Unelte "  și alegeți " Opțiuni Internet ".
și alegeți " Opțiuni Internet ".

2. Faceți clic pe " Avansat ".
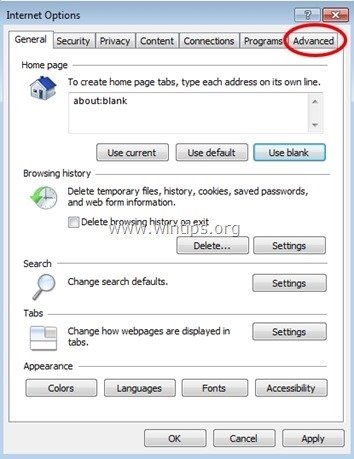
3. Alegeți " Resetare ”.
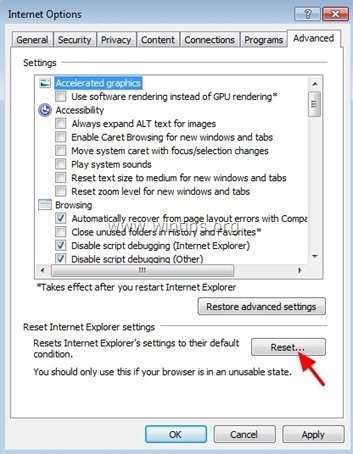
4. Bifați (pentru a activa) caseta " Ștergeți setările personale " și alegeți " Resetare ”.
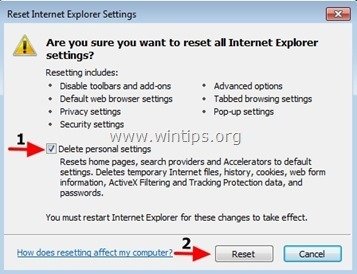
5. După ce acțiunea de resetare este finalizată, apăsați " Închideți " și apoi alegeți " OK " pentru a ieși din opțiunile Internet Explorer.
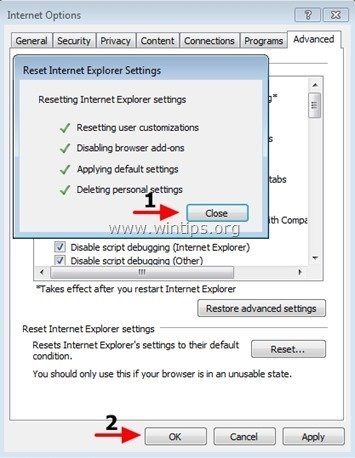
6. Închideți toate ferestrele și restart Internet Explorer.
Google Chrome
Cum să eliminați reclamele din Chrome
1. Deschideți Google Chrome și accesați meniul Chrome  și alegeți " Setări ".
și alegeți " Setări ".

2. Uitați-vă la sfârșitul opțiunilor "Settings" și apăsați butonul "Afișați setările avansate " link.
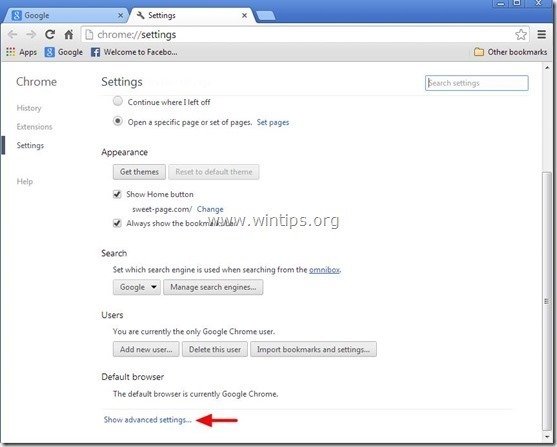
3. Derulați toată pagina în jos și apăsați tasta " Resetați setările browserului ".
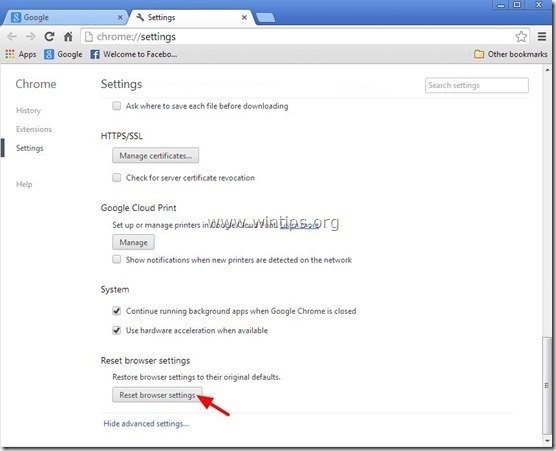
4. Apăsați tasta " Resetare " din nou.
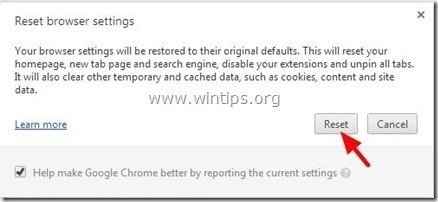
5. Reporniți Google Chrome.
Mozilla Firefox
Cum să eliminați reclamele din Firefox
1. Din meniul Firefox, accesați " Ajutor " > " Informații de depanare ”.
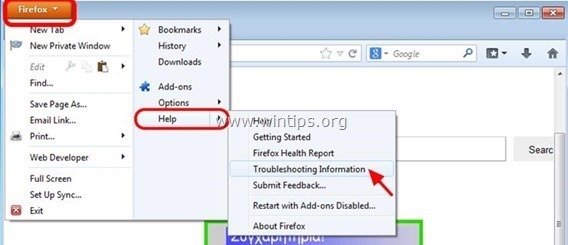
2. În " Informații de depanare ", apăsați " Resetați Firefox " pentru a resetați Firefox la starea sa implicită .
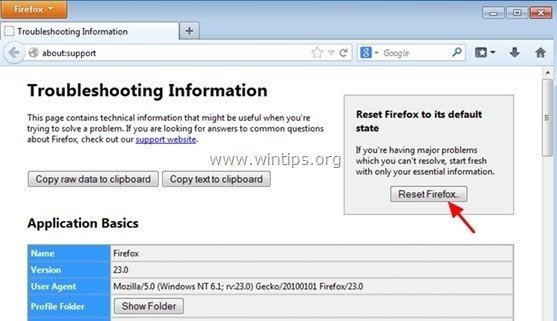
3. Presa " Resetați Firefox" din nou.
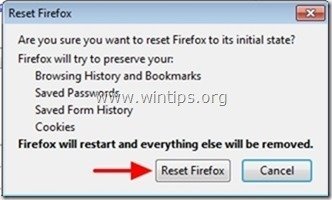
4. După finalizarea operațiunii de resetare, Firefox se repornește.
Pasul 5. Curățați computerul dumneavoastră să nu rămână amenințări rău intenționate.
Descărcați și instalați unul dintre cele mai fiabile programe anti-malware GRATUITE din prezent pentru a vă curăța calculatorul de amenințările malițioase rămase. Dacă doriți să rămâneți în permanență protejat de amenințările malware, existente și viitoare, vă recomandăm să instalați Malwarebytes Anti-Malware Premium:
Protecție MalwarebytesTM
Îndepărtează spyware, adware și malware.
Începeți descărcarea gratuită acum!
Descărcare rapidă și instrucțiuni de instalare:
- După ce faceți clic pe linkul de mai sus, apăsați pe " Începeți testul meu gratuit 14-Trial " pentru a începe descărcarea.
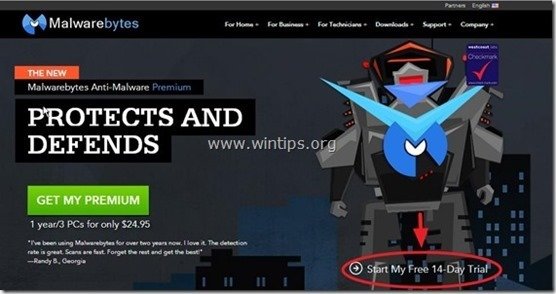
- Pentru a instala Versiunea GRATUITĂ a acestui produs uimitor, debifați rubrica " Activați versiunea de încercare gratuită a Malwarebytes Anti-Malware Premium " de la ultimul ecran de instalare.
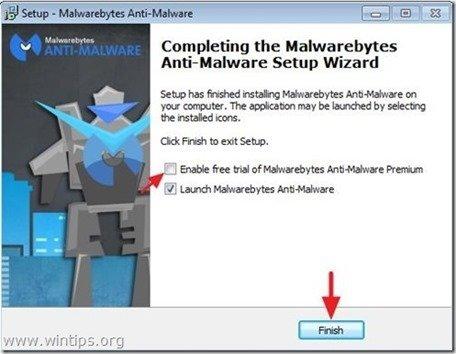
Scanați și curățați-vă calculatorul cu Malwarebytes Anti-Malware.
1. Fugi " Malwarebytes Anti-Malware" și permiteți programului să se actualizeze la cea mai recentă versiune și la baza de date rău intenționată, dacă este necesar.
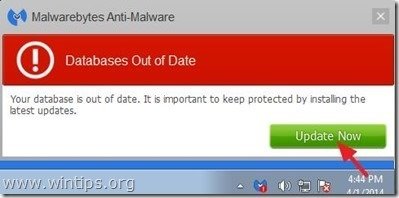
2. Când procesul de actualizare este finalizat, apăsați butonul " Scanați acum " pentru a începe scanarea sistemului dvs. în căutare de programe malware și programe nedorite.
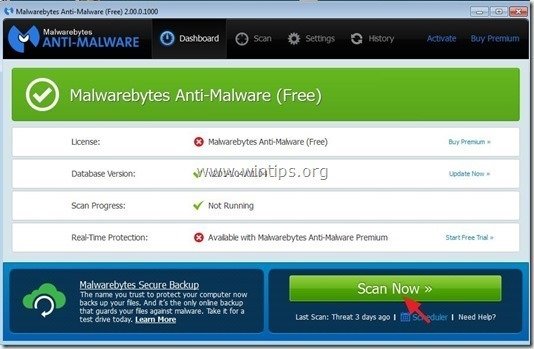
3. Acum așteptați până când Malwarebytes Anti-Malware termină de scanat computerul în căutare de malware.
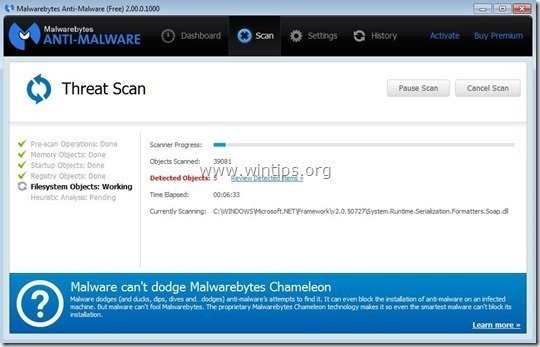
4. Când scanarea s-a finalizat, apăsați mai întâi tasta " Carantină Toate " pentru a elimina toate amenințările și apoi faceți clic pe " Aplicați acțiuni ”.

5. Așteptați până când Malwarebytes Anti-Malware elimină toate infecțiile din sistem și apoi reporniți computerul (dacă programul vă cere acest lucru) pentru a elimina complet toate amenințările active.
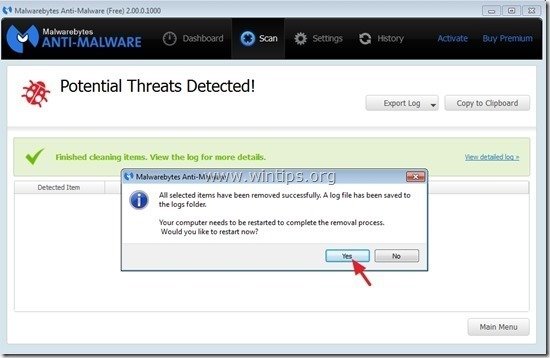
6. După repornirea sistemului, rulați din nou Malwarebytes' Anti-Malware pentru a verifica dacă nu mai există alte amenințări în sistemul dumneavoastră.
Sfaturi: Pentru a vă asigura că computerul dumneavoastră este curat și sigur, efectuați o scanare completă Malwarebytes' Anti-Malware în Windows " Modul sigur ". Instrucțiuni detaliate despre cum se face acest lucru puteți găsi aici.
Pasul 6. Curățați fișierele și intrările nedorite.
Utilizați " CCleaner " și treceți la curat sistemul dvs. de la o sursă temporară fișiere de internet și intrări de registru invalide.*
* Dacă nu știți cum să instalați și să utilizați "CCleaner", citiți aceste instrucțiuni .

Andy Davis
Blogul unui administrator de sistem despre Windows