Spis treści
"ZenSearch" to adware przeglądarki i program porywający, który modyfikuje stronę startową Twojego Internetu na " http://www.zensearch.com/ " i zmienia domyślną wyszukiwarkę na " ZenSearch " w celu wyświetlenia reklam od nieznanych sprzedawców. "ZenSearch" może być zainstalowany na popularnych przeglądarkach internetowych (Internet Explorer, Chrome lub Firefox), jeśli użytkownik nie zwróci uwagi przy instalowaniu wolnego oprogramowania (powszechnie).
Aby usunąć " ZenSearch.com" strona domowa & " ZenSearch " ustawienia wyszukiwania z komputera , postępuj zgodnie z instrukcjami usuwania podanymi poniżej:

Jak odinstalować "ZenSearch.com" ze swojego komputera:
Krok 1. Odinstaluj aplikacje należące do "ZenSearch " wydawca z panelu sterowania.
1. Aby to zrobić, należy udać się do:
- Windows 8/7/Vista: Start > Panel sterowania . Windows XP: Start > Ustawienia > Panel sterowania
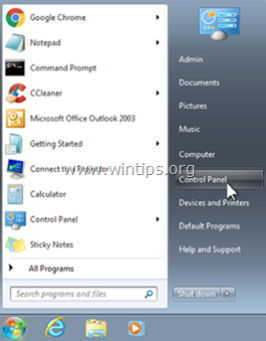
2. Kliknij dwukrotnie, aby otworzyć
- Dodaj lub usuń programy jeśli masz Windows XP Programy i funkcje jeśli masz system Windows 8, 7 lub Vista.
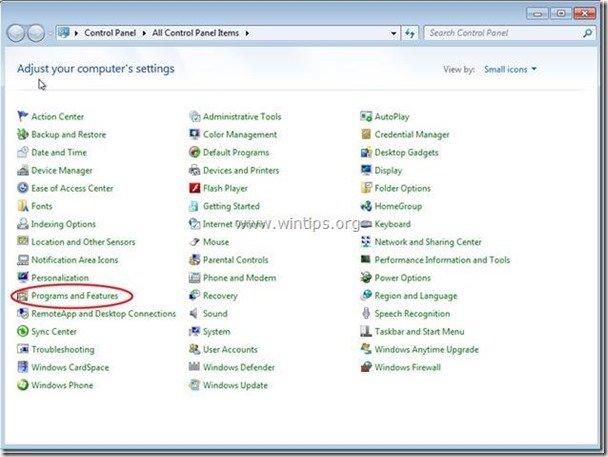
3. Na liście programów znajdź i Usuń / Odinstaluj następujące programy:
- ZenSearch Odinstaluj również wszelkie inne nieznane lub niechciane aplikacje .
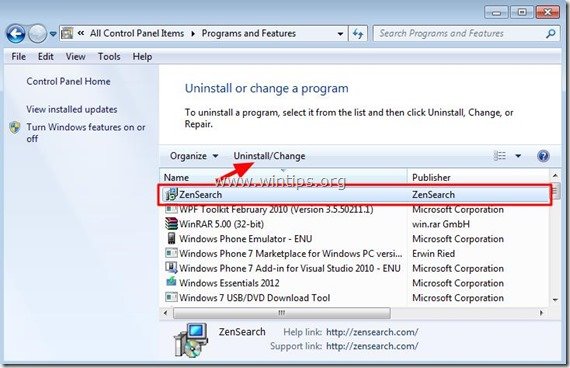
Krok 2. Usuń ZenSearch.com homepage & ZenSearch search settings ze swojej przeglądarki internetowej.
Internet Explorer, Google Chrome, Mozilla Firefox
Internet Explorer
Jak usunąć ZenSearch.com homepage & ZenSearch search settings z Internet Explorer.
1. Z menu głównego Internet Explorera kliknij: " Narzędzia "  i wybrać " Opcje internetowe ".
i wybrać " Opcje internetowe ".
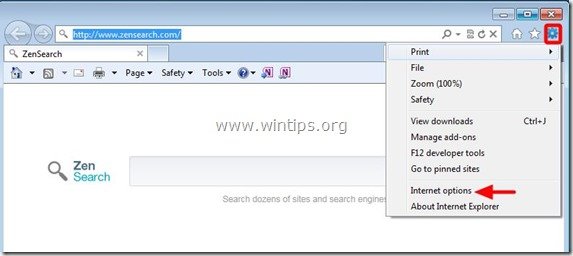
2. Na " Ogólne " zakładka, usuń niechcianej strony głównej ( http://www.zensearch.com/ ) z " Strona główna " box & typ preferowana strona główna (np. www.google.com)
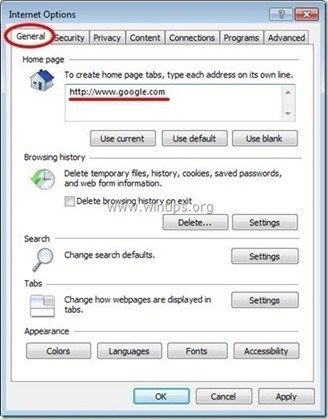
3. Na " Szukaj " sekcji, naciśnij " Ustawienia ". *
Uwaga*: Jeśli chcesz zmodyfikować ustawienia wyszukiwania w Internet Explorerze będąc w głównym oknie Internet Explorera, po prostu naciśnij " Narzędzie " ikona  (w prawym górnym rogu) i wybierz " Zarządzaj dodatkami " .
(w prawym górnym rogu) i wybierz " Zarządzaj dodatkami " .
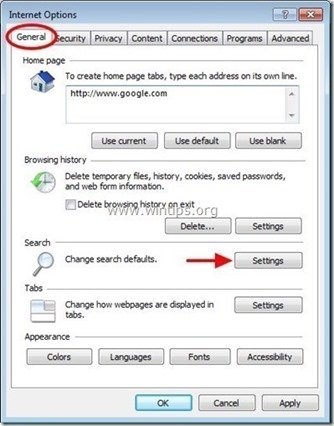
4. Na " Wyszukiwanie dostawców " opcje, wybierz i " Ustaw jako domyślne " dostawca wyszukiwania inny niż niechciany dostawca wyszukiwania " ZenSearch " .

5. Następnie wybierz niechcianego dostawcę wyszukiwania " ZenSearch " & kliknij Usuń .
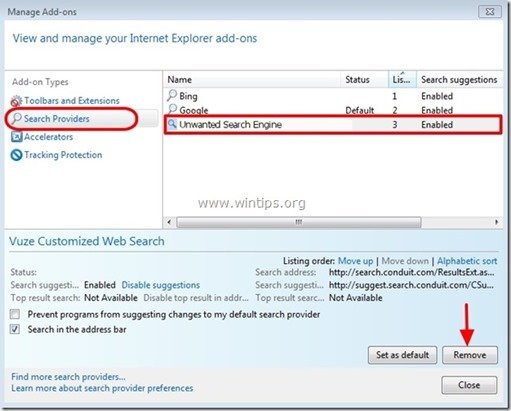
6) Wybierz "Paski narzędzi i rozszerzenia" w lewym panelu.
6a. Wybierz oraz Wyłączenie niechciany ZenSearch rozszerzenie:
- “ ZenSearch ”
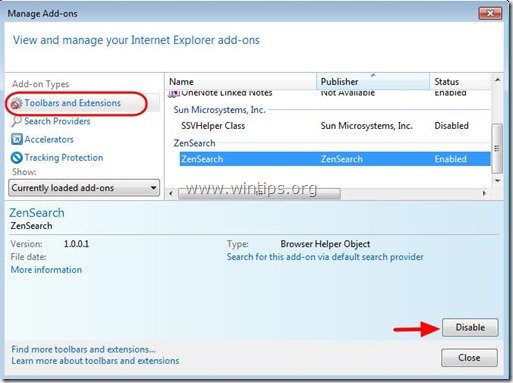
Zamknąć wszystkie okna programu Internet Explorer i ponownie uruchomić program Internet Explorer.
8. Przystąpić do Krok 3 .
Google Chrome
Jak usunąć ZenSearch.com homepage & ZenSearch search settings z Google Chrome.
1. Otwórz Google Chrome i przejdź do menu chrome  i wybrać " Ustawienia ".
i wybrać " Ustawienia ".
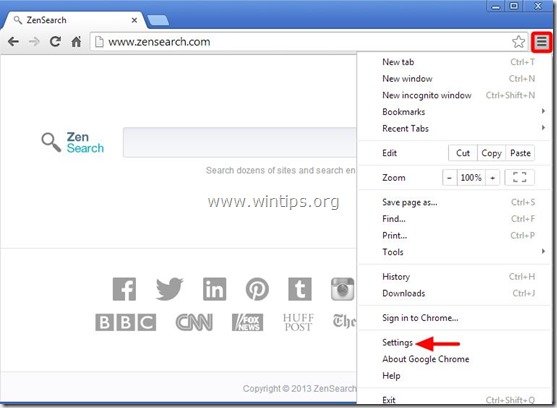
2. Na " Startup ", wybrać " Ustawianie stron “.

3. usuń niechciana strona internetowa " http://www.zensearch.com/ " ze stron startowych, naciskając przycisk " X " symbol po prawej stronie.
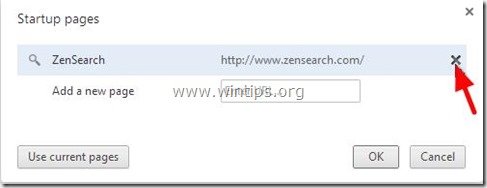
4. ustaw preferowaną stronę startową (np. http://www.google.com) i naciśnij " OK ".

5. Pod " Wygląd " sekcja, zaznacz, aby włączyć " Pokaż przycisk Home " i wybrać opcję " Zmiana ”.
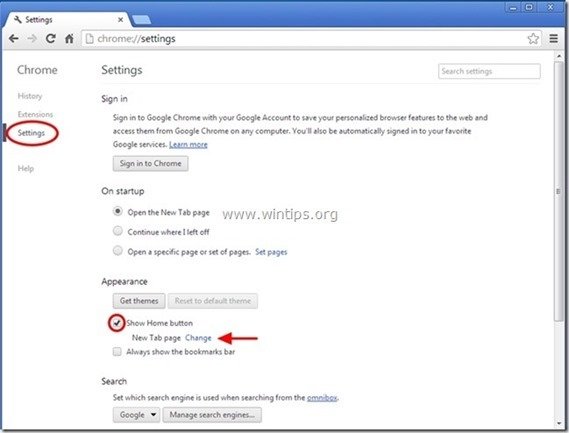
6. usuń niechciana strona internetowa " http://www.zensearch.com/ " wpis od " Otwórz tę stronę " box.
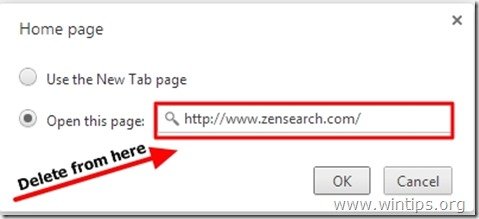
7. typ (jeśli lubisz) twoja preferowana strona internetowa aby otworzyć się po naciśnięciu przycisku " Strona główna " (np. www.google.com) lub pozostawić to pole puste i nacisnąć " OK ”.
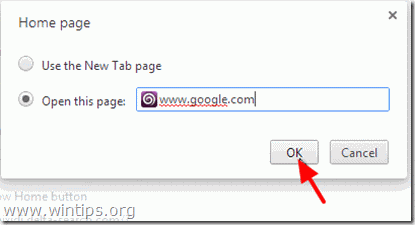
8. Przejdź do " Szukaj " sekcji i wybrać " Zarządzaj wyszukiwarkami ".
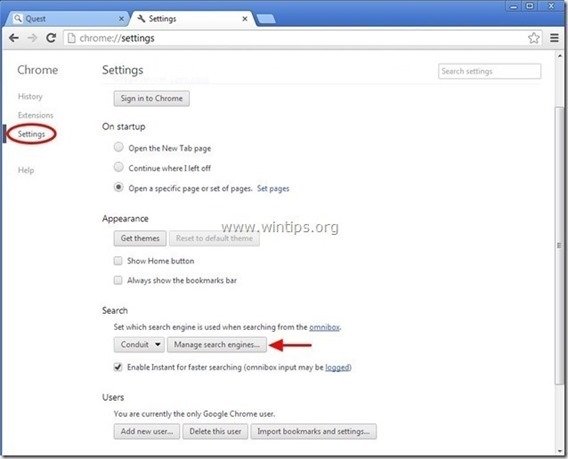
9. wybierz preferowaną domyślną wyszukiwarkę (np. wyszukiwanie w Google) i naciśnij " Ustawienie domyślne ".
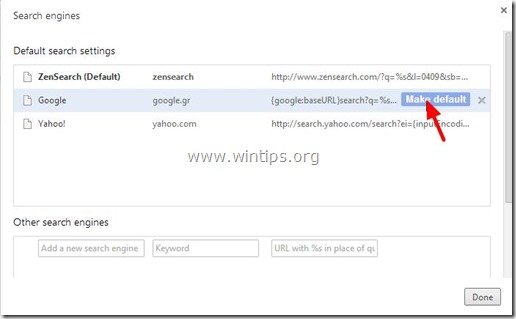
10 Następnie należy wybrać niechciane " ZenSearch " wyszukiwarka i usunąć go naciskając przycisk " X " symbol po prawej stronie.
Wybierz " Gotowe " do zamknięcia " Wyszukiwarki " okno.
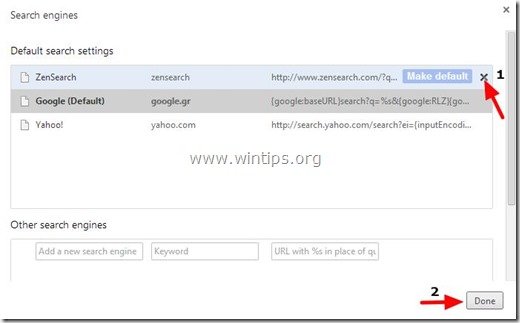
11. Wybierz " Przedłużenia " po lewej stronie.
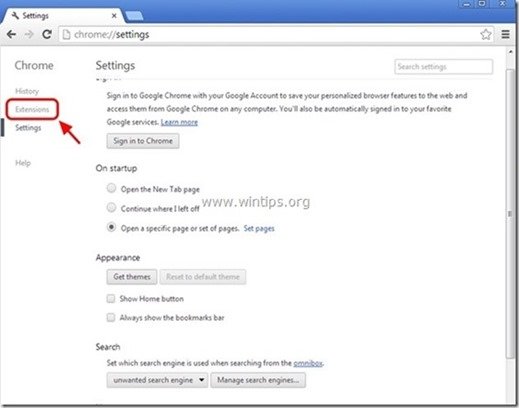
12. Usuń niechciane rozszerzenie “ ZenSearch 1.0 ” z tego miejsca, naciskając przycisk " ikona recyklingu " w prawo.
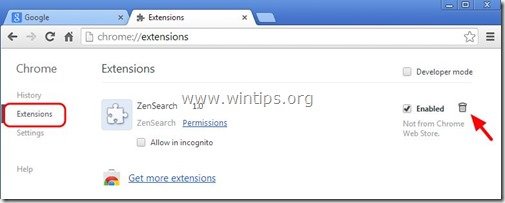
13. Zamknij wszystkie otwarte okna i zrestartować Google Chrome.
14. przejdź do kroku 3 .
Mozilla Firefox
Jak usunąć ZenSearch.com homepage & ZenSearch settings z Mozilla Firefox.
1. Kliknij na " Firefox" przycisk menu w lewym górnym rogu okna Firefoxa i przejdź do " Opcje ”.

2. W " Ogólne " zakładka, usuń niechciana strona główna: " http://www.zensearch.com/ " strona z " Strona główna " i wpisz swoją preferowaną stronę główną (np. http://www.google.com).
Prasa " OK " po zakończeniu.
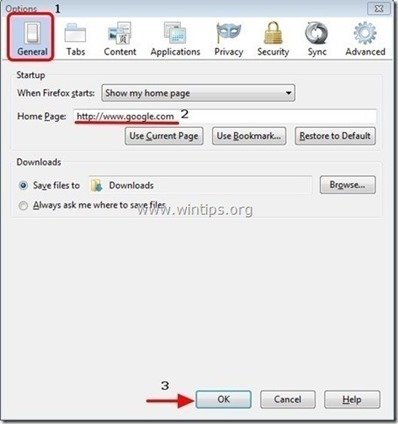
3. Z menu Firefoxa przejdź do " Narzędzia " > " Zarządzaj dodatkami ”.
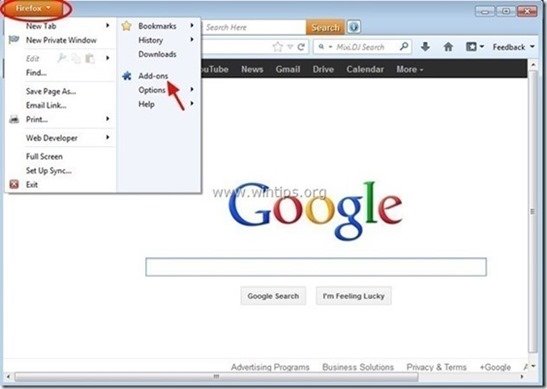
4. Wybierz "Rozszerzenia" po lewej stronie, a następnie usunąć niechciane " ZenSearch 1.0 " rozszerzenie, poprzez naciśnięcie przycisku " Usuń " przycisk.
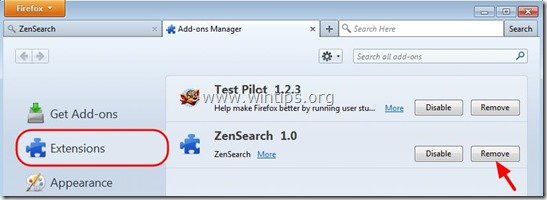
6. Zamknij wszystkie okna programu Firefox i zrestartować Firefox.
7. W polu adresu URL Firefoxa wpisz następujące polecenie: o:config & prasa Wejdź na stronę .
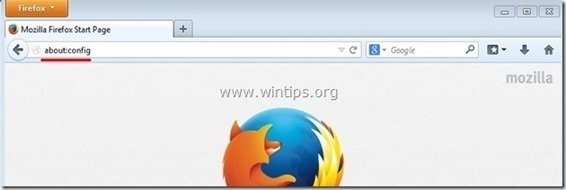
8. Kliknij na " Będę ostrożny, obiecuję. " przycisk.
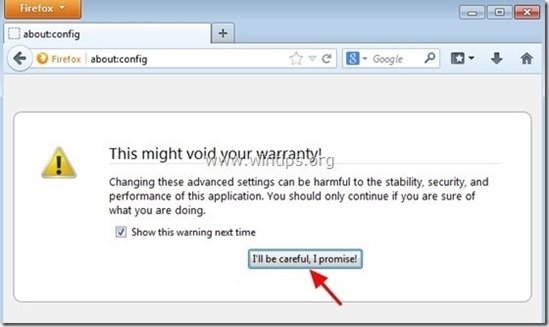
8. W polu wyszukiwania wpisz: " zensearch ” & prasa Wejdź.
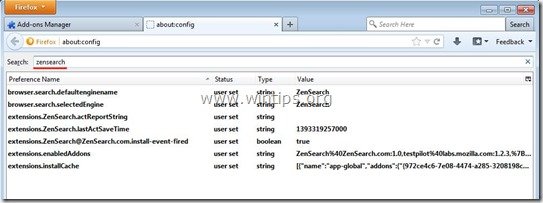
9. Teraz kliknij prawym przyciskiem myszy na stronie na każdym " ZenSearch" wartość znaleziona & wybierz " Reset ”.

10. zamknij wszystkie programy Firefox windows i ponownie uruchomić Firefoksa.
11. Przejdź do następny krok .
Krok 3: Wyczyść pozostałe wpisy rejestru za pomocą "AdwCleaner".
1) Pobierz i zapisz narzędzie "AdwCleaner" na pulpicie.
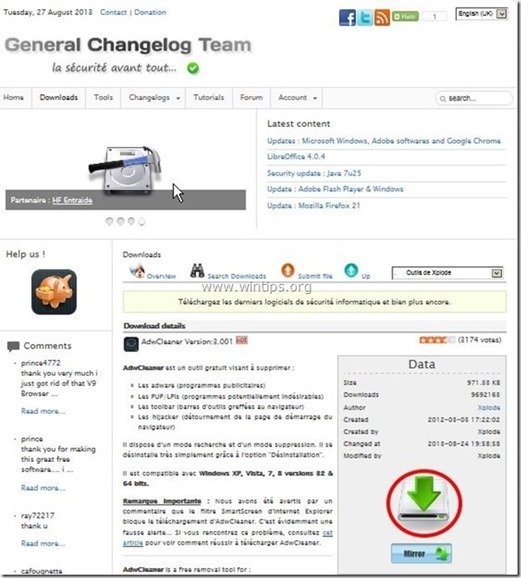
2. zamknij wszystkie otwarte programy oraz Podwójne kliknięcie otworzyć "AdwCleaner" z pulpitu.
3. Prasa " Skanuj ”.

4. Po zakończeniu skanowania naciśnij "Czyste ", aby usunąć wszystkie niechciane złośliwe wpisy.
4. Prasa " OK " w " AdwCleaner - Informacje" i nacisnąć " OK " ponownie aby ponownie uruchomić komputer .

5. Po ponownym uruchomieniu komputera, zamknąć " Informacje "AdwCleaner (readme) i przejdź do następnego kroku.
Krok 4. Usuń potencjalnie niechciane programy (PUP) za pomocą narzędzia Junkware Removal Tool.
1. Pobierz i uruchom JRT - Junkware Removal Tool.

2. Naciśnij dowolny klawisz, aby rozpocząć skanowanie komputera za pomocą " JRT - narzędzie do usuwania oprogramowania śmieciowego ”.
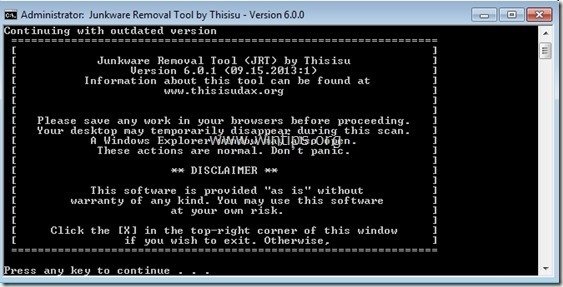
3. Bądź cierpliwy, aż JRT przeskanuje i oczyści Twój system.

4. Zamknij plik dziennika JRT, a następnie zrestartować swojego komputera.
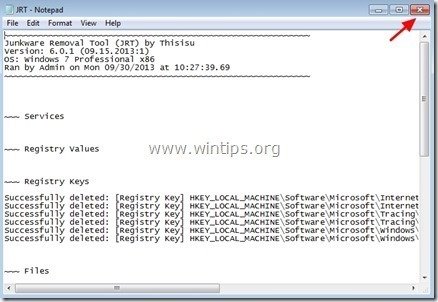
Krok 5. Czyszczenie Twój komputer nie pozostanie złośliwe zagrożenia.
Pobierz oraz zainstalować jeden z najbardziej niezawodnych DARMOWYCH programów anty-malware dzisiaj, aby oczyścić komputer z pozostałych złośliwych zagrożeń. Jeśli chcesz pozostać stale chroniony przed zagrożeniami malware, istniejącymi i przyszłymi, zalecamy zainstalowanie Malwarebytes Anti-Malware PRO:
Ochrona MalwarebytesTM
Usuwa programy typu Spyware, Adware i Malware.
Rozpocznij darmowe pobieranie teraz!
1. Biegnij " Malwarebytes Anti-Malware" i pozwolić programowi na aktualizację do najnowszej wersji i złośliwej bazy danych w razie potrzeby.
2. Gdy na ekranie pojawi się główne okno "Malwarebytes Anti-Malware", wybierz opcję " Wykonaj szybkie skanowanie ", a następnie naciśnij " Skanuj " przycisk i pozwól programowi przeskanować system w poszukiwaniu zagrożeń.
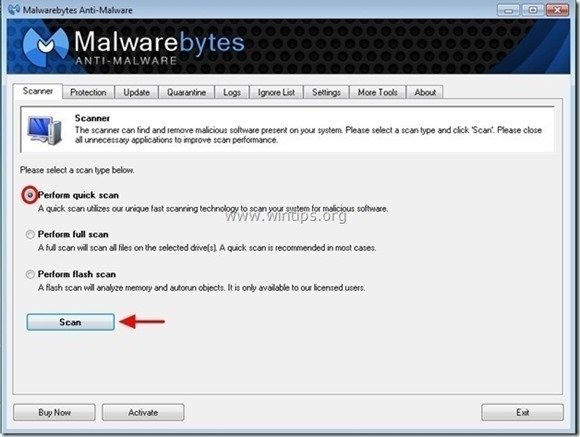
3. Po zakończeniu skanowania naciśnij "OK" aby zamknąć komunikat informacyjny, a następnie naciśnij the "Pokaż wyniki" przycisk, aby zobacz oraz usunąć znalezione złośliwe zagrożenia.
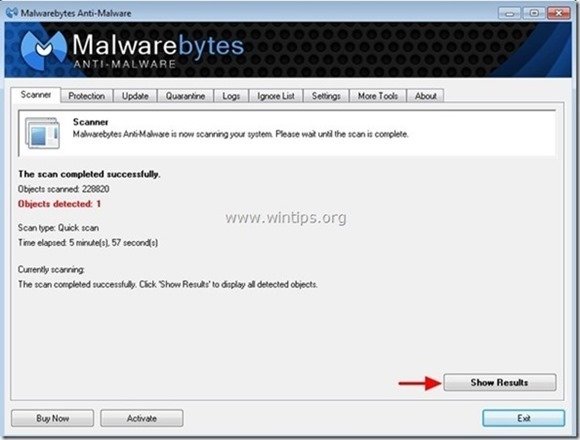
4. W oknie "Pokaż wyniki" sprawdzać -. używając lewego przycisku myszy-. wszystkie zainfekowane obiekty a następnie wybrać " Usuń wybrane " opcja i pozwól programowi usunąć wybrane zagrożenia.
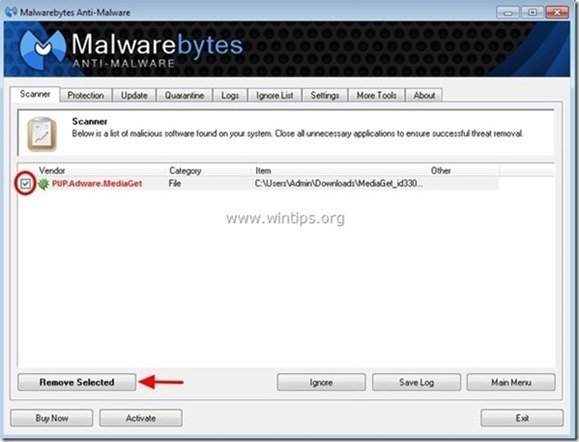
5. Po zakończeniu procesu usuwania zainfekowanych obiektów , "Uruchom ponownie system, aby prawidłowo usunąć wszystkie aktywne zagrożenia"
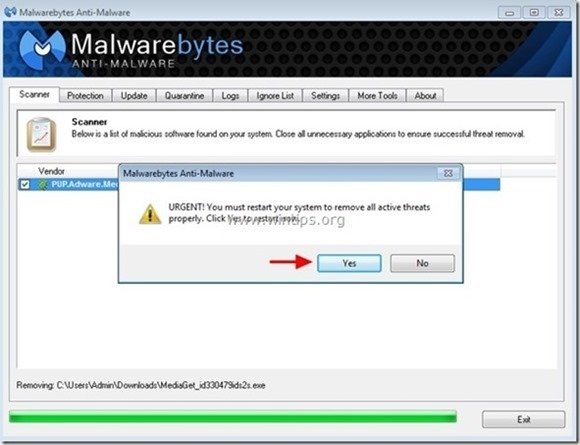
6. Kontynuuj do następny krok.
Porady: Aby zapewnić czystość i bezpieczeństwo komputera, wykonać pełne skanowanie Malwarebytes Anti-Malware w windows "Safe mode" .*
*Aby wejść w tryb bezpieczny systemu Windows, naciśnij przycisk " F8 " podczas uruchamiania komputera, przed pojawieniem się logo systemu Windows. Gdy zostanie wyświetlony przycisk " Menu opcji zaawansowanych systemu Windows " pojawi się na ekranie, użyj klawiszy strzałek klawiatury, aby przejść do Tryb bezpieczny a następnie naciśnij przycisk "ENTER “.
Krok 6. Wyczyść niechciane pliki i wpisy.
Wykorzystanie " CCleaner " i przejdź do czysty Twój system z tymczasowych pliki internetowe oraz invalid registry entries.*
* Jeśli nie wiesz jak zainstalować i używać "CCleaner", przeczytaj niniejszą instrukcję .

Andy'ego Davisa
Blog administratora systemu o systemie Windows





