Spis treści
Jeśli nie możesz zainstalować drukarki z powodu błędu "The Print Processor Does Not Exist", kontynuuj czytanie poniżej, aby dowiedzieć się, jak możesz rozwiązać problem.
Procesor wydruku jest wtyczką (plik .DLL), która przetwarza dane zadania drukowania z drukarki i wysyła je do drukowania.Dlatego, jeśli nie można zainstalować lub połączyć się z drukarką, ponieważ procesor wydruku nie istnieje, oznacza to, że powiązany plik DLL o nazwie "winprint.dll" jest uszkodzony lub brakuje.
Poniżej znajdziesz szczegółowe instrukcje rozwiązywania problemu "Unable to Install Printer -The Print Processor does not exist" za pomocą kilku metod.
Jak naprawić: "Procesor druku nie istnieje" w systemie operacyjnym Windows 10/8/7.
- Skanowanie i naprawa uszkodzonych plików systemowych.Naprawa 'Print Processor does not exist' w rejestrze.Przywrócenie Print Processor z innego działającego komputera.
Metoda 1: Skanowanie i naprawa uszkodzonych plików systemowych.
Problemy z instalacją drukarki mogą być spowodowane uszkodzonymi lub brakującymi plikami systemowymi. Tak więc pierwszą metodą naprawienia błędu "Print Processor doesn't exist" jest naprawa plików systemowych Windows za pomocą poniższych instrukcji:
1. Otwórz wiersz poleceń jako administrator.
1) W polu wyszukiwania wpisz: cmd or wiersz poleceń
2. kliknij prawym przyciskiem myszy na wiersz poleceń (wynik) i wybrać Uruchom jako administrator .

2. W oknie wiersza poleceń wpisz następujące polecenie i naciśnij Wejdź:
- Dism.exe /Online /Cleanup-Image /Restorehealth
3. Bądź cierpliwy aż DISM naprawi składnicę. Po zakończeniu operacji (powinieneś zostać poinformowany, że uszkodzenie składnicy zostało naprawione), wydaj to polecenie i naciśnij Wejdź na stronę :
- SFC /SCANNOW
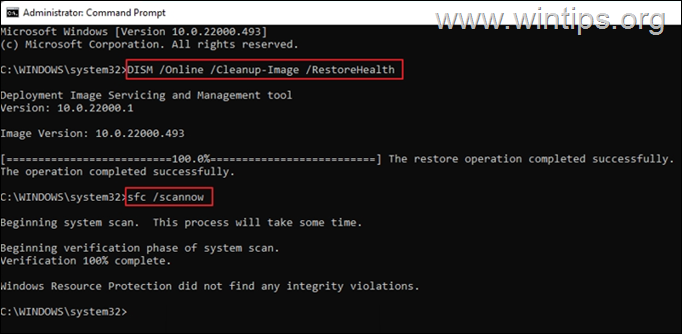
4. Po zakończeniu skanowania SFC, zrestartować swojego komputera.
5. Po ponownym uruchomieniu spróbuj zainstalować drukarkę.
Metoda 2: Usunięcie błędu "Print Processor does not exist" poprzez modyfikację Rejestru.
Następną metodą na rozwiązanie błędu "Print Editor does not exist" jest modyfikacja rejestru, jak wyjaśniono poniżej.
Krok 1. Zatrzymaj usługę Print Spooler.
1a. Naciśnij Windows + R klawisze, aby otworzyć Uruchom widżet.
1b. Typ: services.msc i nacisnąć Wejdź.
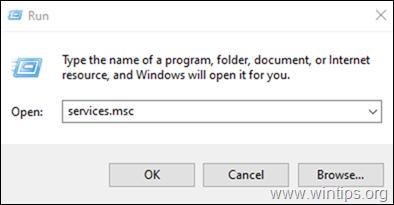
2. Zlokalizuj i kliknij prawym przyciskiem myszy na stronie na Print Spooler serwis i wybrać Zatrzymaj się.
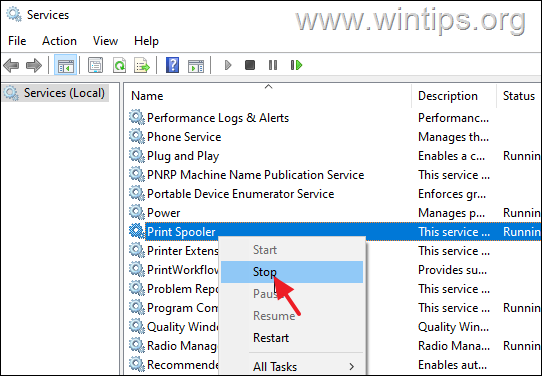
Krok 2. Utwórz klucz "Driver" w Rejestrze, jeśli nie istnieje.
1a. Naciśnij Windows  + R aby załadować Uruchom okno dialogowe.
+ R aby załadować Uruchom okno dialogowe.
1b. Typ regedit i uderzyć Wejdź na stronę aby otworzyć Edytor rejestru (kliknij Tak w wyświetlonym komunikacie potwierdzającym).
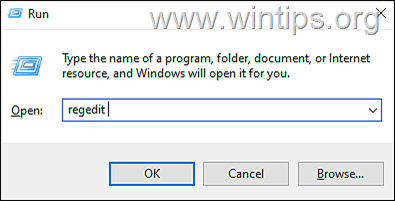
2. W oknie edytora rejestru przejdź do poniższego klucza: *.
- HKEY_LOCAL_MACHINE System operacyjny - ustawienia kontroli - Windows x64 - Procesory druku - Winprint
Uwaga: W 32-bitowym systemie Windows przejdź do tej ścieżki:
- HKEY_LOCAL_MACHINE ™SYSTEM ™CurrentControlSet ™Windows NT x86 ™Procesory druku
3. Teraz spójrz na prawy panel i sprawdź, czy jest tam Kierowca klucz z wartością " winprint.dll ". Jeśli klucz kierowcy istnieje, pomiń do następny sposób Jeśli nie, przejdź do następnego kroku, aby utworzyć klucz.
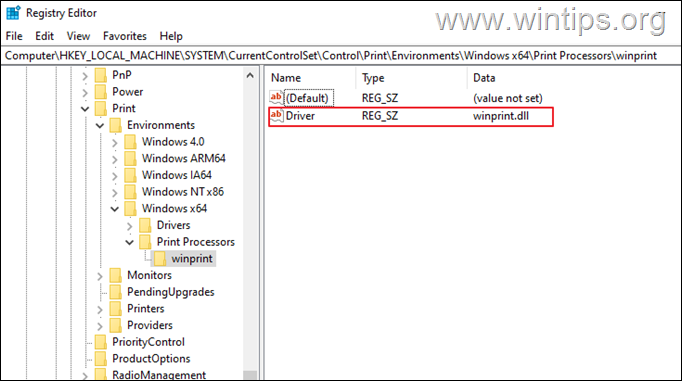
4a. Aby stworzyć brakujące Kierowca klucz, kliknij prawym przyciskiem myszy na stronie na pustym miejscu, kliknij na Nowy, a następnie wybierz String Wartość.
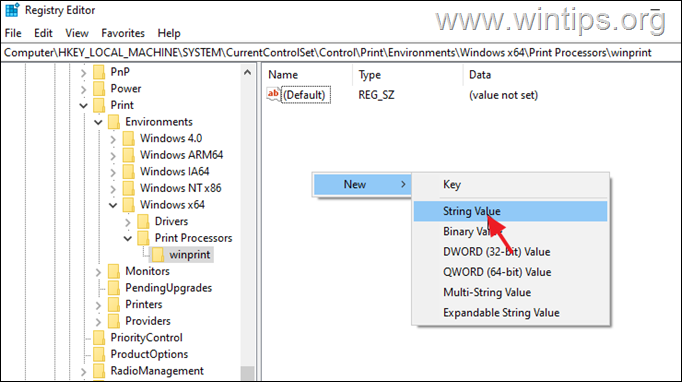
4b. Nazwa nowej wartości Kierowca i nacisnąć Wejdź.
4c. Teraz, kliknij dwukrotnie na stronie na nim i wpisz winprint.dll na Dane dotyczące wartości. Naciśnij OK aby kontynuować.
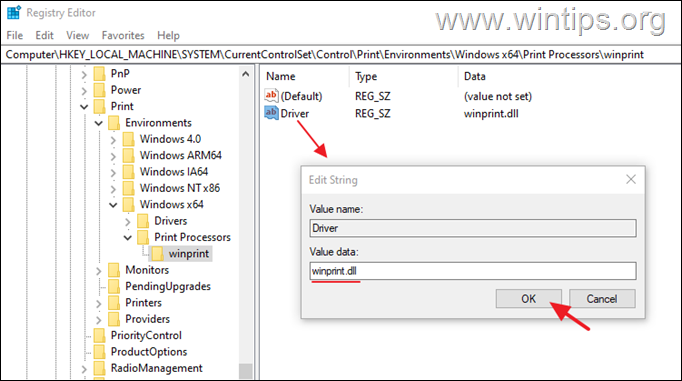
7. zamknij edytor rejestru.
8. zacznij the Print Spooler w Usługach i spróbuj ponownie zainstalować drukarkę.
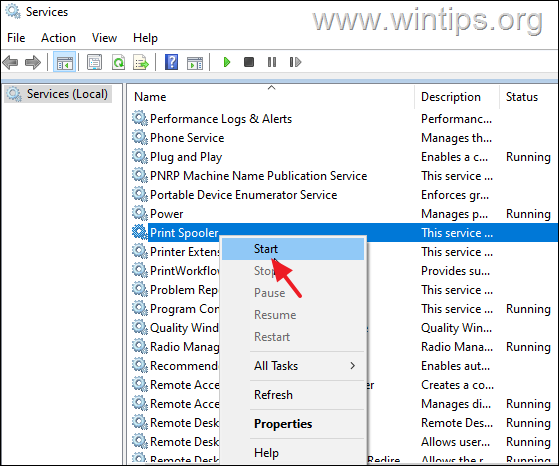
Metoda 3: Zastąp plik DLL procesora druku z działającego komputera.
Błąd "Print Processor does not exist" występuje, gdy jego powiązany plik DLL "'winprint.dll", jest uszkodzony lub brakuje go. W takim przypadku należy przywrócić plik 'winprint.dll' z innego działającego komputera *.
* Ważne: Aby zastosować kroki w tej metodzie, musisz mieć inny komputer z tym samym systemem operacyjnym, co komputer z błędem "Procesor druku nie istnieje".
Krok 1. Skopiuj plik winprint.dll z działającego komputera:
Na komputerze, który działa prawidłowo, podłącz dysk USB i kontynuuj poniższe kroki:
1. Otwórz Eksploratora, a następnie przejdź do następującego folderu:
- C:\NWindows \System32 \prtprocs \u2004
2. Skopiuj plik winprint.dll plik do USB pendrive/dysk.
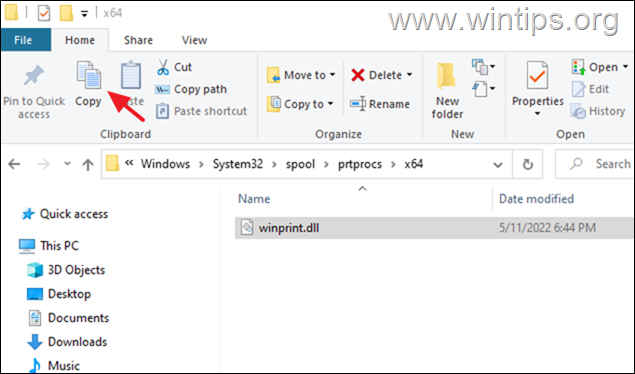
3. Wysuń napęd USB i przejdź do kroku 2, aby przywrócić uszkodzony plik DLL procesora druku.
Krok 2. Zastąpić winprint.dll na problematycznym komputerze:
Na komputerze, na którym wystąpił błąd "Print Processor":
1. Podłącz pamięć USB z winprint.dll skopiowane z komputera roboczego.
2) Stop the Print Spooler serwis (patrz instrukcje dotyczące kroku 1 w metodzie 2 powyżej)
3. Przejdź do tego samego folderu co powyżej:
- C:\NWindows \System32 \prtprocs \u2004
4. usuń the winprint.dll plik, jeśli istnieje.
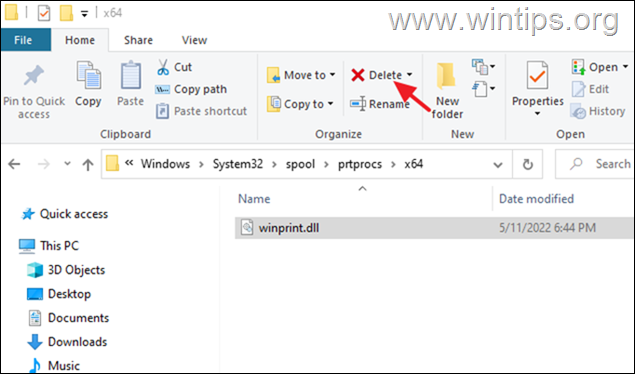
5. kopia the winprint.dll z dysku flash USB do tego samego folderu.
6. zacznij the Print Spooler serwis.
7. uruchomić ponownie komputera i spróbuj zainstalować drukarkę.
To już wszystko - która metoda zadziałała u Ciebie?
Daj mi znać, czy ten przewodnik pomógł Ci, zostawiając komentarz o swoim doświadczeniu. Proszę polubić i udostępnić ten przewodnik, aby pomóc innym.

Andy'ego Davisa
Blog administratora systemu o systemie Windows





