Spis treści
Jeszcze dekadę temu przeciętny użytkownik różnych usług internetowych był bardzo narażony na ataki cyberprzestępców, ponieważ jedynym sposobem zabezpieczenia się przed nimi było stosowanie skomplikowanego hasła, które musiał często zmieniać, a zwłaszcza wtedy, gdy zauważył podejrzaną aktywność na swoim koncie.
Obecnie, ponieważ powyższa metoda nie była wystarczająca do ochrony użytkownika przed oszustami internetowymi, wiele platform internetowych (takich jak Microsoft, Google, Apple, Amazon itp.), wykorzystuje telefon komórkowy swoich użytkowników jako dodatkowy środek bezpieczeństwa w celu ochrony danych swoich abonentów na ich platformach. Ta dodatkowa warstwa ochrony nazywana jest 2-Factor Authentication (2FA), Multi-Factor Authentication (MFA) lub2-Step Verification.
W tym poradniku dowiesz się, jak skonfigurować konto Microsoft Outlook.com lub Hotmail w programie Outlook z weryfikacją dwuetapową.
Jak dodać konto Microsoft z weryfikacją dwuetapową w aplikacji Outlook Desktop.
- Część 1. Włącz weryfikację dwuetapową na koncie Microsoft.Część 2. Skonfiguruj konto Microsoft w programie Outlook z weryfikacją dwuetapową.
Część 1. Jak włączyć 2-step Authentication na kontach Outlook.com i Hotmail.
Microsoft zachęca wszystkich swoich użytkowników do korzystania z weryfikacji dwuetapowej. Jeśli więc masz konto Microsoft, takie jak Outlook.com, Live.com, Hotmail.com lub inną domenę innej firmy (np. Yahoo.com, Gmail.com, iCloud.com itp.), której używasz jako swojego konta Microsoft, wykonaj poniższe kroki, aby włączyć weryfikację dwuetapową: *.
Uwaga: Jeśli już włączyłeś dwustopniowe uwierzytelnianie na swoim koncie, przejdź do części 2.
Aby włączyć lub wyłączyć weryfikację dwuetapową na koncie Microsoft:
1. Wejdź na stronę konta Microsoft, a następnie kliknij przycisk Sign In przycisk

2. Wpisz swój adres e-mail i kliknij Następny.
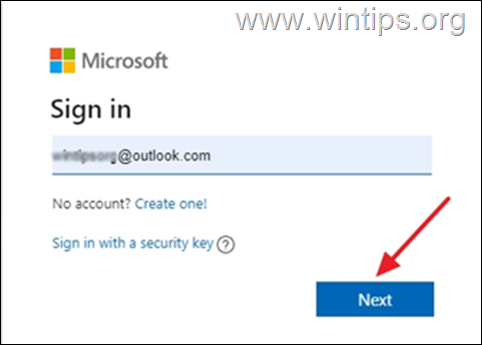
3. Wpisz swoje hasło, a następnie kliknij Sign In
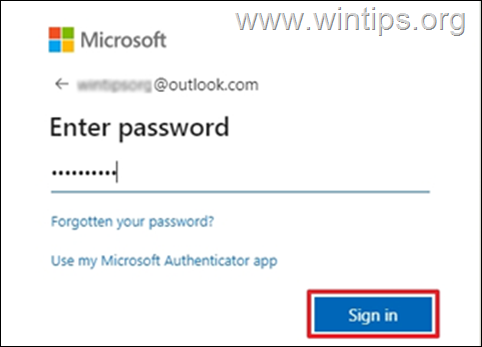
4. Kliknij przycisk Bezpieczeństwo zakładka
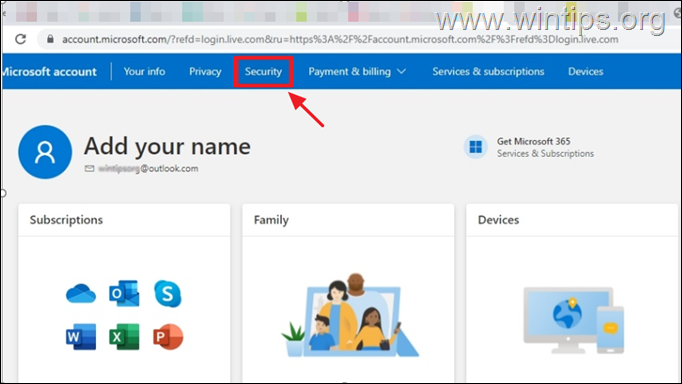
5. Na Zaawansowane opcje bezpieczeństwa pole, wybierz Rozpocznij
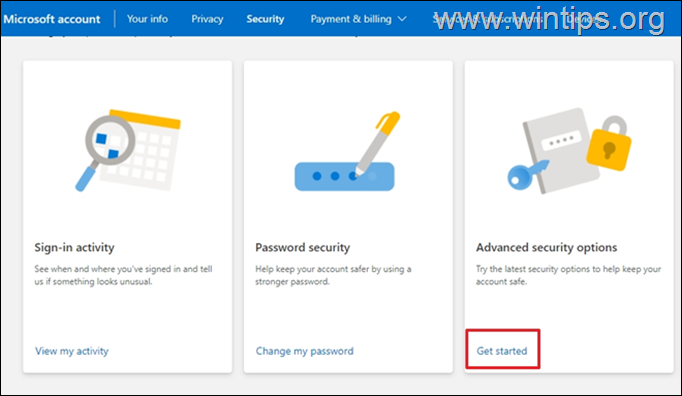
6. Pod adresem Dodatkowe zabezpieczenie , kliknij Włączanie dla Weryfikacja dwuetapowa .
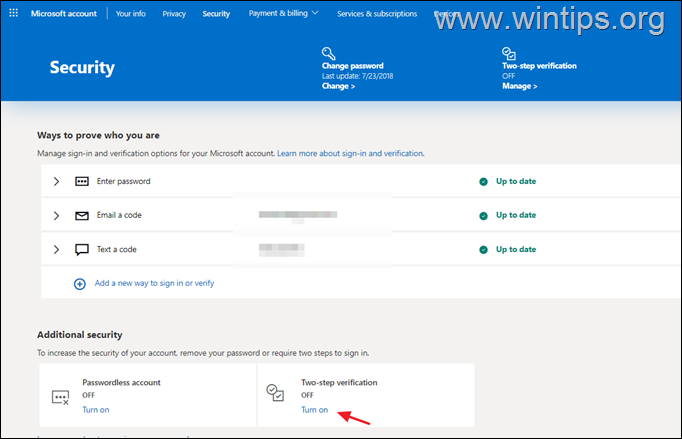
7. Wybierz Następny aby przejść do konfiguracji weryfikacji dwuetapowej.
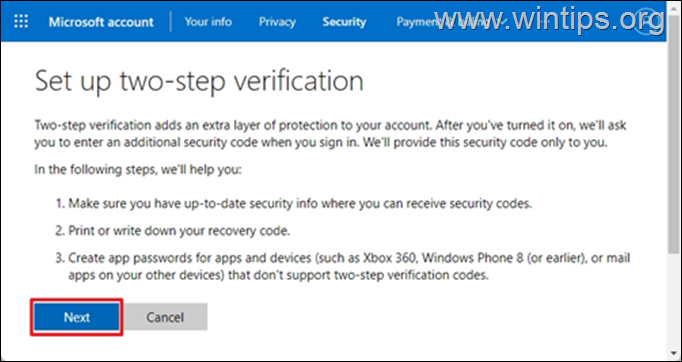
8. A 25 - znak alfanumeryczny kodu odzyskiwania Na ekranie pojawi się kod, który należy wydrukować lub zapisać w pliku i przechowywać w bezpiecznym miejscu. Po zakończeniu pracy należy kliknąć Następny
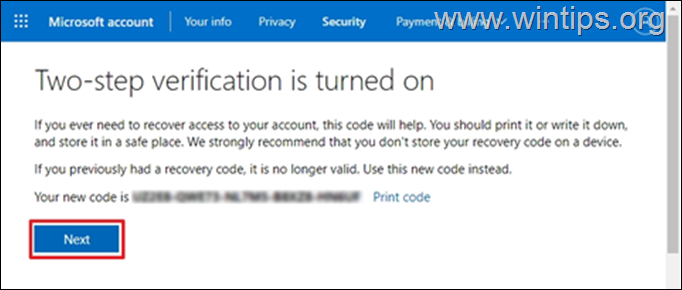
9. (Opcjonalnie) Na następnym ekranie i jeśli chcesz skonfigurować aplikację Outlook na swoim telefonie (Android, iOS, Blackberry), wykonaj odpowiednie instrukcje na ekranie lub kliknij Następny kontynuować
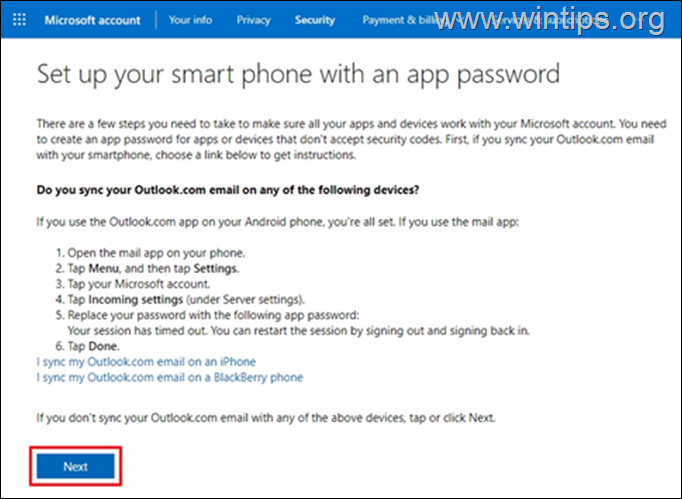
10. Kliknij Wykończenie Od tej pory, przy próbie logowania z nierozpoznanego urządzenia lub aplikacji, na telefonie pojawi się powiadomienie potwierdzające próbę uzyskania dostępu do konta.
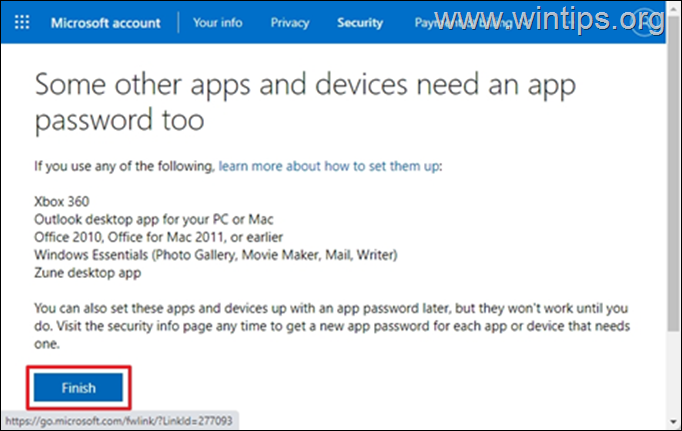
Część 2. Jak skonfigurować konto OUTLOOK.COM/HOTMAIL z dwuetapową weryfikacją w aplikacji Outlook Desktop.
Office 365, Outlook 2019 i Outlook 2016.
Aby skonfigurować Outlook 2016, 2019 lub 365 z Two-Step Verification, użyj swoich zwykłych poświadczeń konta MS, aby dodać swoje konto MS w programie Outlook.
1. Uruchomić Outlook App na swoim komputerze.
2. Na następnym ekranie wpisz swój adres e-mail i kliknij przycisk Połącz przycisk. *
Uwaga: Jeśli nie wyświetla się poniższy ekran, należy kliknąć Plik i wybrać Dodaj konto .
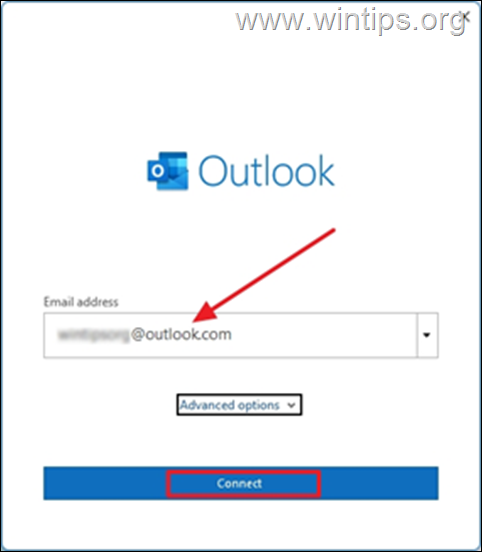
3. Wpisz swoje Hasło i kliknąć Zaloguj się
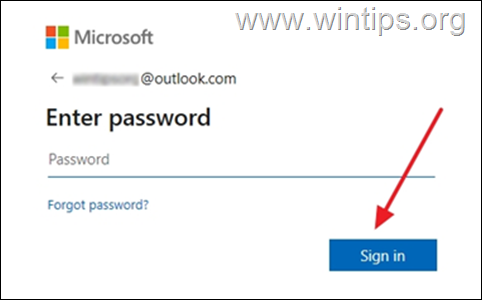
4. Na kolejnym ekranie zostaniesz poproszony o wpisanie kodu wyświetlanego na aplikacji Microsoft Authenticator w telefonie. Wpisz kod i kliknij Zweryfikuj.
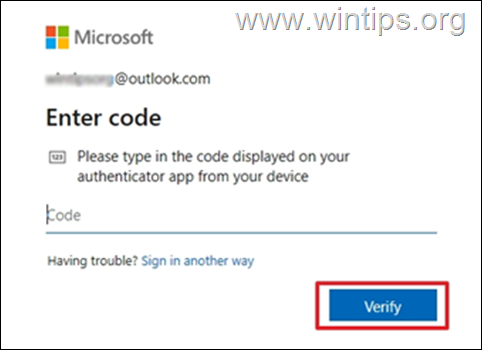
5. Po wykonaniu powyższych czynności pomyślnie skonfigurujesz swoje konto Outlook.com w Outlooku dla desktopa i będziesz mógł wysyłać i odbierać tam wszystkie swoje wiadomości.
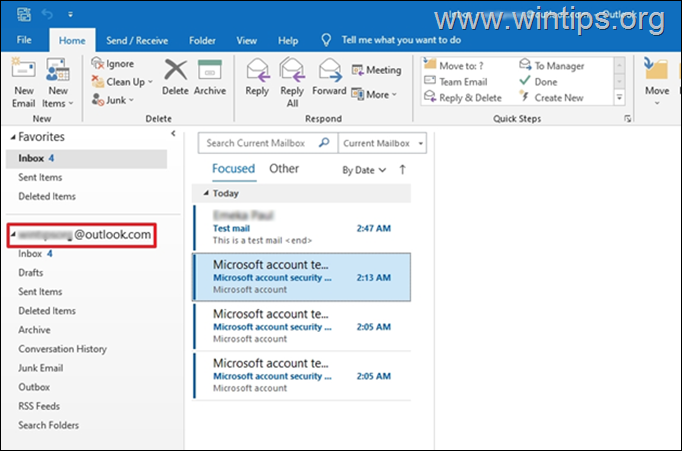
Office 2013, 2010 lub Outlook 2007 lub inna aplikacja Mail.
Jeśli używasz starszej wersji Outlooka na pulpit (np. Outlook 2013 lub 2010), musisz utworzyć hasło aplikacji dla swojego konta Microsoft i użyć tego hasła aplikacji, aby dodać swoje konto MS w aplikacji Outlook na pulpit.
Aby utworzyć hasło do aplikacji w Outlook.com:
1. zaloguj się do swojego konta Microsoft.
2. Na Bezpieczeństwo zakładka, kliknij Rozpocznij aby uzyskać dostęp do Zaawansowane opcje bezpieczeństwa .
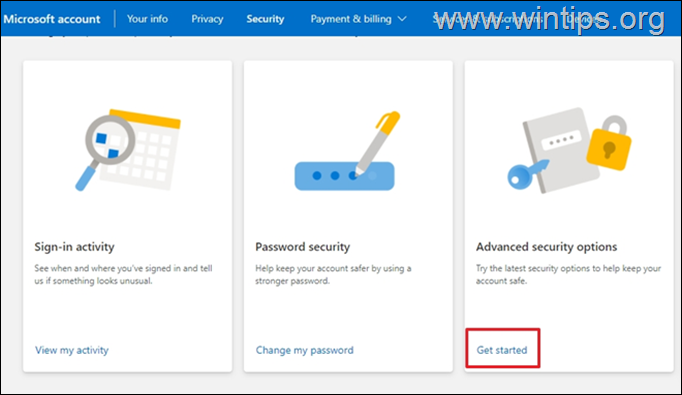
3. Pod adresem Hasła do aplikacji , kliknij Utwórz nowe hasło do aplikacji .
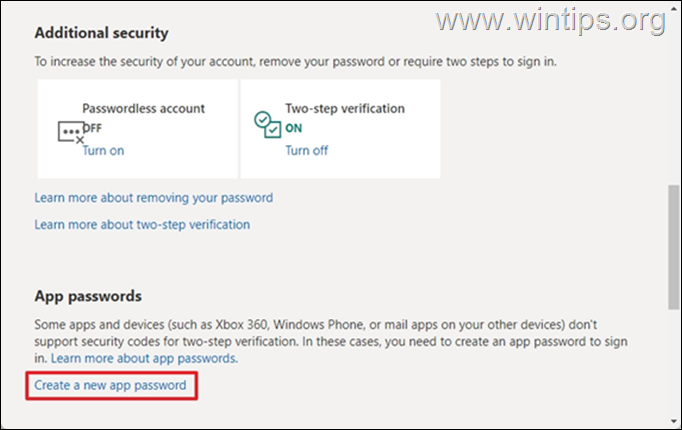
4. wybierz & Kopia (CTRL + C) wygenerowane hasło w schowku.
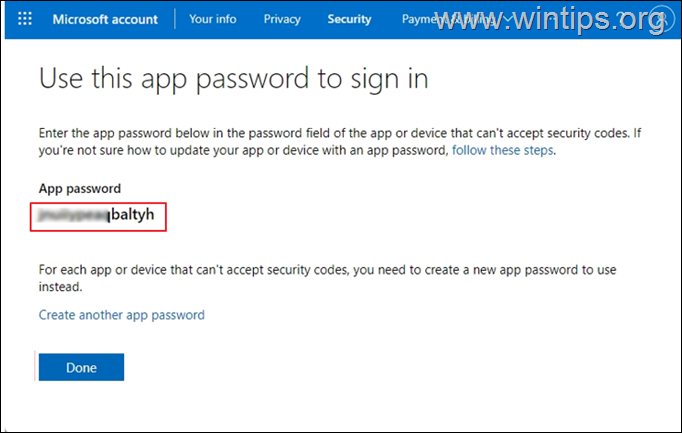
5. Uruchomić Outlook App na swoim komputerze.
6. Idź do Plik > Dodaj konto .
7. Wpisz swój adres e-mail) i kliknij Następny .
8. Po wyświetleniu monitu o podanie hasła, wklejanie (CTRL + V) the wygenerowane hasło do aplikacji i kliknąć Zaloguj się .
To wszystko! Daj mi znać, czy ten przewodnik pomógł Ci, zostawiając komentarz o swoim doświadczeniu. Proszę polubić i udostępnić ten przewodnik, aby pomóc innym.

Andy'ego Davisa
Blog administratora systemu o systemie Windows





