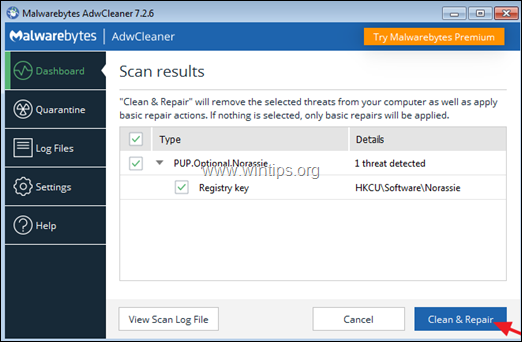Spis treści
"Bandoo Media" Oprogramowanie oferuje emotikony i mrugnięcia okiem, które mogą być używane w popularnych komunikatorach internetowych, takich jak Windows Live Messenger, Yahoo Messenger itp. Bandoo's Media " program instalacyjny, to zainstalowanie również złośliwego oprogramowania, które może zainfekować Twój komputer jak np. " Pasek narzędzi Search-Results " porywacz, " iLivid " menedżer pobierania i inne.
Również instalator programu modyfikuje ustawienia wyszukiwania internetowego, zmienia internetową stronę główną na " searchnu.com " i wykonuje przekierowania przeglądania . Z tego powodu musisz zawsze zwracać uwagę, gdy instalujesz bezpłatne oprogramowanie na swoim komputerze.
Aby usunąć "Bandoo Media" złośliwe oprogramowanie & "Win32.PUP.Bandoo (800)" Trojan z komputera, wykonaj poniższe kroki:

Jak usunąć "Bandoo Media" złośliwe oprogramowanie & "Win32.PUP.Bandoo (800)" Trojan z komputera:
Krok 1. Odinstaluj aplikacje zainstalowane z "Bandoo Media " z panelu sterowania.
1. Aby to zrobić, przejdź do Start > Panel sterowania .
{ Start > Ustawienia > Panel sterowania (Windows XP)}.

2. Kliknij dwukrotnie, aby otworzyć " Dodaj lub usuń programy ", jeśli masz Windows XP lub
“ Programy i funkcje ", jeśli posiadasz system Windows 8, 7 lub Vista.
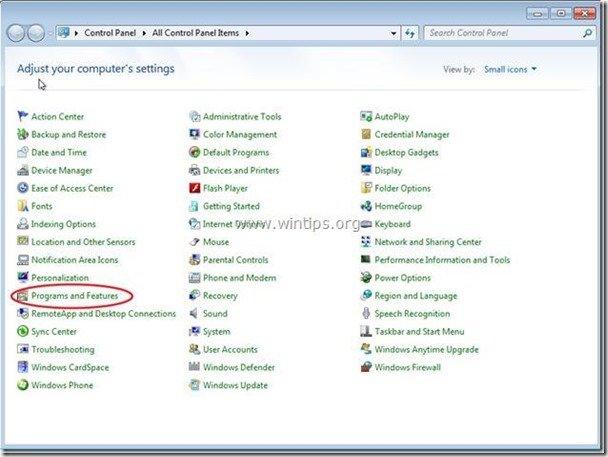
3. Na liście programów znajdź i Usuń/odinstaluj te aplikacje:
a. Bandoo* (Przez Bandoo Media Inc).
b. Pasek narzędzi wyników wyszukiwania (Przez APN LLC).
c. Usuń również wszelkie oprogramowanie związane z Bandoo Media.
Uwaga*: W oknie opcji odinstalowania Bandoo wybierz " Po prostu odinstaluj Bandoo ”.
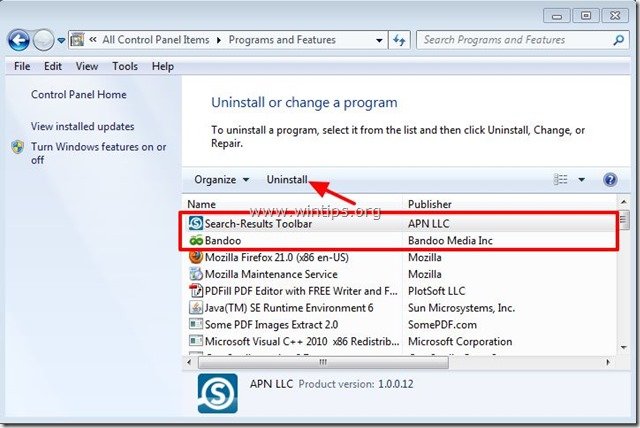
Krok 2. złośliwe oprogramowanie zainstalowane przez "Bandoo Media" z przeglądarki internetowej.
Internet Explorer, Google Chrome, Mozilla Firefox
Internet Explorer
Jak usunąć złośliwe oprogramowanie zainstalowane przez "Bandoo Media" z Internet Explorer i przywrócić ustawienia wyszukiwania IE.
Otwórz Internet Explorer. a następnie otworzyć " Opcje internetowe ”.
Aby to zrobić z menu plików IE należy wybrać " Narzędzia " > " Opcje internetowe ”.
Uwaga*: W najnowszych wersjach IE naciśnij przycisk " Narzędzie " ikona  na górze po prawej stronie.
na górze po prawej stronie.
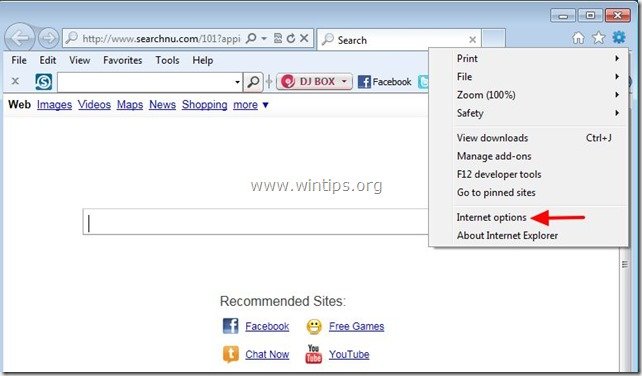
2. Kliknij " Zaawansowane " zakładka.

3. Wybierz " Reset ”.

4. Zaznacz (aby włączyć) opcję " Usuń ustawienia osobiste " i wybrać " Reset ”.

5. Po zakończeniu akcji resetowania, naciśnij " Zamknij ", a następnie wybrać " OK ", aby wyjść z opcji programu Internet Explorer.

6) Uruchom ponownie przeglądarkę.
7. Ponownie otworzyć Internet explorer i z menu plików IE wybrać " Narzędzia " > " Zarządzaj dodatkami ”.

8) Wybierz "Paski narzędzi i rozszerzenia" w lewym panelu, a następnie wyłączyć następujące rozszerzenia, jeśli istnieją :
a. Pasek narzędzi wyszukiwania ( Przez APN LLC)
b. Klasa BandooIEPluging (By Bandoo Media Inc)
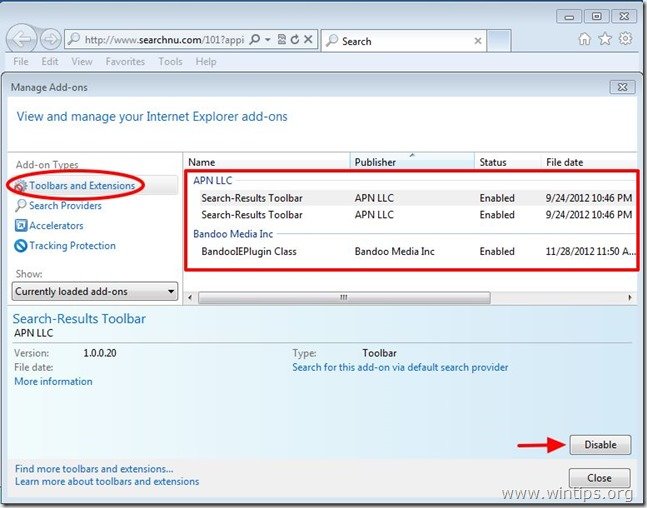
9. Teraz kliknij na " Wyszukiwacze " opcje w lewym okienku, a następnie " Ustaw jako domyślne " dostawca wyszukiwania inny niż " Wyniki wyszukiwania " (np. Google)
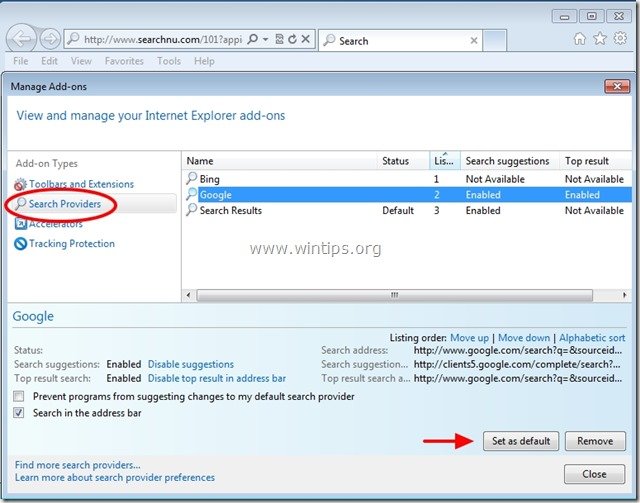
10. Następnie należy wybrać " Wyniki wyszukiwania " dostawcy wyszukiwania i kliknij Usuń .
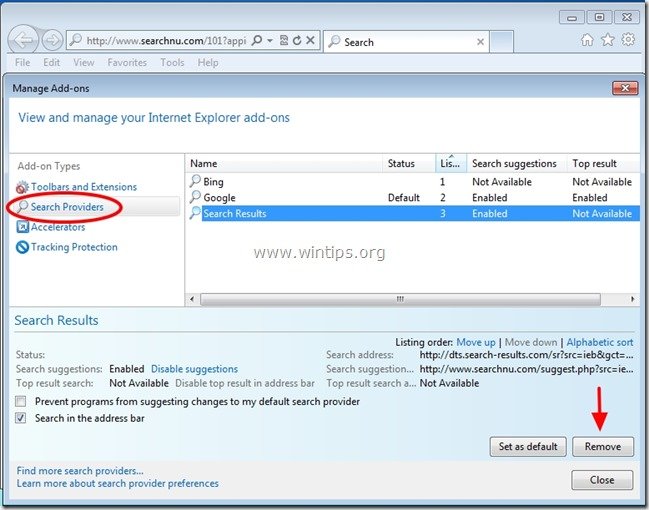
9. Zamknij wszystkie okna programu Internet Explorer i przejdź do kroku 3 .
Google Chrome
Jak usunąć złośliwe oprogramowanie zainstalowane przez "Bandoo Media" z Google Chrome i przywrócić ustawienia wyszukiwania Chrome.
1. Otwórz Google Chrome i przejdź do menu chrome  i wybrać " Ustawienia ".
i wybrać " Ustawienia ".
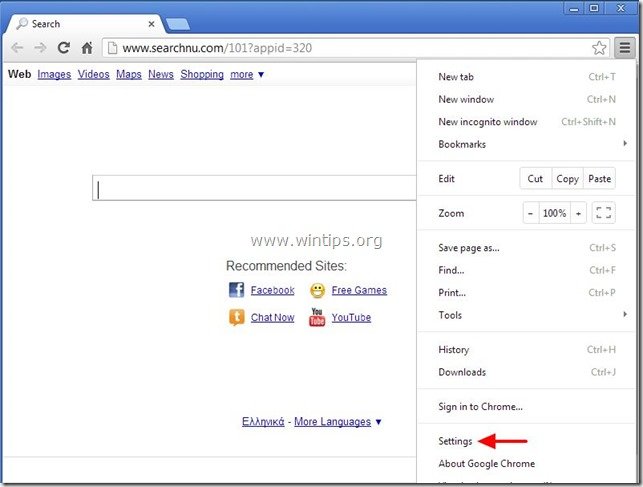
2. Znajdź " Przy uruchamianiu " sekcji i wybrać " Ustawianie stron ".
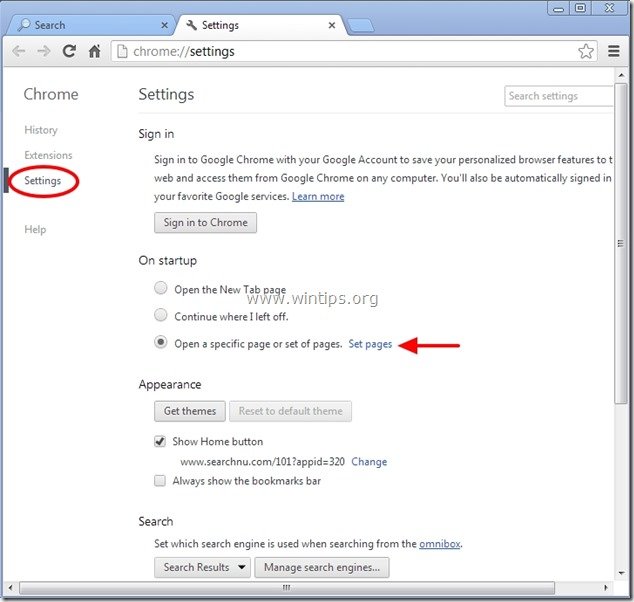
3. usuń "www. searchnu.com " ze stron startowych, naciskając przycisk " X " symbol po prawej stronie.
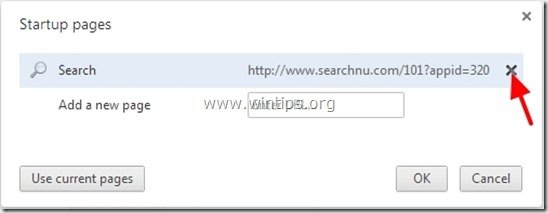
4. ustaw preferowaną stronę startową (np. http://www.google.com) i naciśnij " OK ".

5. Pod " Wygląd " sekcja, zaznacz, aby włączyć " Pokaż przycisk Home " i wybrać opcję " Zmiana ”.
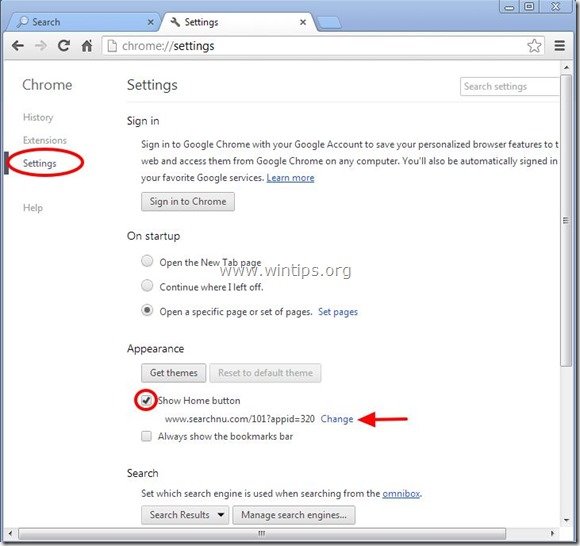
6. usuń the " www.searchnu.com " wpis od " Otwórz tę stronę " box.
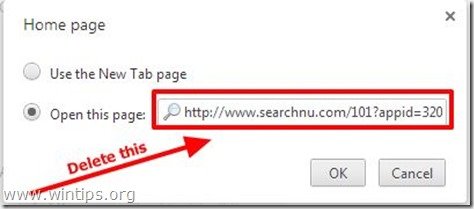
7. typ (jeśli lubisz) preferowana przez ciebie strona internetowa aby otworzyć się po naciśnięciu przycisku " Strona główna " (np. www.google.com) lub pozostawić to pole puste i nacisnąć " OK ”.

5. Przejdź do " Szukaj " i wybrać " Zarządzaj wyszukiwarkami ".
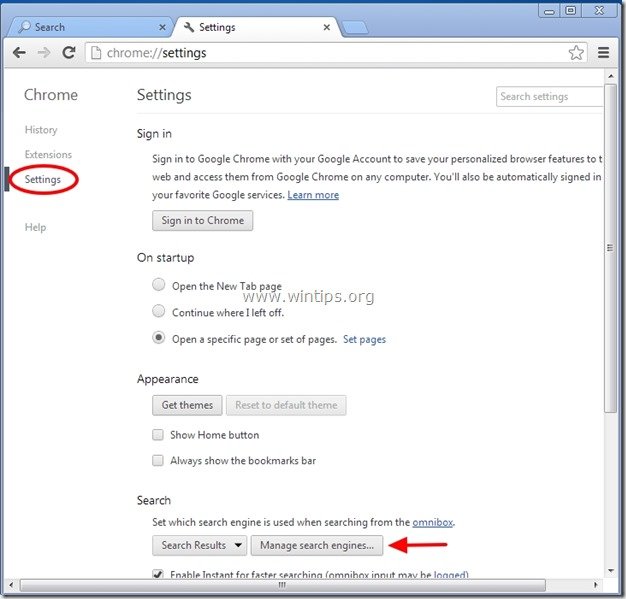
Wybierz preferowaną domyślną wyszukiwarkę (np. wyszukiwarka Google) i naciśnij " Ustawienie domyślne ".
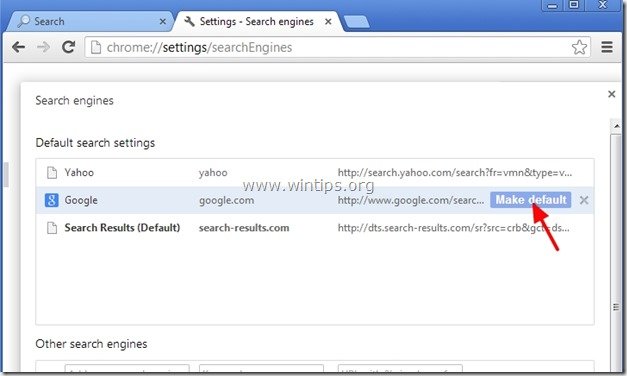
7. Następnie należy wybrać " search-results.com" wyszukiwarka i usunąć go naciskając przycisk " X " symbol po prawej stronie, wybierz " Gotowe " do zamknięcia " Wyszukiwarki " okno.
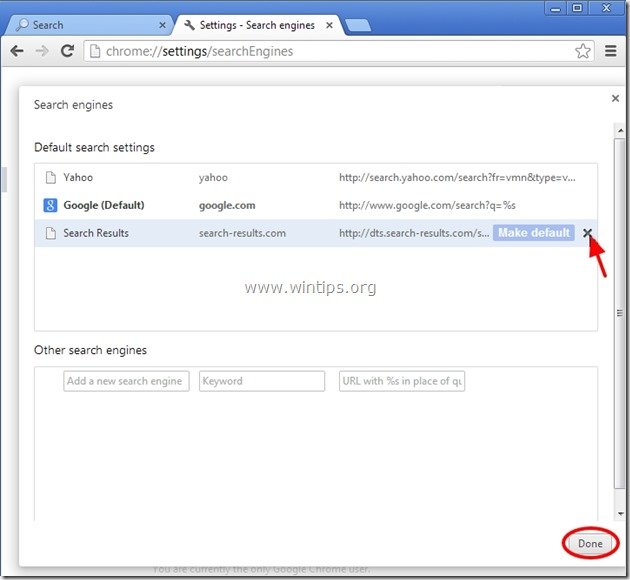
8. Wybierz " Przedłużenia " po lewej stronie.

9. W " Przedłużenia " opcje usunąć the " Bandoo" & " Bandoo New Tabs " rozszerzenia poprzez kliknięcie ikona recyklingu po prawej stronie.
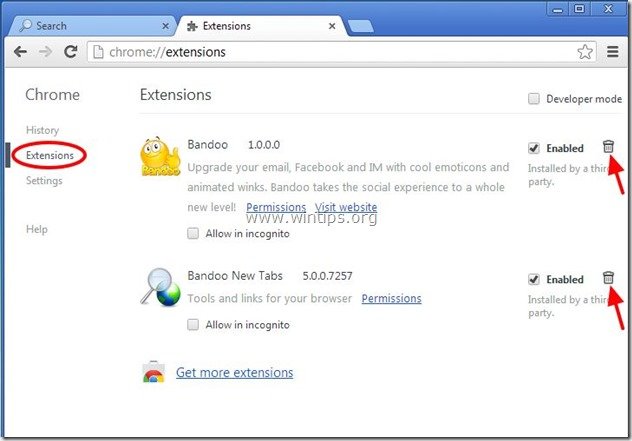
10. Zamknij wszystkie okna Google Chrome i p ostępuj do Krok 3 .
Mozilla Firefox
Jak usunąć złośliwe oprogramowanie zainstalowane przez "Bandoo Media" z Mozilla Firefox i przywrócić ustawienia wyszukiwania Firefox. .
1. Kliknij na " Firefox" przycisk menu w lewym górnym rogu okna Firefoxa i przejdź do do “ Pomoc " > " Informacje o rozwiązywaniu problemów ”.
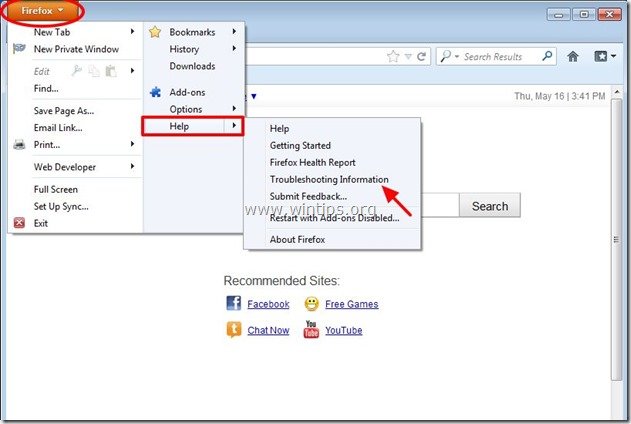
2. W " Informacje o rozwiązywaniu problemów " okno, naciśnij " Resetuj Firefoxa ", aby zresetować program Firefox do stanu domyślnego .

3. Prasa " Resetuj Firefoxa " ponownie.

4. Po zakończeniu zadania resetowania, Firefox uruchamia się ponownie.
5. Zamknij wszystkie okna programu Firefox i przejdź do następnego kroku.
6. Z menu Firefoxa przejdź do " Narzędzia " > " Zarządzaj dodatkami ”.
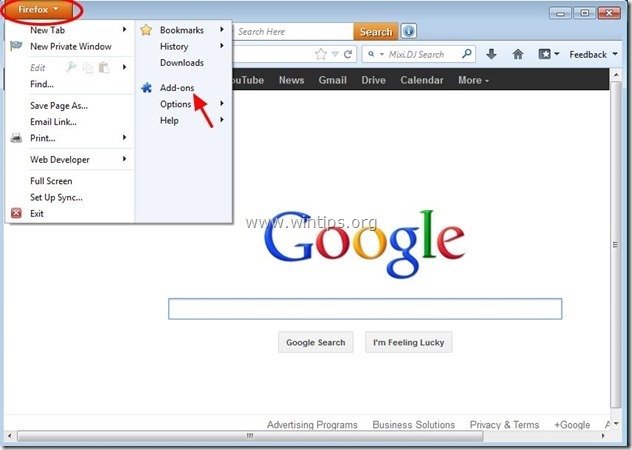
7. Wybierz "Rozszerzenia" po lewej stronie, a następnie upewnij się, że nie istnieją następujące rozszerzenia.*
Uwaga*: Jeśli istnieją, musisz je usunąć.
a. Bandoo dla Firefoxa
b. Nowa karta
c. Pasek narzędzi Search-Results
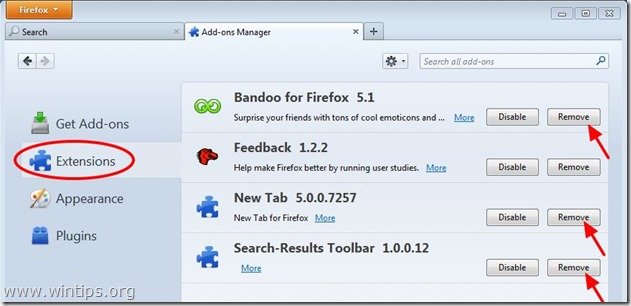
8. zamknij wszystkie programy Firefox okna i przejdź do następny krok .
Krok 3: Wyczyść pozostałe wpisy rejestru za pomocą "AdwCleaner".
1. pobierz. oraz zapisać AdwCleaner narzędzie na pulpit . AdwCleaner jest potężnym narzędziem do czyszczenia wszystkich Adware, Toolbars, PUP & Hijacker programów z komputera.
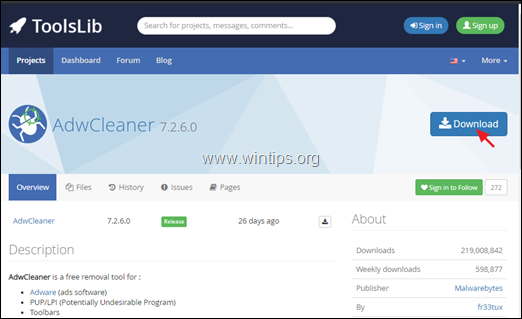
2. zamknij wszystkie otwarte programy oraz Podwójne kliknięcie otworzyć AdwCleaner z pulpitu.
3. Po zaakceptowaniu " Umowa licencyjna ", naciśnij przycisk Skanuj teraz przycisk.
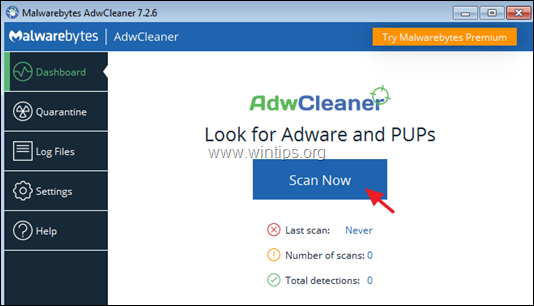
4. Po zakończeniu skanowania naciśnij Czyszczenie i naprawa aby usunąć wszystkie niechciane złośliwe wpisy.
4. Gdy zostaniesz o to poproszony, kliknij Wyczyść i uruchom ponownie teraz .

5. Po ponownym uruchomieniu zamknij okno informacyjne (log) AdwCleanera i przejdź do następnego kroku.
Krok 4: Usuń złośliwe uruchomione procesy.
1. Pobierz Narzędzie TDSSKiller Anti-rootkit ze strony internetowej firmy Kaspersky na swoim komputerze (np. Desktop).*
Uwaga*: Kliknij, aby rozwinąć opcję: 1. jak zdezynfekować zagrożony system.
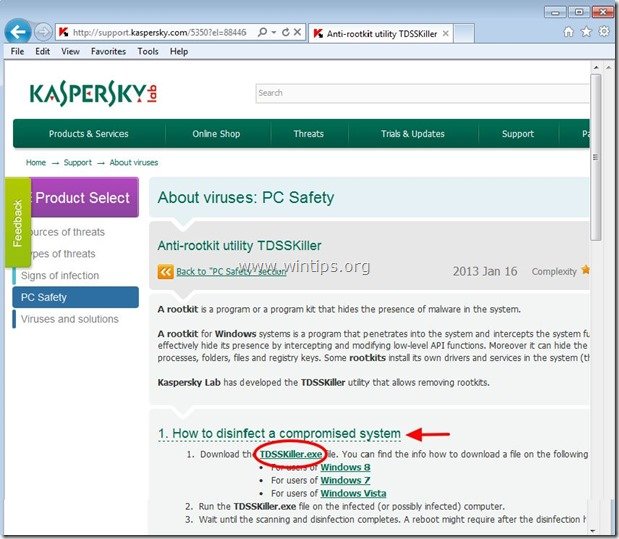

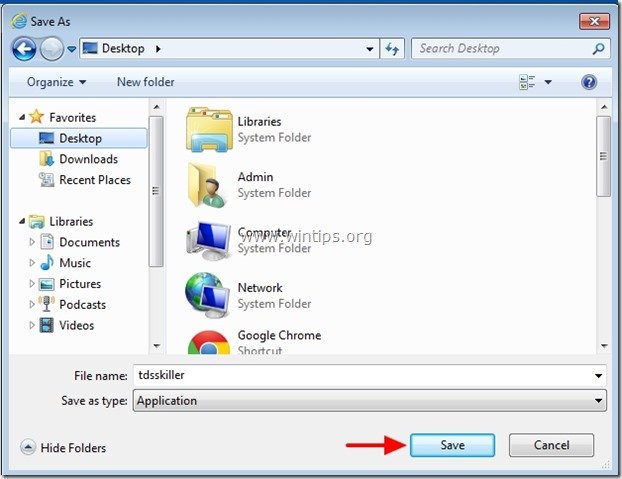
2. Po zakończeniu procesu pobierania przejdź na pulpit i kliknij dwukrotnie na "tdsskiller.exe", aby go uruchomić.

3. W programie użytkowym Kaspersky's Anti-rootkit, naciśnij " Rozpocząć skanowanie ".
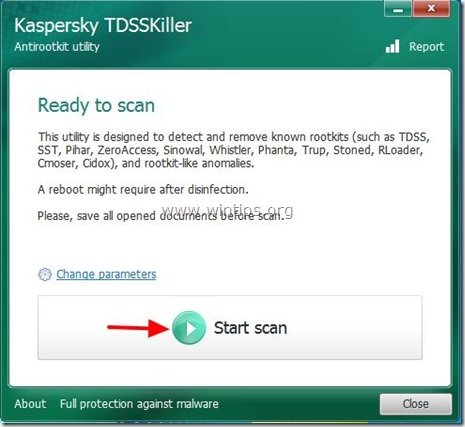
Po zakończeniu procesu skanowania zostanie otwarte nowe okno z wynikami skanowania.
4. Wybierz " Leczyć " i pozwól programowi zakończyć operację wyleczenia zainfekowanych plików.
5. Po zakończeniu operacji "utwardzania", zrestartować swojego komputera.
6. Po ponownym uruchomieniu, Uruchom ponownie TDSSKiller aby przeskanować jeszcze raz w poszukiwaniu Rootkitów. Jeśli poprzednie zadanie utwardzania zostało zakończone pomyślnie, program poinformuje Cię teraz, że "Nie znaleziono zagrożeń ".

8. zamknij TDSSKiller i przystąpić do następny krok .
Krok 5. Czyszczenie Twój komputer nie pozostanie złośliwe zagrożenia.
Pobierz oraz zainstalować jeden z najbardziej niezawodnych DARMOWYCH programów anty-malware dzisiaj, aby oczyścić komputer z pozostałych złośliwych zagrożeń. Jeśli chcesz pozostać stale chroniony przed zagrożeniami malware, istniejącymi i przyszłymi, zalecamy zainstalowanie Malwarebytes Anti-Malware PRO:
Ochrona MalwarebytesTM
Usuwa programy typu Spyware, Adware i Malware.
Rozpocznij darmowe pobieranie teraz!
*Jeśli nie wiesz jak zainstalować i używać " MalwareBytes Anti-Malware ", przeczytaj tę instrukcję.
Porady: Aby zapewnić czystość i bezpieczeństwo komputera, wykonać pełne skanowanie Malwarebytes Anti-Malware w windows "Safe mode" .*
*Aby wejść w tryb bezpieczny systemu Windows, naciśnij przycisk " F8 " podczas uruchamiania komputera, przed pojawieniem się logo systemu Windows. Gdy zostanie wyświetlony przycisk " Menu opcji zaawansowanych systemu Windows " pojawi się na ekranie, użyj klawiszy strzałek klawiatury, aby przejść do Tryb bezpieczny a następnie naciśnij przycisk "ENTER “.
Krok 6. Wyczyść niechciane pliki i wpisy.
Wykorzystanie " CCleaner " i przejdź do czysty Twój system z tymczasowych pliki internetowe oraz invalid registry entries.*
* Jeśli nie wiesz jak zainstalować i używać "CCleaner", przeczytaj niniejszą instrukcję .
Krok 7. Uruchom ponownie komputer, aby zmiany zaczęły obowiązywać i wykonaj pełne skanowanie programem antywirusowym.

Andy'ego Davisa
Blog administratora systemu o systemie Windows