Spis treści
W poprzednim artykule wyjaśniliśmy, jak włączyć ukryte konto administratora z wnętrza systemu Windows za pomocą wiersza poleceń. W tym artykule wyjaśniamy, jak włączyć konto administratora lub zresetować hasło konta (w tym administratora) za pomocą metody offline.
Poniższa metoda włączenia Offline konta administratora systemu Windows jest przydatna w następujących przypadkach:
a. Zapomniałeś hasła administratora (Admin).
b. Chcesz włączyć ukryte konto Administratora,
c. Chcesz nadać swojemu kontu uprawnienia administracyjne (dodaj swoje konto do grupy Administrators).
d. Nie można włączyć konta administratora z wnętrza systemu Windows.
How to Enable Administrator account OR Reset Administrator password or Give to an account Administrative privileges (Offline Boot CD).
* Uwaga: Jeśli nie można włączyć administratora za pomocą poniższych instrukcji, to można spróbować włączyć ukryte konto administratora poprzez modyfikację rejestru w trybie offline.
Krok 1: Pobierz Offline Windows Password & Registry Editor, Bootdisk / CD
1. Możesz pobrać Offline Windows Password & Registry editor (boot disk) z tego miejsca. *
Przewiń w dół, aż znajdziesz Pobierz i naciśnij, aby pobrać " cd110511.zip " plik.

2. Przejdź do lokalizacji pobierania i kliknij prawym przyciskiem myszy na " cd110511.zip " plik, aby go rozpakować.

Krok 2: Spalić " cd110511" plik ISO na dysk optyczny.
1. kliknij prawym przyciskiem myszy na " cd110511.iso" płyta Plik obrazu i wypalić na płytę CD.
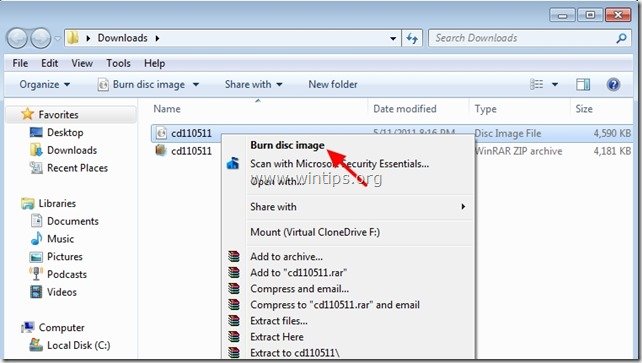 Krok 3: Praca z Offline Password & Registry editor Boot CD.
Krok 3: Praca z Offline Password & Registry editor Boot CD.
1. Włóż płytę bootującą Offline Password & Registry editor do napędu CDROM.
2. Uruchom komputer z płyty CD.
Uwaga*: Najpierw upewnij się, że napęd CDROM jest wybrany jako pierwsze urządzenie startowe w BIOS-ie.
3. Na pierwszym ekranie naciśnij " ENTER ", aby kontynuować.

2. Na " Krok 1 " wybierz partycję (według numeru), na której zainstalowane są systemy Windows (np. 2 ") i naciśnij " Wejdź na stronę ".*
*Zwykle jest to pierwsza i większa partycja na liście, jeśli masz tylko jeden dysk twardy w systemie.

3a. Na " Krok DWA " musisz podać ścieżkę do rejestru.
Pozostaw wykrytą ścieżkę rejestru (C:\NSystem32 \NKonfig) i naciśnij " Wejdź na stronę ”.

3b. Na " Wybierz, która część rejestru ma zostać załadowana " pytanie, wpisz " 1 " (Resetowanie hasła) i naciśnij " Wejdź na stronę ”.

4. Na " Krok TRZECI", typ " 1 " (Edycja danych użytkownika i haseł) i naciśnij " Wejdź na stronę ”.
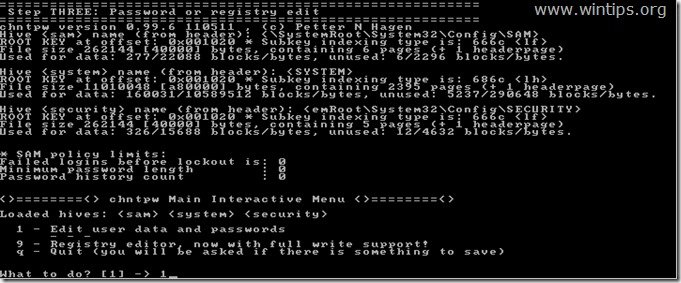
6. Na następnym ekranie możesz zobaczyć listę wszystkich kont na komputerze. Wpisz nazwę użytkownika konta, na którym chcesz dokonać zmian (np. Administrator) i naciśnij " Wejdź na stronę ”.

7. Na następnym ekranie przeczytaj dokładnie dostępne opcje i wpisz odpowiednią liczbę zgodnie z operacją, którą chcesz wykonać, a następnie naciśnij " Wejdź na stronę ”.
Menu edycji użytkownika - Dostępne opcje:
Typ " 1 ": jeśli chcesz Wyczyścić (ustawić Blank) hasło wybranego konta.
Typ " 2 ": jeśli chcesz ustawić nowe hasło do wybranego konta.*
Uwaga*: Wolę zmienić hasło do konta z wnętrza Windowsa, po użyciu opcji" 1 ", aby wyczyścić poprzednie hasło.
Typ " 3 ": jeśli chcesz awansować wybrane konto na Administratora (Add to Administrator Group).
Typ " 4 ": jeśli chcesz włączyć wybrane konto lub ukryte konto Administrator (jeśli jest wyłączone).
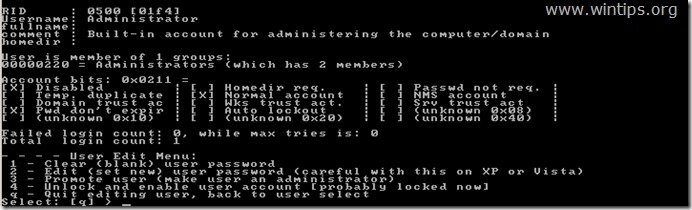
8 Po zakończeniu wprowadzania zmian wpisz " ! " ( Zmiana + 1 ) i naciśnij " Wejdź na stronę ", aby wyjść z edycji wybranego użytkownika.

9. Na następnym ekranie naciśnij " q ", aby wyjść z narzędzia edytora haseł offline.

10. Na " W trakcie zapisywania pliku(ów) z powrotem " pytanie, wpisz " y " (tak) i naciśnij " Wejdź na stronę ”.

11. Jeśli chcesz spróbować ponownie, jeśli proces w jakiś sposób się nie powiódł, wpisz " n " i naciśnij " Wejdź na stronę ”.

12a. Prasa " CTRL+ALT+DEL ", aby ponownie uruchomić komputer.
12b. Wyciągnij Boot CD z napędu CD/DVD i uruchom system Windows.

Normalnie teraz powinieneś zobaczyć konto administratora wymienione na ekranie logowania *.
* Notice for Windows 10 & 8 Users: Jeśli na ekranie logowania nie widać konta administratora, to zaloguj się do systemu Windows za pomocą standardowego konta i przy prawej górnej krawędzi kliknij nazwę swojego konta.Z wyświetlonego menu wybierz Wypisać się aby wylogować się z obecnego użytkownika i zalogować się jako Administrator lub kliknij Administrator aby przełączyć się na to konto.
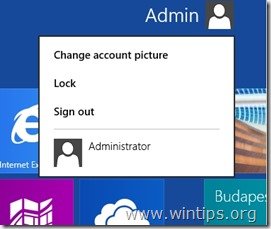
To wszystko! Daj mi znać, czy ten przewodnik pomógł Ci, zostawiając komentarz o swoim doświadczeniu. Proszę polubić i udostępnić ten przewodnik, aby pomóc innym.

Andy'ego Davisa
Blog administratora systemu o systemie Windows





