Spis treści
W ostatnim czasie klienci Microsoftu zgłaszali brak lub brak reakcji ikon menu Start i paska zadań systemu Windows 11. Problem ten pojawił się w najnowszym buildzie 22000.176, który został udostępniony w kanale Beta i Dev Channel. Oznacza to, że dostęp do menu Start, szybkich ustawień i zasobnika powiadomień może nie działać.
Microsoft zaktualizował swój oficjalny blog potwierdzając problemy "Start menu Not Working" & "Taskbar unresponsive", i anulował server-side deployment wydany Insiderom, który je powoduje. Oznacza to, że każdy kto pobiera ostatnie aktualizacje nie powinien być dotknięty problemem. Jednak coraz więcej użytkowników zgłasza problem na blogach i forach.
Poniższy przewodnik zawiera instrukcje, jak naprawić problemy z menu Start i paskiem zadań w systemie Windows 11. (Menu Start nie działa, Pasek zadań nie działa lub nie reaguje, itp.)
Jak naprawić: problemy z menu Start lub paskiem zadań w systemie Windows 11.
- Usuń klucz rejestru IrisService.Zainstaluj najnowsze aktualizacje systemu Windows.Uruchom ponownie proces Eksploratora Windows.Zmień ustawienia daty i czasu.Ponownie zainstaluj sterowniki wyświetlacza.
Metoda 1: Napraw brakujący pasek zadań i menu Start, usuwając usługę Iris.
Oficjalną metodą Microsoftu na naprawienie problemów z "brakiem paska zadań" & "menu Start nie działa" w systemie Windows 11, jest usunięcie klucza rejestru usługi Iris z linii poleceń. Aby to zrobić:
1. Naciśnij Ctrl + Alt + Delete, i wybrać Menedżer zadań
2. Rozwiń Menedżera zadań, klikając Więcej szczegółów

3. kliknij na Plik menu i wybrać Uruchom nowe zadanie
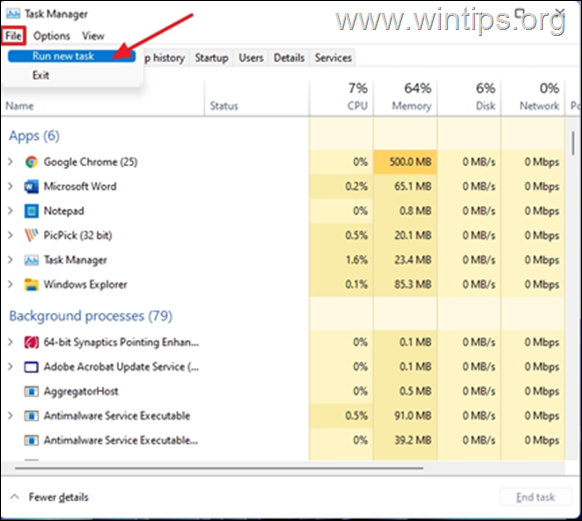
4. typ cmd w otwartym polu i naciśnij OK.
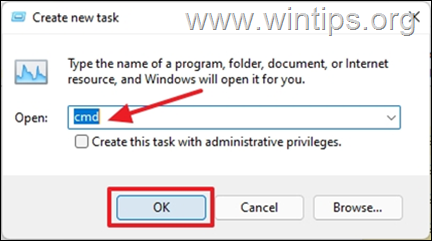
5. Wklej poniższy tekst w wierszu poleceń, a następnie naciśnij Wejdź na stronę
- reg delete HKCU MicrosoftWindows CurrentVersion IrisService /f && shutdown -r -t 0
6. Po naciśnięciu klawisza Enter, komputer będzie zrestartować automatycznie.
7. Po zalogowaniu się do komputera ikony paska zadań będą widoczne i responsywne.
Metoda 2: Napraw brakujące menu Start w systemie Windows 11, instalując aktualizacje
W niektórych przypadkach instalacja najnowszych aktualizacji systemu Windows może również naprawić problemy z menu Start i paskiem zadań w systemie Windows 11. Przejdź więc do sprawdzenia oczekujących aktualizacji, pobierz i zainstaluj je wszystkie.
1. Na klawiaturze naciśnij przycisk Klucz do systemu Windows  + i aby otworzyć aplikację Ustawienia.
+ i aby otworzyć aplikację Ustawienia.
2. Wybierz Windows Update z lewego okna
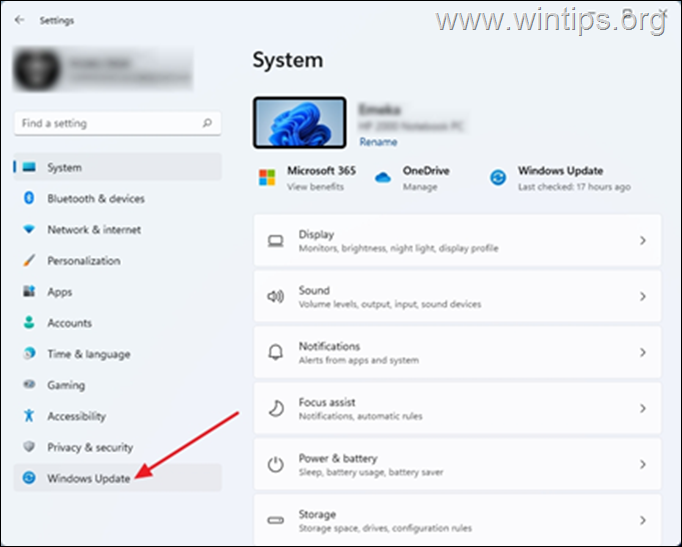
3. Kliknij Sprawdź, czy są aktualizacje. Komputer przez pewien czas będzie sprawdzał dostępność oczekujących aktualizacji. Jeśli aktualizacje systemu Windows są dostępne, zostanie wyświetlony monit o ich zainstalowanie. Wybierz Pobierz i zainstaluj
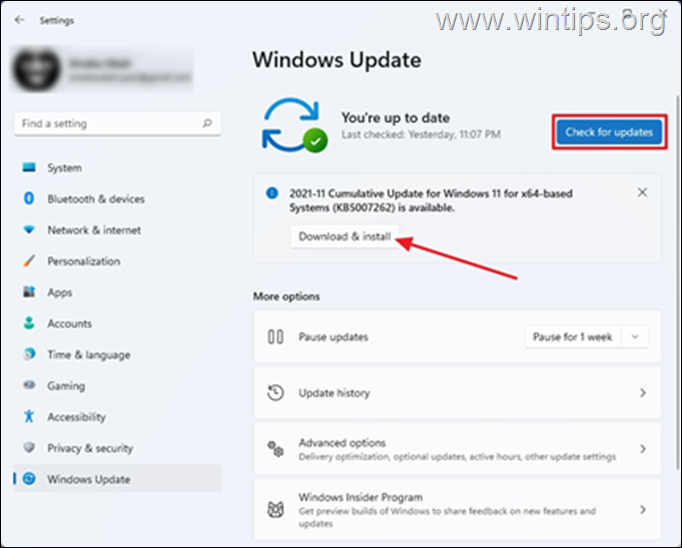
4. Po zakończeniu pobierania, Uruchom ponownie stronę Zastosuje to zmiany w komputerze i w niektórych przypadkach naprawi brakujące ikony paska zadań.
Metoda 3: Napraw problemy z menu Start i paskiem zadań, uruchamiając ponownie Eksploratora Windows.
Ponowne uruchomienie procesu Eksploratora Windows może przywrócić brakujące ikony paska zadań na komputerze.
1. Naciśnij Ctrl + Alt + Delete i otwarty Menedżer zadań
2. Zlokalizuj i kliknij prawym przyciskiem myszy na stronie na stronie Eksplorator Windows , a następnie wybierz Restart.
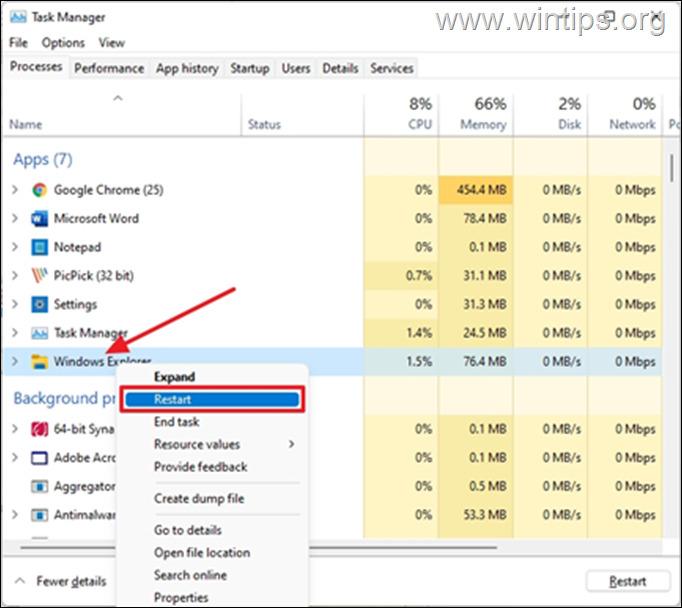
3. Spowoduje to ponowne uruchomienie procesu Eksploratora Windows i rozwiązanie problemów z brakującymi ikonami paska zadań. Należy pamiętać, że ta metoda jest tymczasowym obejściem problemu, który może pojawić się ponownie później.
Metoda 4: Napraw brakujący pasek zadań w systemie Windows 11, ustawiając poprawną datę i godzinę.
Ta metoda wydaje się trochę dziwna, ale sporo użytkowników zgłosiło, że ustawienie daty i czasu na ich komputerze rozwiązało ten problem. Chociaż nie możemy zweryfikować tego twierdzenia, jednak warto spróbować.
1. Naciśnij Ctrl + Alt + Delete i wybrać Menedżer zadań
2. Kliknij Plik i wybrać Uruchom nowe zadanie
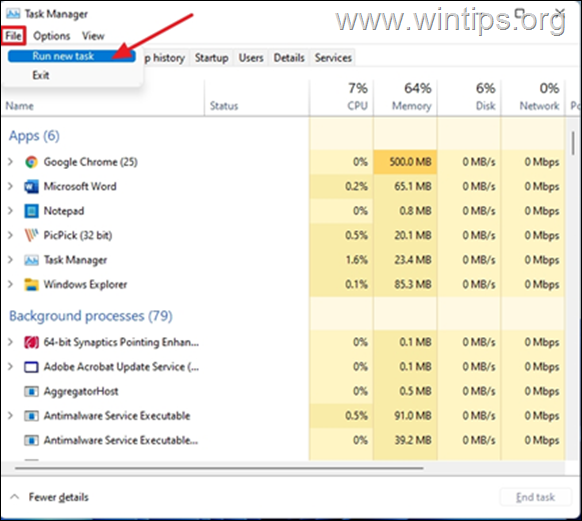
4. Typ kontrola w otwartym polu i naciśnij OK aby otworzyć Panel sterowania.
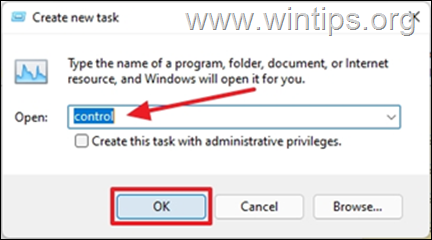
5. Otwórz Zegar i region .
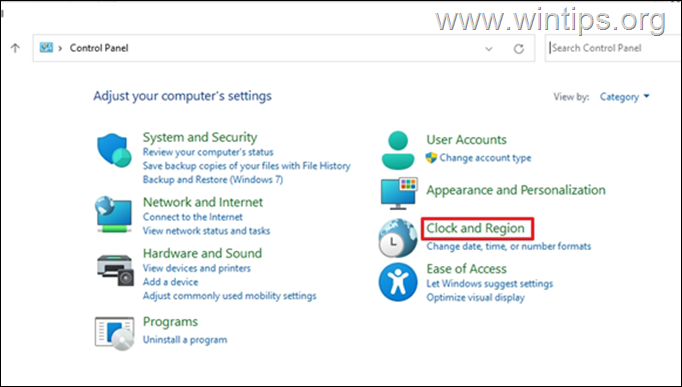
6. Kliknij Data i godzina
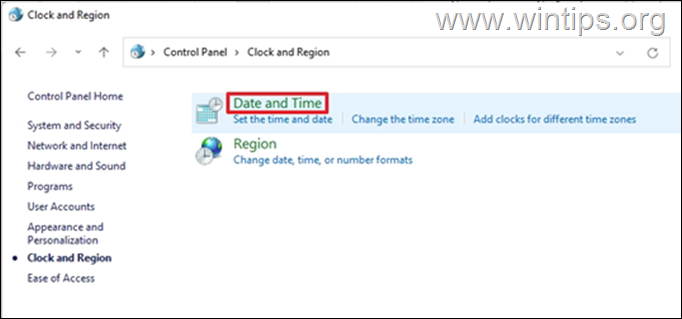
7. Na Data i godzina tab:
7a. Sprawdź, czy data i godzina są prawidłowe. Jeśli nie, wybierz Zmiana daty i godziny i dostosować je.
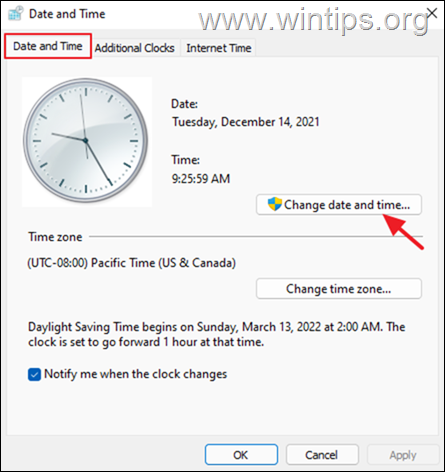
7b. Następnie sprawdź strefę czasową i jeśli jest ona nieprawidłowa, kliknij Zmiana strefy czasowej i określić swoją strefę czasową.
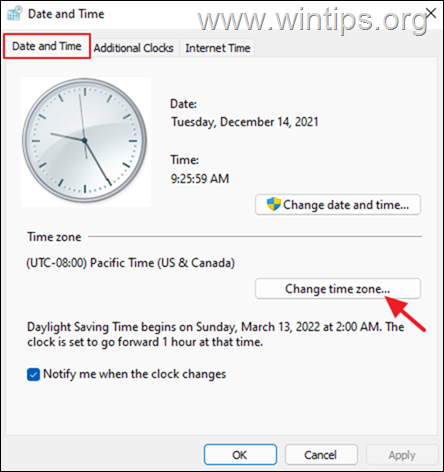
7c. Wybierz Zastosuj i kliknij OK aby zastosować zmiany i zamknąć ustawienia daty i godziny.
8. uruchomić ponownie komputera i sprawdzić, czy problem menu Start - ikony paska zadań został rozwiązany.
Metoda 5. Odinstaluj sterowniki wyświetlacza.
Ostatnią metodą naprawy "Braku paska zadań i menu Start" w systemie Windows 11, jest usunięcie i ponowne zainstalowanie sterowników wyświetlacza.
1. Naciśnij Ctrl + Alt + Delete i wybrać Menedżer zadań
2. Kliknij Plik i wybrać Uruchom nowe zadanie.
3. W otwartym oknie wpisz devmgmt.msc i nacisnąć OK.
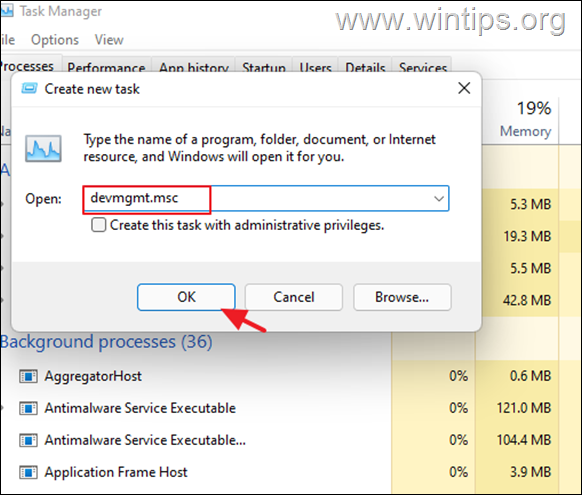
4. Rozwiń Adaptery wyświetlacza
4a. kliknij prawym przyciskiem myszy na adapterze wyświetlacza i wybierz Odinstaluj urządzenie .
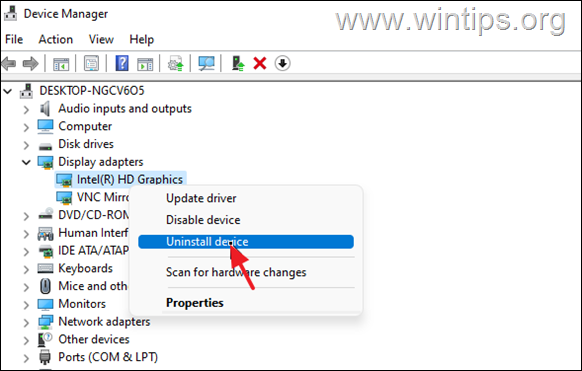
5. Wybierz " Próba usunięcia sterownika dla tego urządzenia " i kliknij Odinstaluj.
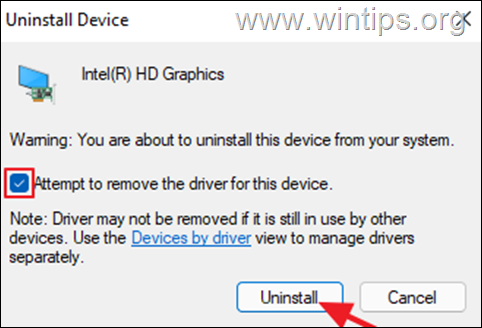
6. Po odinstalowaniu, zrestartować komputer.
7. Przejdź do Centrum aktualizacji systemu Windows i sprawdź oraz zainstaluj Aktualizacje.
8. Po aktualizacji sprawdź w Menedżerze urządzeń, czy system Windows automatycznie zainstalował sterownik dla adaptera wyświetlacza. Jeśli nie, przejdź do pobrania i zainstalowania sterownika wyświetlacza ze strony wsparcia producenta.
To wszystko! Daj mi znać, czy ten przewodnik pomógł Ci, zostawiając komentarz o swoim doświadczeniu. Proszę polubić i udostępnić ten przewodnik, aby pomóc innym.

Andy'ego Davisa
Blog administratora systemu o systemie Windows






