Spis treści
Jeśli maszyna VirtualBox nie może się uruchomić z błędem "FATAL: No bootable medium found! System halted", a następnie kontynuować czytanie poniżej, aby rozwiązać problem.
Błąd "Nie znaleziono nośnika startowego", wskazuje, że VirtualBox nie może znaleźć prawidłowego urządzenia startowego do uruchomienia maszyny wirtualnej (np. zamontowanego iso lub wirtualnego dysku z bootowalnym systemem operacyjnym) i może wystąpić z któregokolwiek z następujących powodów:
- Dysk wirtualny nie zawiera systemu operacyjnego. Dysk wirtualny zawiera system operacyjny oparty na UEFI (np. Windows 10/11). Konfiguracja rozruchowa na dysku wirtualnym jest nieprawidłowa lub uszkodzona.

Ten samouczek zawiera szczegółowe instrukcje rozwiązywania problemów z błędem "Nie znaleziono nośnika startowego" w VirtualBox.
Jak naprawić: FATAL: Nie znaleziono nośnika startowego! System zatrzymał się w VirtualBox.
Metoda 1. Zainstaluj system operacyjny w maszynie VirtualBox.
Aby maszyna wirtualna (VM) mogła działać, należy zainstalować na niej system operacyjny. Jeśli więc właśnie utworzyłeś maszynę VM i nie zainstalowałeś systemu operacyjnego, dołącz bootowalny plik .ISO z systemem operacyjnym, który chcesz zainstalować, i przystąp do instalacji OS. *
Uwaga: Jeśli dysk wirtualny VM zawiera już system operacyjny, Przejdź do Metody 2 .
1. Otwórz Ustawienia maszyny VirtualBox i przejdź do Przechowywanie.
2. Kliknij pierwszy plus ( + ) obok Kontrolera, aby dodać napęd optyczny.

3. Kliknij Dodaj i otworzyć bootowalny plik ISO z systemem operacyjnym, który chcesz zainstalować (np. plik "Windows.iso" w tym przykładzie)
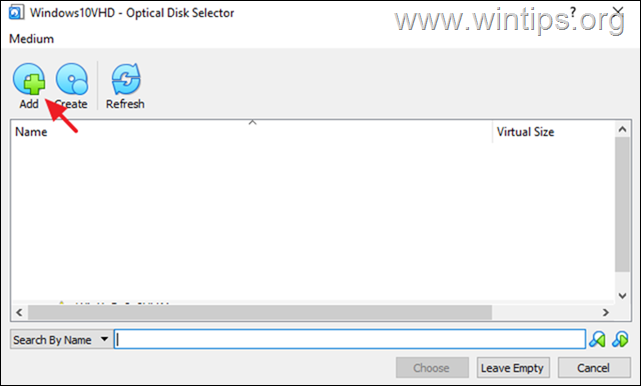
4. Następnie wybierz plik iso i kliknij Wybierz .

5. Po dołączeniu pliku iso na urządzeniach Storage w maszynie VM...
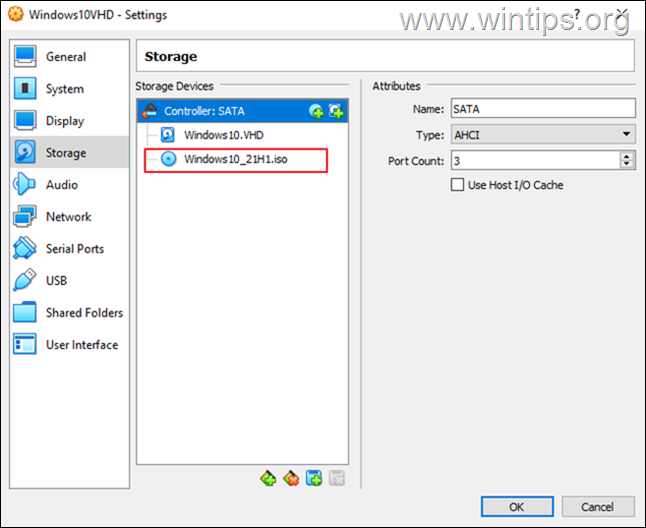
7. ... go to System i ciągnąć Optyczny do góry (aby uruchomić maszynę wirtualną z załączonego pliku bootowalnego ISO), a następnie kliknij OK.
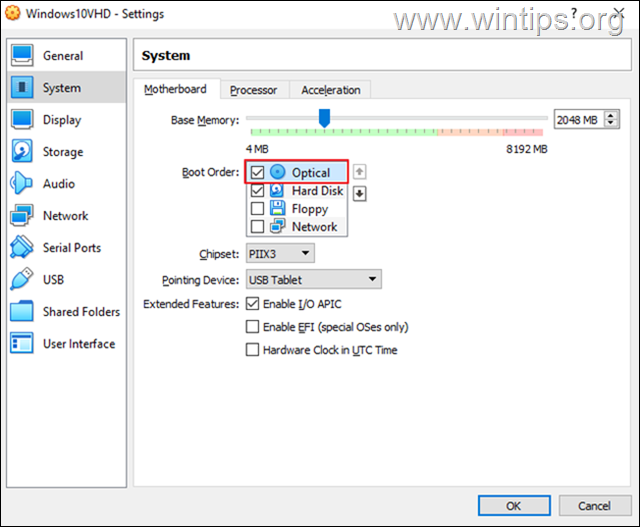
8. Na koniec postępuj zgodnie z instrukcjami wyświetlanymi na ekranie, aby zainstalować system operacyjny na maszynie wirtualnej.
Metoda 2. Włącz obsługę UEFI w maszynie VirtualBox.
Jeśli dysk wirtualny zawiera system operacyjny oparty na UEFI (np. Windows 10/11), przejdź do włączenia funkcji UEFI w VirtualBox, w przeciwnym razie przejdź do następnej metody.
1. Otwórz maszynę wirtualną Ustawienia i udać się do System > Płyta główna.
2. Tutaj należy upewnić się, że Dysk twardy jest zaznaczono i jest pierwsze urządzenie rozruchowe i przy opcji Extended features zaznacz dwie (2) następujące opcje i kliknij OK :
- Włącz APIC I/O Włącz EFI (tylko specjalne systemy operacyjne)

3. Spróbuj teraz uruchomić maszynę wirtualną. Jeśli problem nadal występuje , wyłączenie obsługi EFI w ustawieniach maszyny wirtualnej i przejdź do następnej metody.
Metoda 3. Napraw dane konfiguracji rozruchu za pomocą narzędzia BCDBOOT.
Jak wspomniałem wyżej, fatalny błąd VirtualBoxa "No bootable medium found", może pojawić się jeśli GUEST OS nie ma poprawnej konfiguracji startowej.* W takim przypadku należy naprawić pliki startowe na wirtualnym dysku, aby maszyna VM wystartowała bez błędów.
Uwaga: Ten błąd pojawia się czasem, gdy dysk wirtualny (VHD/VHDX) jest uszkodzony lub po konwersji dysku fizycznego na dysk wirtualny/obraz (VHD/VHDX) za pomocą. Disk2vhd narzędzie.
1. Wykonaj kroki z metody-1 powyżej, aby dołączyć bootowalny plik ISO Windows na maszynie wirtualnej i uruchomić maszynę wirtualną z pliku ISO. *
Uwaga: Jeśli maszyna wirtualna nie uruchamia się z pliku ISO, przejdź do VM Ustawienia > System > Płyta główna oraz wyłączyć EFI . (Po ustaleniu konfiguracji rozruchu i jeśli Guest OS jest UEFI, przejdź do ponownego włączenia UEFI).
2. Na ekranie Windows Setup naciśnij SHIFT + F10 aby uzyskać dostęp do wiersza poleceń, lub wybierz Następny –> Napraw swój komputer -> Rozwiązywanie problemów -> Opcje zaawansowane -> Wiersz poleceń .
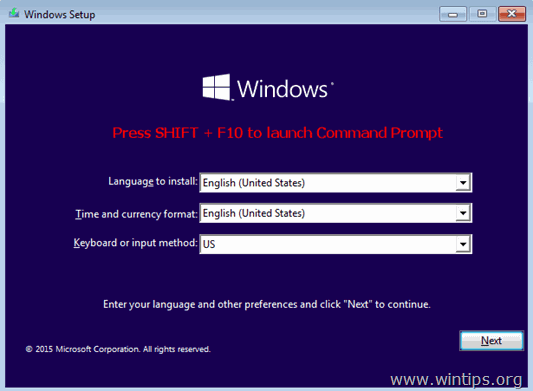
3. W wierszu poleceń wydaj kolejno następujące polecenia (po każdym poleceniu naciśnij enter)
- diskpart select disk 0 list partition
4. Teraz zawiadomienie the rozmiar z System partycji (np. 100MB w tym przykładzie).
5. Następnie wpisz następujące polecenie i dowiedzieć się the numer tomu partycji systemowej, używając jej rozmiaru jako odniesienia. *
- objętość wykazu
np. Jak widać na poniższym zrzucie ekranu, w tym przykładzie partycja System (100MB) jest tom 2 .
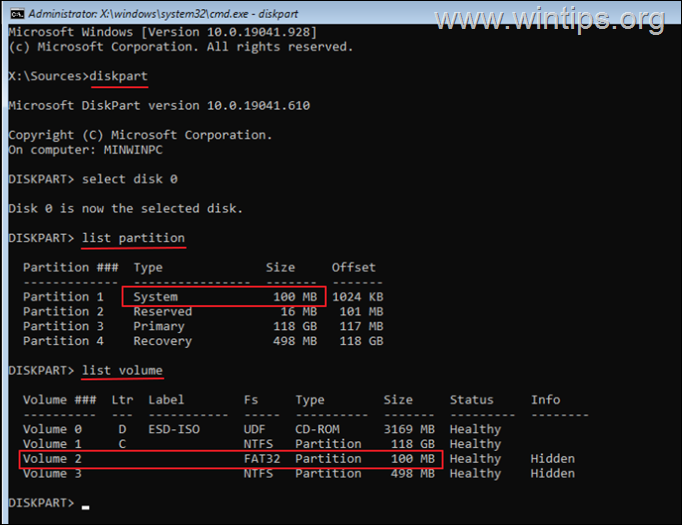
6. Teraz wydaj następujące polecenia, aby wybrać partycję systemową (używając jej numeru woluminu), oraz aby przypisać literę dysku Z: do niego, a następnie opuścić DISKPART:
- wybierz tom 2 * przyporządkuj literę=Z exit
Uwaga: Zmień numer głośności "2" w zależności od przypadku.
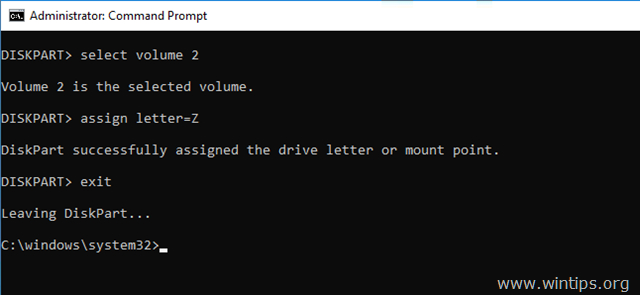
7. Na koniec, w wierszu poleceń wydaj następujące polecenie, aby naprawić pliki startowe: *
- bcdboot C:\Windows /s Z: /f ALL
Uwaga: Jeśli Guest OS jest oparty na UEFI, wtedy możesz wydać następujące polecenie zamiast tego:
- bcdboot C:\Windows /s Z: /f UEFI

8. Zamknij wszystkie okna i wyłącz maszynę VM.
9. Przejdź do VM Ustawienia > System oraz ustawiony the Dysk twardy jako pierwsze urządzenie rozruchowe.
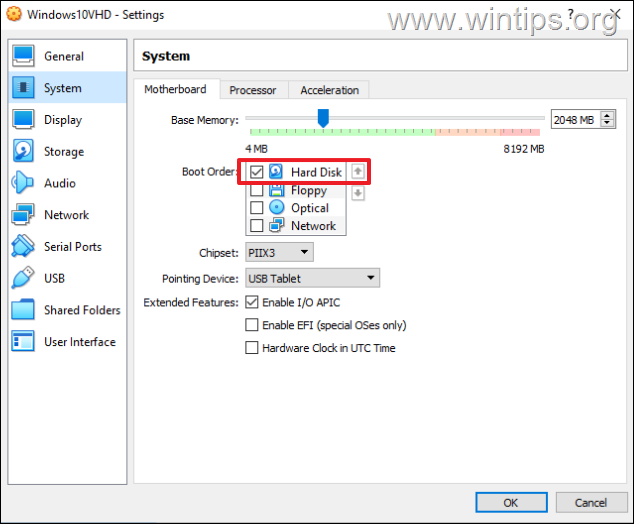
11. Uruchom maszynę wirtualną i gotowe! *.
Uwaga: JEŚLI maszyna wirtualna nie mogła się teraz uruchomić z błędem "FATAL: INT18: BOOT FAILURE", przejdź dalej i enable I/O APIC & EFI w ustawieniach maszyny wirtualnej.
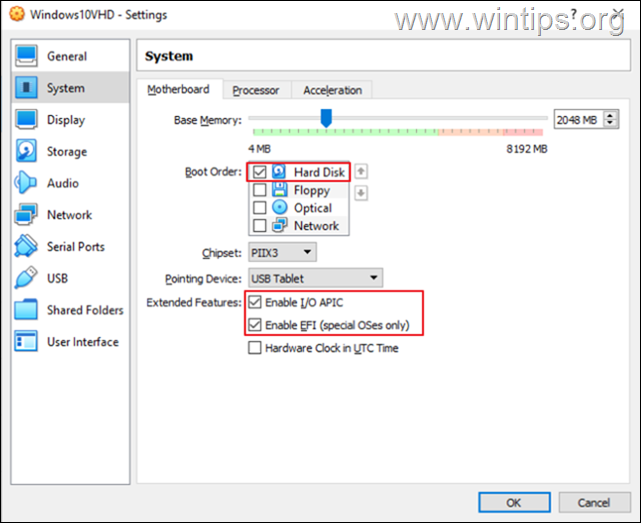
To już wszystko - która metoda zadziałała u Ciebie?
Daj mi znać, czy ten przewodnik pomógł Ci, zostawiając komentarz o swoim doświadczeniu. Proszę polubić i udostępnić ten przewodnik, aby pomóc innym.

Andy'ego Davisa
Blog administratora systemu o systemie Windows





