Spis treści
Optimizer Pro to złośliwy program typu rogue powszechnie instalowany na komputerze jako dołączone oprogramowanie wewnątrz innych programów instalacyjnych i po zainstalowaniu na komputerze, twierdzi, że może zoptymalizować wydajność komputera tylko wtedy, gdy kupisz i zarejestrujesz program.
Oprogramowanie pojawia się na komputerze, gdy próbujesz pobrać i zainstalować darmowe oprogramowanie z nieznanych stron internetowych i z tego powodu zawsze zwracaj uwagę, gdy instalujesz darmowe oprogramowanie na swoim komputerze.
Zignoruj wszystkie fałszywe komunikaty ostrzegawcze z Optimizer Pro oraz NIE WOLNO dawać pieniędzy aby zakupić pełną wersję.
Aby bezpiecznie usunąć Optimizer Pro rogue utility ze swojego komputera, wykonaj poniższe kroki:

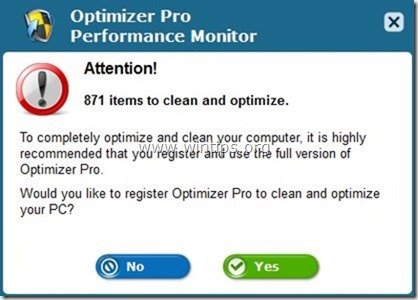
Jak usunąć Optimizer Pro z komputera.
Krok 1: Odinstaluj " Optimizer Pro " z panelu sterowania.
1. Aby to zrobić, przejdź do Start > Panel sterowania .
{ Start > Ustawienia > Panel sterowania (Windows XP)}.
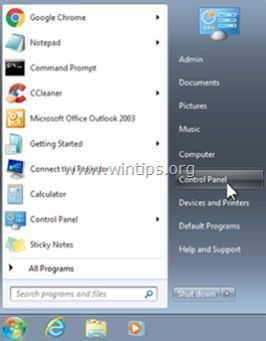
2. Kliknij dwukrotnie, aby otworzyć " Dodaj lub usuń programy ", jeśli masz Windows XP lub
“ Programy i funkcje ", jeśli masz system Windows 8, 7 lub Vista.
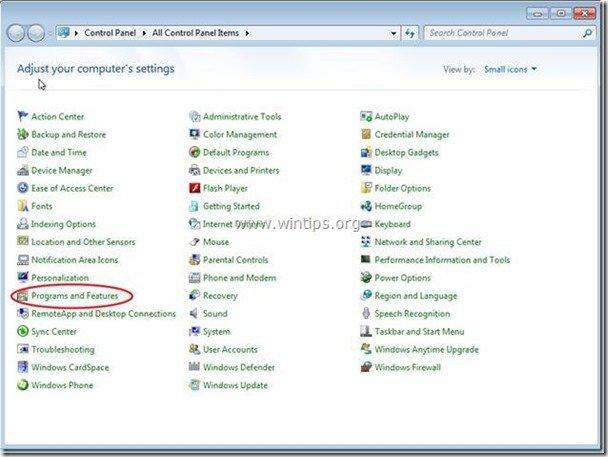
3. Na liście programów znajdź i Usuń/odinstaluj te aplikacje:
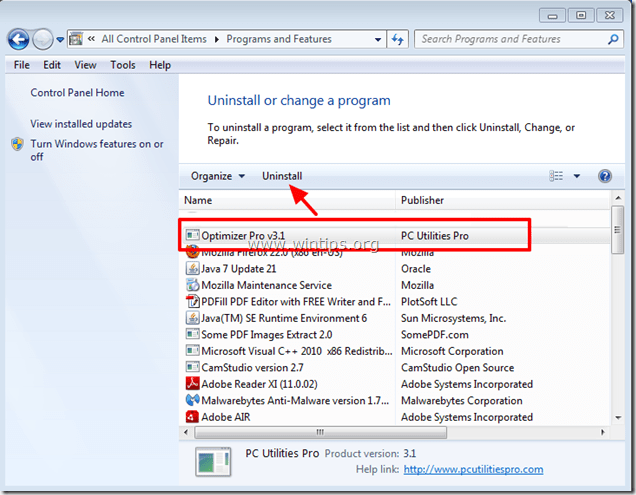
Krok 2. Wyczyść swój komputer za pomocą RogueKiller
1. pobierz. oraz uratować "RogueKiller" narzędzie na komputerze'* (np. Pulpit).
Uwaga*: Pobierz wersja x86 lub X64 w zależności od wersji systemu operacyjnego. Aby znaleźć wersję systemu operacyjnego, " Prawy Klik " na ikonie komputera, wybierz " Właściwości " i patrzeć na " Typ systemu " sekcja
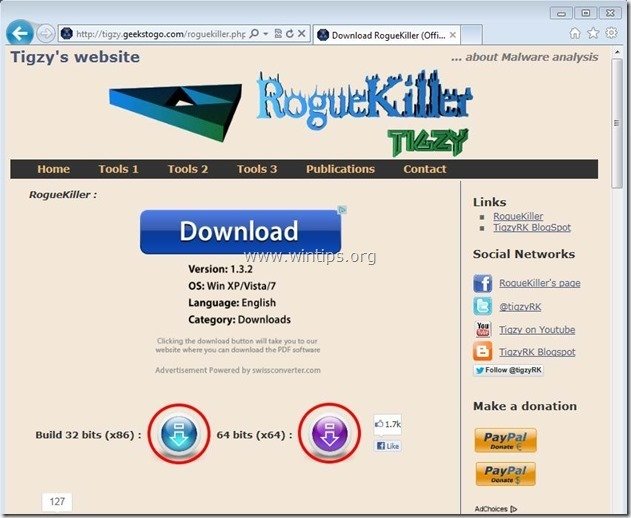
2) Podwójne kliknięcie do biegu RogueKiller.
3. niech the skanowanie wstępne zakończone a następnie naciśnij na " Skanuj ", aby wykonać pełne skanowanie.
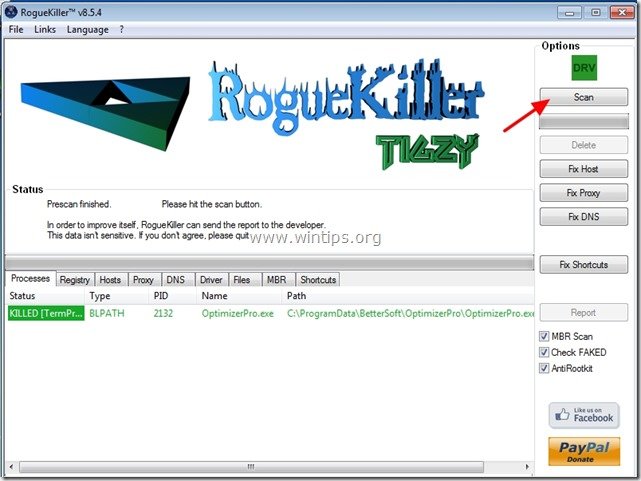
3. Po zakończeniu pełnego skanowania naciśnij przycisk "Usuń" aby usunąć wszystkie znalezione złośliwe elementy.
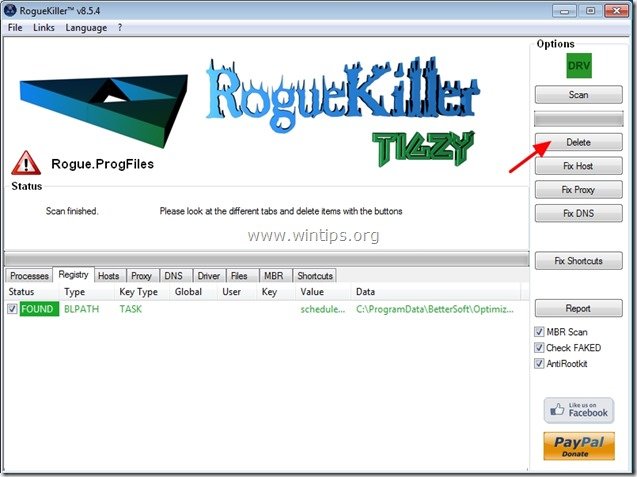
Krok 3. Usuń pliki upuszczone przez wirusa "Optimizer Pro" ze swojego komputera.
1. Naciśnij Start Przycisk i na Pole wyszukiwania (Run) typ: " c:\u200 \u200 \u200 \u200 \u200 \u200 i nacisnąć " Wejdź na stronę ”.
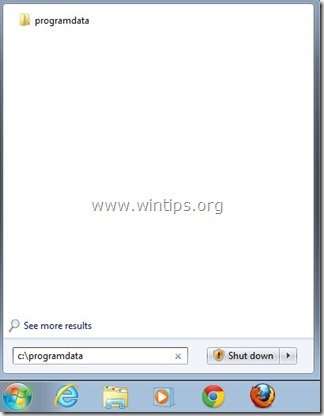
2. W "ProgramData" folder, usuń następujące dwie (2) teczki:
a. BetterSoft
b. InstallMate
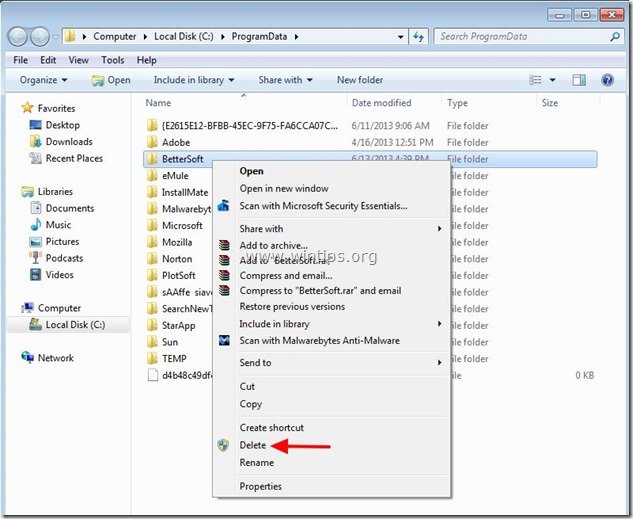
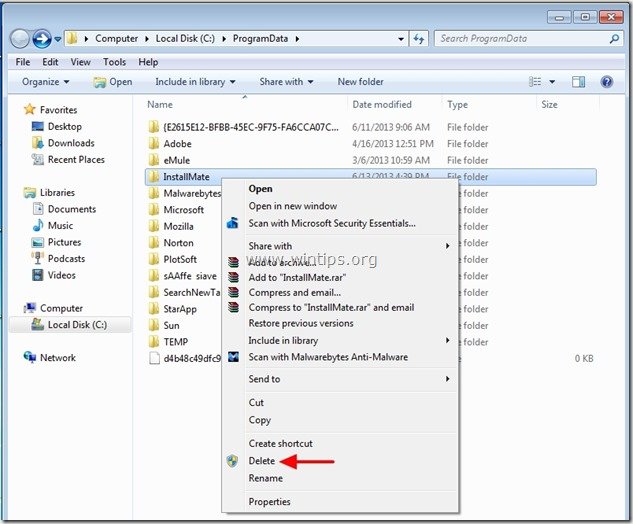
Krok 4. Wyczyść niechciane pliki i nieważne wpisy w rejestrze.
Wykorzystanie " CCleaner " i przejdź do czysty Twój system z tymczasowych pliki internetowe oraz invalid registry entries.*
* Jeśli nie wiesz jak zainstalować i używać "CCleaner", przeczytaj niniejszą instrukcję .
Krok 5. Czyszczenie Twój komputer nie pozostanie złośliwe zagrożenia.
Pobierz oraz zainstalować jeden z najbardziej niezawodnych DARMOWYCH programów anty-malware dzisiaj, aby oczyścić komputer z pozostałych złośliwych zagrożeń. Jeśli chcesz pozostać stale chroniony przed zagrożeniami malware, istniejącymi i przyszłymi, zalecamy zainstalowanie Malwarebytes Anti-Malware PRO:
Ochrona MalwarebytesTM
Usuwa programy typu Spyware, Adware i Malware.
Rozpocznij darmowe pobieranie teraz!
*Jeśli nie wiesz jak zainstalować i używać " MalwareBytes Anti-Malware ", przeczytaj tę instrukcję.
Porady: Aby zapewnić czystość i bezpieczeństwo komputera, wykonać pełne skanowanie Malwarebytes Anti-Malware w windows "Safe mode" .*
*Aby wejść w tryb bezpieczny systemu Windows, naciśnij przycisk " F8 " podczas uruchamiania komputera, przed pojawieniem się logo systemu Windows. Gdy zostanie wyświetlony przycisk " Menu opcji zaawansowanych systemu Windows " pojawi się na ekranie, użyj klawiszy strzałek klawiatury, aby przejść do Tryb bezpieczny a następnie naciśnij przycisk "ENTER “.
Krok 6. Uruchom ponownie komputer, aby zmiany zaczęły obowiązywać i wykonaj pełne skanowanie programem antywirusowym.

Andy'ego Davisa
Blog administratora systemu o systemie Windows





