Inhoudsopgave
Optimizer Pro is een kwaadaardige rogue programma vaak geïnstalleerd op uw computer als een gebundelde software binnen andere software installatieprogramma's en op geïnstalleerd op computer, het beweert dat het kan uw computer prestaties te optimaliseren alleen als u kopen en registreren van het programma.
De software komt op je computer wanneer je probeert gratis software te downloaden en te installeren van onbekende internet websites en let daarom altijd goed op wanneer je gratis software op je computer installeert.
Negeer alle valse waarschuwingen van Optimizer Pro en GEEN geld geven om de volledige versie te kopen.
Volg de onderstaande stappen om Optimizer Pro rogue utility veilig van uw computer te verwijderen:

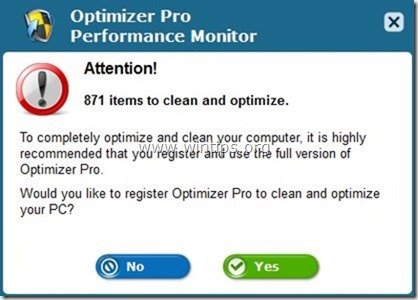
Hoe verwijder je Optimizer Pro van je computer.
Stap 1: Uninstall " Optimizer Pro " van uw configuratiescherm.
1. Ga daarvoor naar Start > Configuratiescherm .
{ Start > Instellingen > Bedieningspaneel . (Windows XP)}
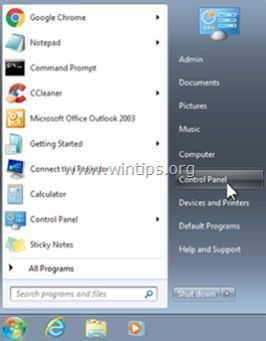
2. Dubbelklik om " Programma's toevoegen of verwijderen " als u Windows XP of
“ Programma's en functies " als je Windows 8, 7 of Vista hebt.
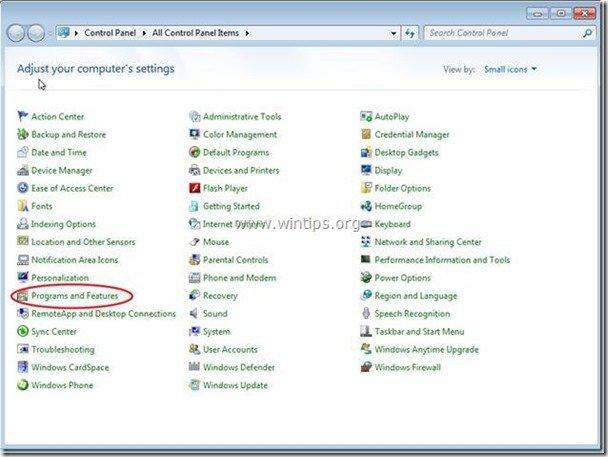
3. Zoek in de programmalijst naar en Verwijder deze toepassingen:
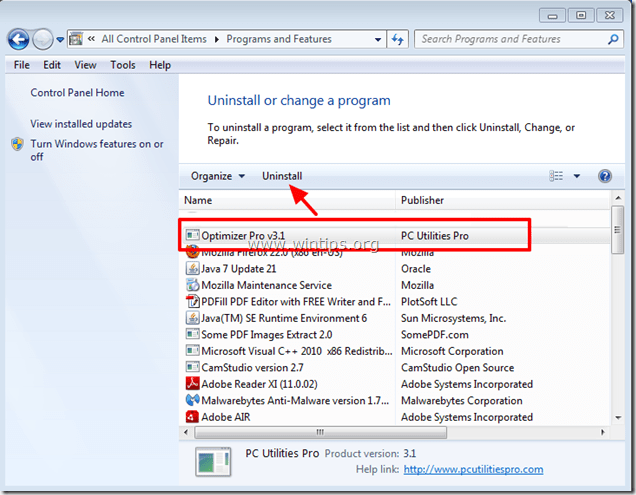
Stap 2. Maak uw computer schoon met RogueKiller
1. Downloaden en red "RogueKiller" op uw computer'* (bijv. uw bureaublad).
Bericht*: Download versie x86 of X64 volgens de versie van uw besturingssysteem. Om de versie van uw besturingssysteem te vinden, " Klik rechts " op uw computerpictogram, kies " Eigenschappen " en kijk naar " Type systeem " sectie
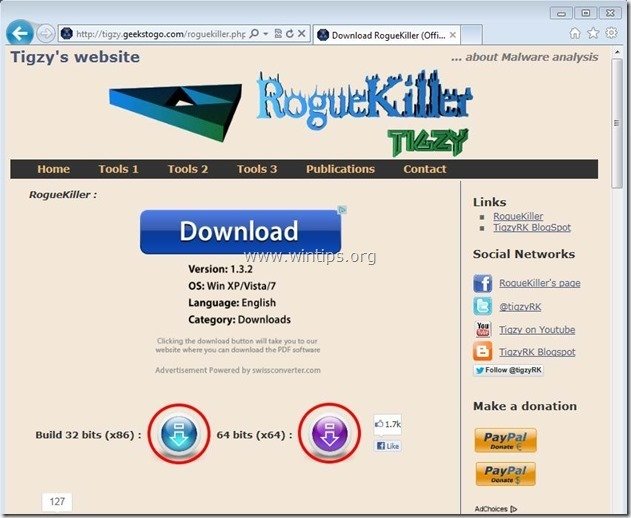
2. Dubbelklik om te rennen RogueKiller.
3. Laat de prescan te voltooien en druk dan op " Scan " om een volledige scan uit te voeren.
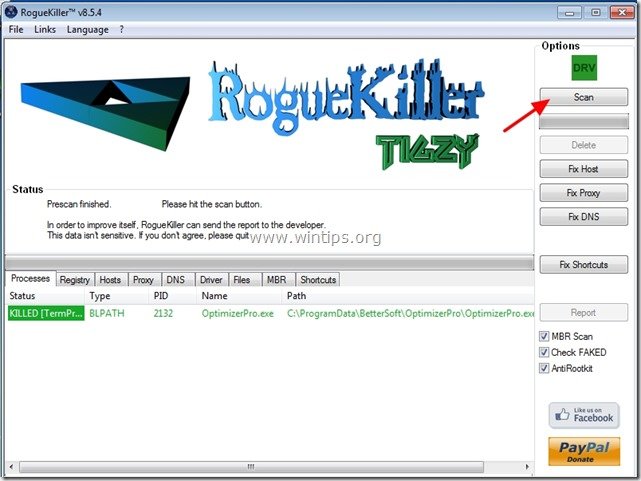
3. Wanneer de volledige scan is voltooid, drukt u op de "Delete" knop om alle gevonden schadelijke items te verwijderen.
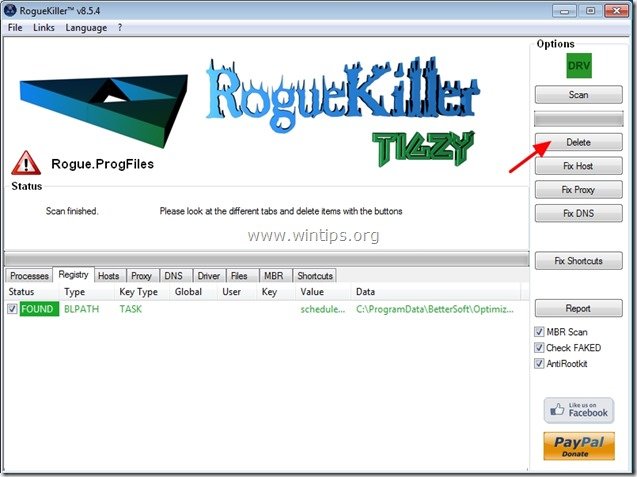
Stap 3. Verwijder "Optimizer Pro" virus gedropte bestanden van uw computer.
1. Druk op Start Knop en op Zoekveld (Uitvoeren) type: " c:\programmagegevens" en druk op " Ga naar ”.
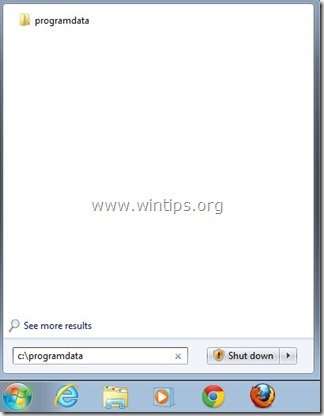
2. In "ProgramData" map, verwijder de volgende twee (2) mappen:
a. BetterSoft
b. InstallMate
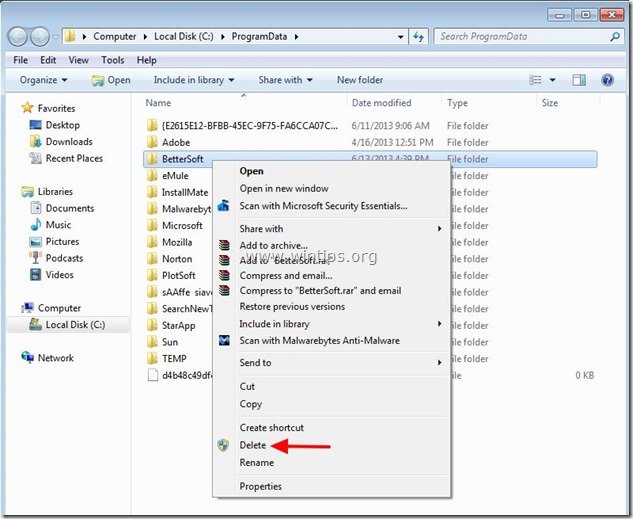
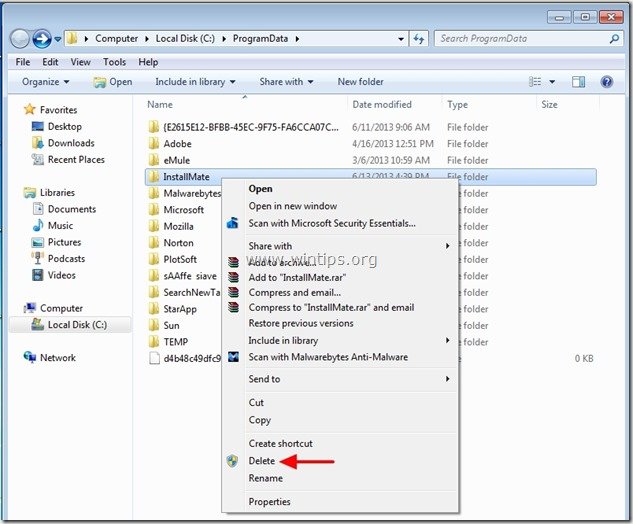
Stap 4. Schoon ongewenste bestanden en ongeldige registervermeldingen op.
Gebruik " CCleaner " programma en ga verder met schoon uw systeem van tijdelijke internetbestanden en ongeldige registervermeldingen.*
* Als u niet weet hoe u moet installeren en gebruiken "CCleaner", lees deze instructies .
Stap 5. Schoonmaken uw computer van resterende kwaadaardige bedreigingen.
Download en installeer een van de meest betrouwbare GRATIS anti-malware programma's van dit moment om uw computer te reinigen van resterende kwaadaardige bedreigingen. Als u constant beschermd wilt blijven tegen malware bedreigingen, bestaande en toekomstige, raden wij u aan Malwarebytes Anti-Malware PRO te installeren:
MalwarebytesTM Bescherming
Verwijdert Spyware, Adware & Malware.
Begin uw gratis download nu!
*Als je niet weet hoe je " MalwareBytes Anti-Malware ", lees deze instructies.
Advies: Om ervoor te zorgen dat uw computer schoon en veilig is, voer een Malwarebytes' Anti-Malware volledige scan uit in Windows "Veilige modus". .*
*Om in de veilige modus van Windows te komen, druk op de " F8 " toets terwijl uw computer opstart, voordat het Windows logo verschijnt. Wanneer de " Menu Geavanceerde Opties van Windows " verschijnt op uw scherm, gebruik de pijltjestoetsen van uw toetsenbord om naar het Veilige modus optie en druk dan op "ENTER “.
Stap 6. Start uw computer opnieuw op zodat de wijzigingen effect hebben en voer een volledige scan uit met uw antivirusprogramma.

Andy Davis
De blog van een systeembeheerder over Windows





