Spis treści
Ten samouczek zawiera instrukcje krok po kroku, jak wdrożyć drukarkę sieciową TCP/IP na stacjach roboczych domeny, za pomocą zasad grupy w Active Directory 2016. Po wykonaniu poniższej procedury wdrożenia drukarki, będziesz mógł drukować bezpośrednio na adres IP drukarki ze wszystkich stacji roboczych domeny.
Wdrażając drukarkę za pomocą Group Policy zyskasz czas, ponieważ nie musisz instalować sterowników do drukarki na każdej stacji roboczej osobno oraz ułatwisz sobie życie przy zarządzaniu drukarką, ponieważ wszystkie zmiany w ustawieniach drukarki mogą być dokonywane w jednym miejscu (po stronie serwera). Dodatkowo zapewnisz, że wszystkie komputery w sieci będą korzystały z tej samej drukarkisterownik i te same ustawienia drukarki.
How to Setup a Network (TCP/IP) Printer via Group Policy in Active Directory 2016 (Server 2016).
Krok 1. Zainstaluj i udostępnij drukarkę, którą chcesz wdrożyć na Server 2016.
1. Najpierw zainstaluj drukarkę sieciową na serwerze 2016.* Ten krok jest potrzebny, aby wszystkie stacje robocze otrzymały sterownik(i) drukarki z serwera podczas wdrażania drukarki.
Uwagi:
1. Drukarkę można zainstalować, zarówno na serwerze AD, jak i na dowolnym innym serwerze należącym do domeny. 2. Aby zainstalować drukarkę sieciową (za pomocą jej adresu IP) na serwerze 2016:
a. Przejdź do Panel sterowania -> Urządzenia i drukarki .
b. w sekcji "Device and Printers" kliknij Dodaj drukarkę .

c. Następnie wybierz Nie ma na liście drukarki, którą chcę mieć. .
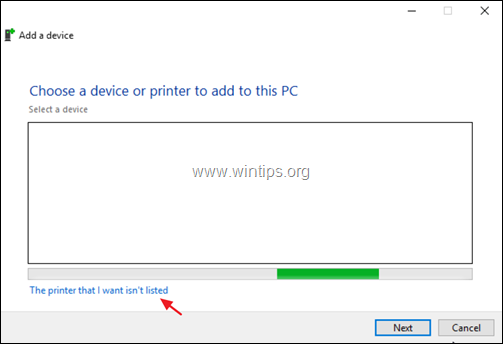
d. Wybierz Dodanie drukarki przy użyciu adresu TCP/IP lub nazwy hosta i kliknąć Następny .
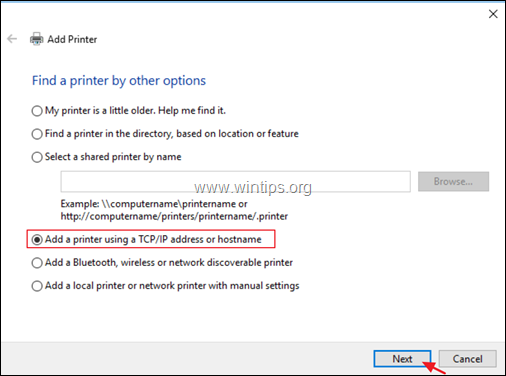
e. Na następnym ekranie wpisz nazwę drukarki Adres IP i kliknąć Następny .
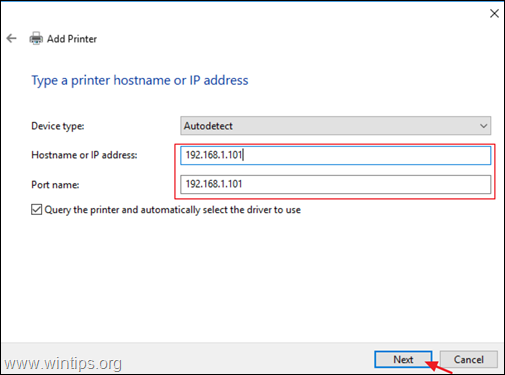
f. Następnie przejdź do instalacji sterowników dla drukarki.
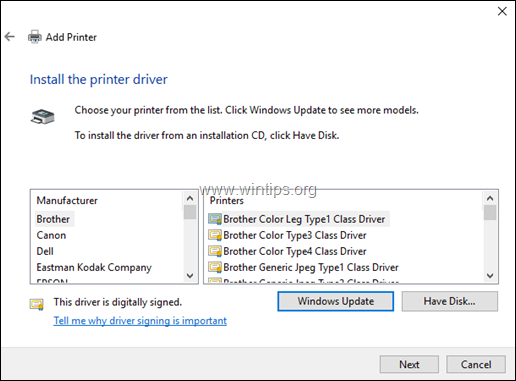
2. Po zakończeniu instalacji drukarki, sprawdź the Udostępnij tę drukarkę pudełko, typ nazwę udziału dla drukarki i kliknij Zastosuj . *
Uwaga: W przypadku stacji roboczych z 32-bitowym systemem operacyjnym należy kliknąć przycisk Dodatkowe sterowniki aby zainstalować 32-bitowy sterownik drukarki dla stacji roboczych x86.
3. Po zakończeniu kliknij OK a następnie przejść do następnego kroku.
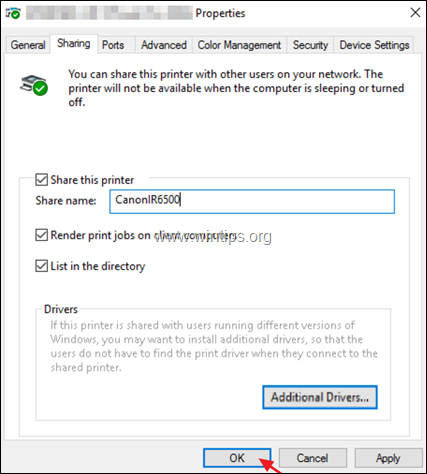
Krok 2. Wdrożenie drukarki sieciowej na stacjach roboczych Domain 2016.
1. Otwórz pulpit menedżera serwera i z Narzędzia menu otworzyć Zarządzanie drukarkami.
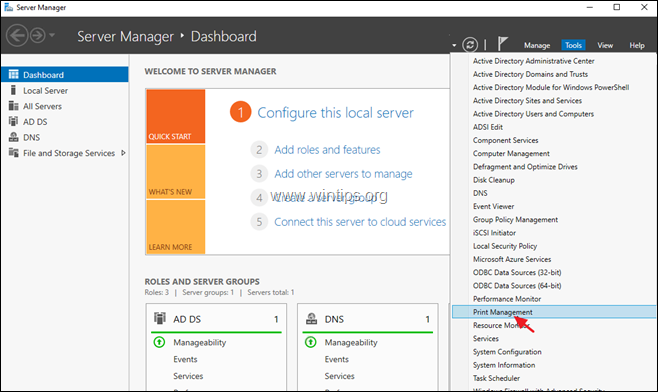
2. W Printer Management przejdź do: Serwery druku -> ServerName ->. Drukarki .
3. Kliknij prawym przyciskiem myszy drukarkę, którą chcesz wdrożyć i wybierz Wdrażanie za pomocą zasad grupy .
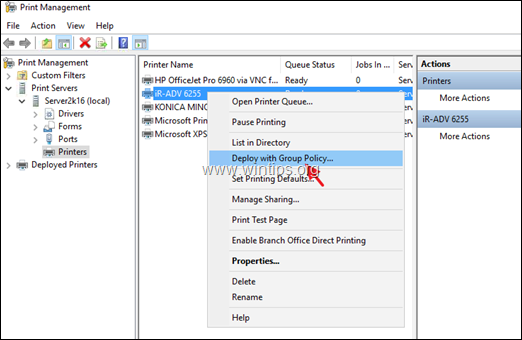
4. Kliknij ikonę New Group Policy Object i utwórz nowe GPO dla drukarki, którą chcesz wdrożyć.
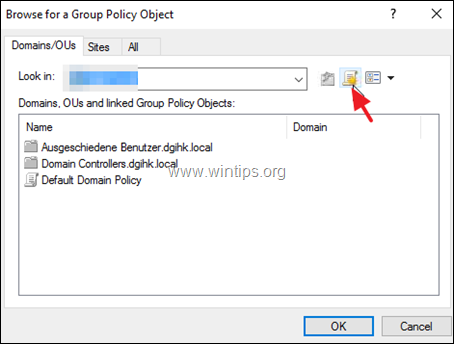
5. Wpisz nazwę dla nowego obiektu zasad grupy (np. wpisz nazwę drukarki, którą chcesz wdrożyć) i kliknij OK .
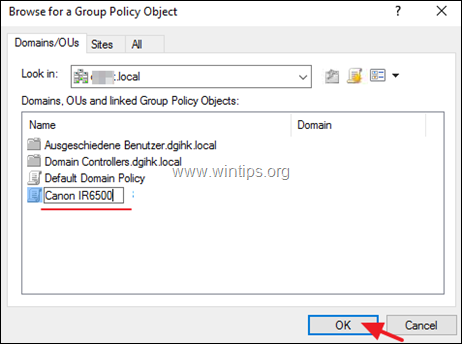
6. W opcjach "Deploy with Group Policy" należy wybrać:
- Użytkownicy, których dotyczy GPO (na użytkownika) : jeśli chcesz zainstalować drukarkę dla konkretnych użytkowników w domenie, lub... Komputery, do których odnosi się GPO (na maszynę) , jeśli chcesz zainstalować drukarkę wszystkim użytkownikom, którzy korzystają z tej samej stacji roboczej.
6a. Po zakończeniu kliknij przycisk Dodaj Guzik.
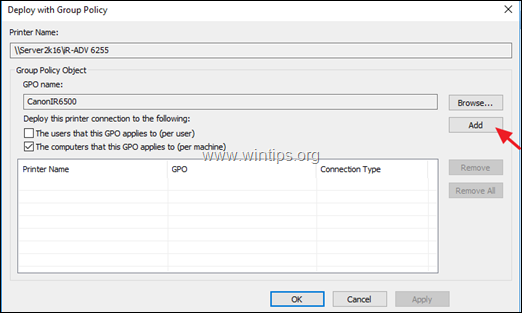
7. Następnie kliknij Zastosuj.
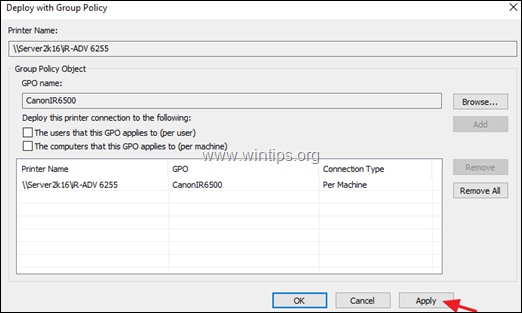
8. Kliknij OK przy komunikacie "Operacja wdrażania lub usuwania drukarki zakończona sukcesem".
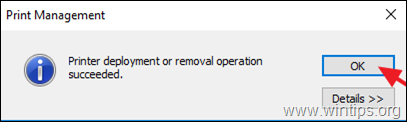
9. Teraz upewnij się, że drukarka sieciowa została wdrożona do domeny:
a. Kliknij przycisk Przeglądaj przycisk.
b. Kliknij prawym przyciskiem myszy obiekt polityki dla drukarki wdrożeniowej i wybierz Edytuj .
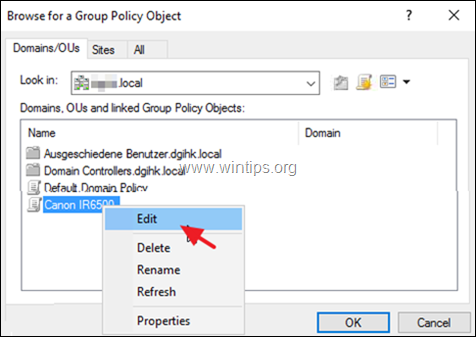
c. W lewym panelu edytora "Local Group Policy" przejdź do:
- Computer Configuration > Policies > Windows Settings > Deployed Printers
d. W prawej przestrzeni obok drukarki powinieneś zobaczyć status "Deployed".
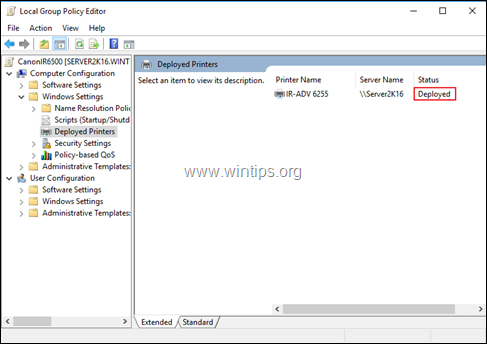
10. Na koniec uruchom ponownie wszystkie stacje robocze, aby zakończyć instalację (aby zainstalować drukarkę na stacjach roboczych). Po ponownym uruchomieniu stacji roboczych zainstalowana drukarka powinna być widoczna w grupie "Device and Printers" na każdej stacji roboczej.
To wszystko! Daj mi znać, czy ten przewodnik pomógł Ci, zostawiając komentarz o swoim doświadczeniu. Proszę polubić i udostępnić ten przewodnik, aby pomóc innym.

Andy'ego Davisa
Blog administratora systemu o systemie Windows





