Spis treści
Problem "braku paska językowego na pasku zadań" jest powszechnym problemem we wszystkich wersjach systemu Windows. W większości przypadków pasek językowy zniknął z paska zadań po aktualizacji systemu Windows lub po aktualizacji systemu Windows do nowszej wersji.

Tym razem pasek językowy zniknął po aktualizacji komputera opartego na systemie Windows 8.1 do systemu Windows 10. Aby rozwiązać ten problem na początku, dwukrotnie sprawdziłem, że pasek językowy jest już włączony z opcji językowych w panelu sterowania (Metoda-1), a następnie przystąpiłem do zastosowania hack rejestru i problem został rozwiązany (Metoda-2).
W tym poradniku znajdziesz szczegółowe instrukcje, jak naprawić problem "braku paska języka na pasku zadań" w systemach Windows 10, 8.1, 8, 7 i Vista.
Jak naprawić: Pasek językowy zniknął w systemie Windows 10/8/7/Vista.
Metoda 1. Włącz pasek językowy w Panelu sterowania.
Metoda 2. Włącz pasek językowy za pomocą Rejestru.
Metoda 1. Włącz pasek językowy z Panelu sterowania.
Najpierw upewnij się, że pasek językowy jest włączony.* Aby to zrobić:
Uwaga: Należy pamiętać, że pasek języka nie jest wyświetlany, jeśli w systemie nie zainstalowano więcej niż jednego języka wejściowego.
- Related Article: Jak dodać kolejny język w systemie Windows 10 lub 8-8.1
1. Przejdź do Panelu sterowania systemu Windows.
- In Windows 7 lub Vista :
- Kliknij Start > Panel sterowania .
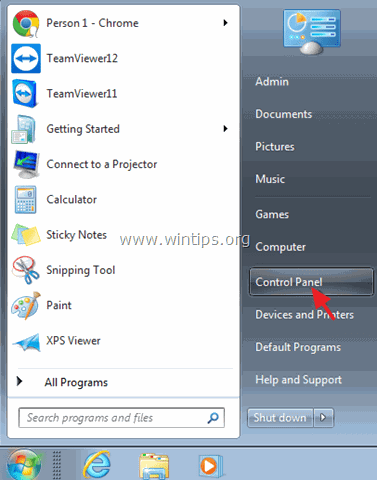
- W Windows 10 or 8, 8.1 :
- Kliknij prawym przyciskiem myszy na Start menu
 i wybrać Panel sterowania .
i wybrać Panel sterowania .
- Kliknij prawym przyciskiem myszy na Start menu
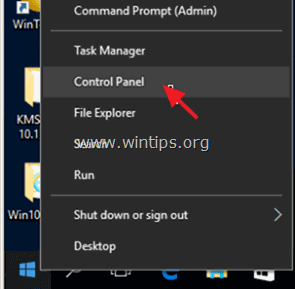
2. Zmień View by: do Małe ikony .
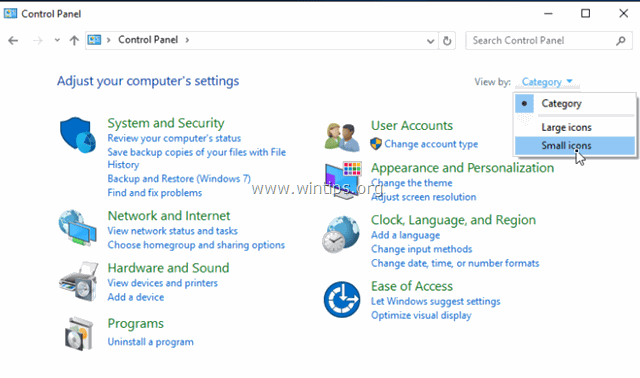
3. Wybierz Region i język . *
W Windows 10 , wybrany Język i kontynuować tutaj.
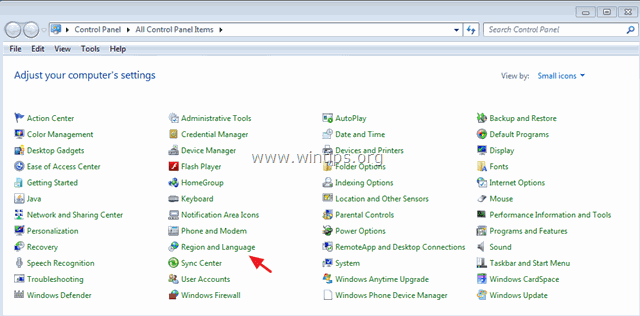
4A. Windows 7 i Vista: Wybierz opcję Klawiatura i języki zakładka i kliknij Zmień klawiaturę .
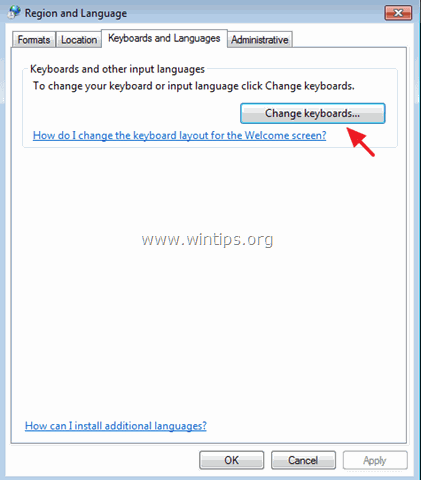
-
- Następnie wybierz Pasek językowy i upewnij się, że " Zadokowany na pasku zadań " opcja to. zaznaczono . Kliknij OK Jeśli pasek języka nadal nie jest wyświetlany, przejdź do Metody 2.
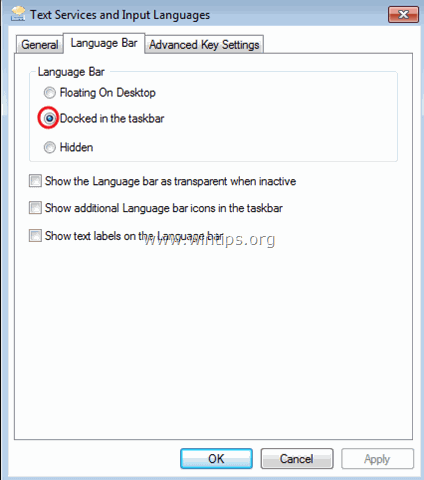
4B. Windows 10, 8.1 & 8
-
- Kliknij Ustawienia zaawansowane .
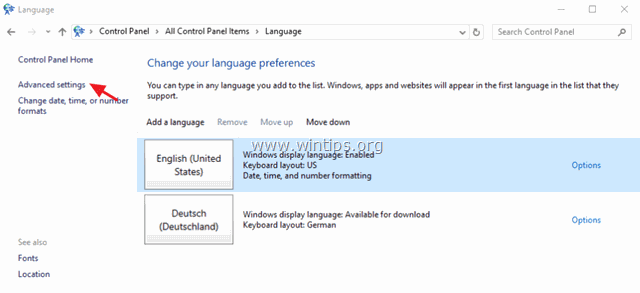
-
- Sprawdź " Używaj paska języka na pulpicie, gdy jest on dostępny ", a następnie kliknij Opcje .
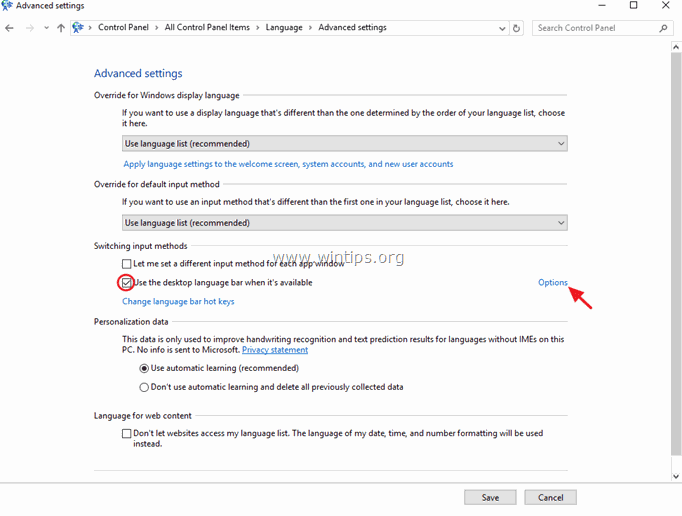
-
- Upewnij się, że " Zadokowany na pasku zadań " opcja to. zaznaczono a następnie kliknij OK. Jeśli nadal brakuje języka, przejdź do Metody 2.
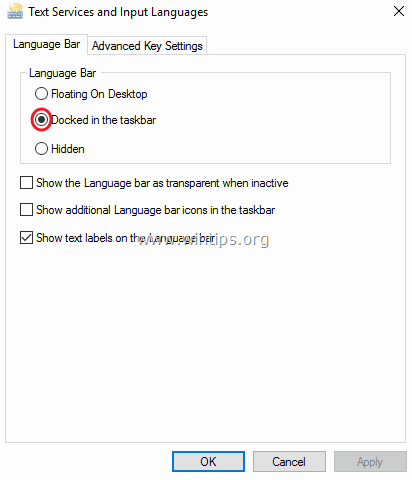
Metoda 2. Włącz pasek językowy za pomocą Rejestru.
Ważne: W celach zapobiegawczych przed modyfikacją rejestru zawsze należy utworzyć punkt przywracania. Jeśli po modyfikacji rejestru coś pójdzie nie tak, należy przywrócić system do tego punktu przywracania.
- Aby utworzyć punkt przywracania:
a. Typ Utwórz punkt przywracania w polu wyszukiwania, a następnie kliknij na wynik.
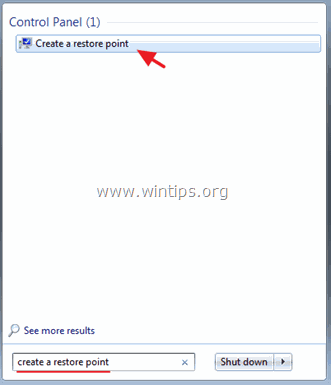
b. Następnie kliknij przycisk Utwórz aby natychmiast utworzyć punkt przywracania.
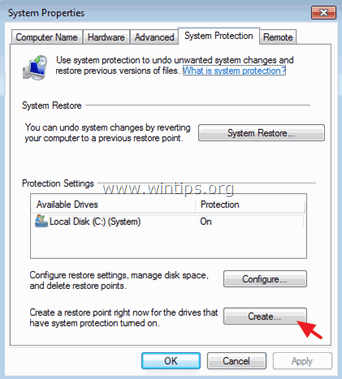
Aby włączyć pasek języka poprzez Rejestr:
1. Otwarte okna Edytor rejestru . Aby to zrobić:
1. Naciśnij przycisk Windows + R aby załadować Uruchom okno dialogowe.
2. typ regedit i nacisnąć Wejdź na stronę .
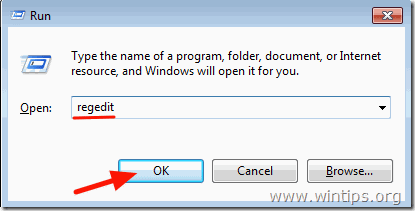
2. W lewym okienku przejdź do tego klucza:
HKEY_LOCAL_MACHINE ™Microsoft ™Windows ™CurrentVersion ™Run
3. Kliknij prawym przyciskiem myszy na puste miejsce w prawym panelu i wybierz Nowy > Wartość ciągu.
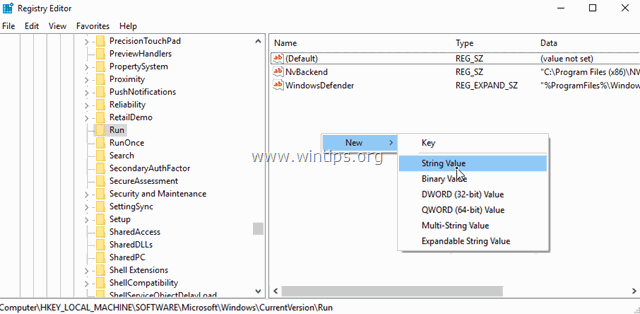
4. Nadaj przy nowej wartości nazwę: CTFMON.
5. Kliknij dwukrotnie przy nowo utworzonej wartości i w polu danych wartości wpisz:
- C:indows - System32 -ctfmon.exe
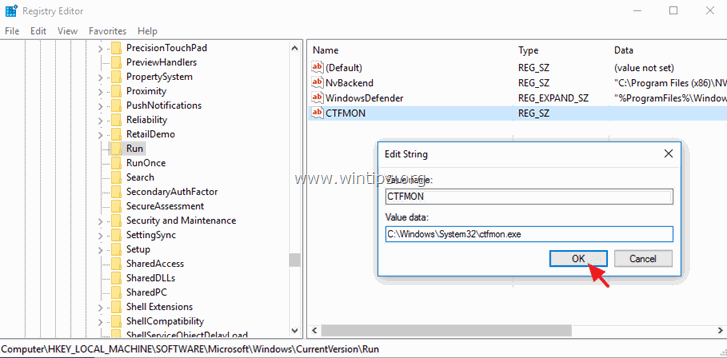
6. Kliknij OK a następnie zamknij program Registry Editor.
7. uruchomić ponownie komputer i gotowe!
To wszystko! Daj mi znać, czy ten przewodnik pomógł Ci, zostawiając komentarz o swoim doświadczeniu. Proszę polubić i udostępnić ten przewodnik, aby pomóc innym.

Andy'ego Davisa
Blog administratora systemu o systemie Windows





