Spis treści
Chatzum Search (search.chatzum.com) & Chatzum Toolbar (By Chatzum) to programy typu adware i hijacker przeglądarki. Raz Oprogramowanie Chatzum jest zainstalowany na komputerze, modyfikuje stronę główną przeglądarki na "search.chatzum.com", instaluje bezużyteczny pasek narzędzi i wykonuje przekierowania przeglądania do nieznanych reklam." Chatzum " porywacz jest dołączony wewnątrz innych programów instalacyjnych oprogramowania i z tego powodu musisz zawsze zwracać uwagę, gdy instalujesz darmowe oprogramowanie na swoim komputerze.
Aby usunąć " Wyszukiwarka Chatzum (search.chatzum.com) & Chatzum Pasek narzędzi " z komputera, wykonaj poniższe kroki:

Jak usunąć " Wyszukiwarka Chatzum (search.chatzum.com) & Chatzum Pasek narzędzi " z komputera:
Krok 1. Odinstaluj aplikacje zainstalowane przez " Chatzum " oprogramowania z Panelu sterowania.
1. Aby to zrobić, przejdź do Start > Panel sterowania . {Windows 8: Prawy przycisk myszy na lewy dolny róg i wybrać Panel sterowania } {Windows XP: Start > Ustawienia > Panel sterowania . }
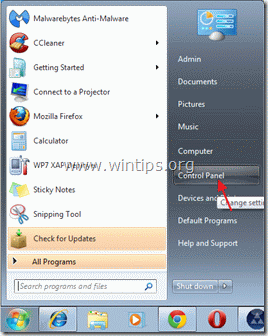
2. Kliknij dwukrotnie, aby otworzyć " Dodaj lub usuń programy ", jeśli masz Windows XP lub " Programy i funkcje ", jeśli masz system Windows 8, 7 lub Vista).

3. Na liście programów znajdź i usuń/odinstaluj te aplikacje: a. Chatzum Toolbar (By Chatzum)
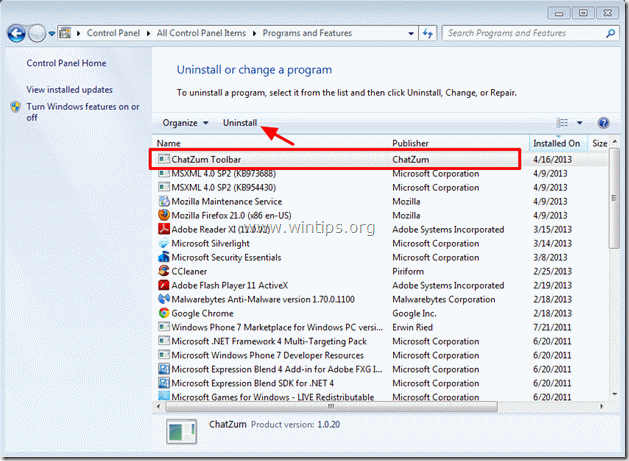
4. uruchom ponownie komputer i przejdź do następny krok .
Krok 2. Usuń " Wyszukiwarka Chatzum (search.chatzum.com) & Chatzum Pasek narzędzi " z aplikacji przeglądarki internetowej.
Internet Explorer, Google Chrome, Mozilla Firefox
Internet Explorer
Jak usunąć " Chatzum Toolbar" & " Wyszukiwanie Chatzum " ustawienia (. search.chatzum.com) z Internet Explorer & przywrócić ustawienia IE.
Otwórz Internet Explorer. a następnie otworzyć " Opcje internetowe ". Aby to zrobić z menu plików IE, wybierz " Narzędzia " > " Opcje internetowe ". Uwaga*: W najnowszych wersjach IE naciśnij przycisk " Narzędzie " ikona  na górze po prawej stronie.
na górze po prawej stronie.
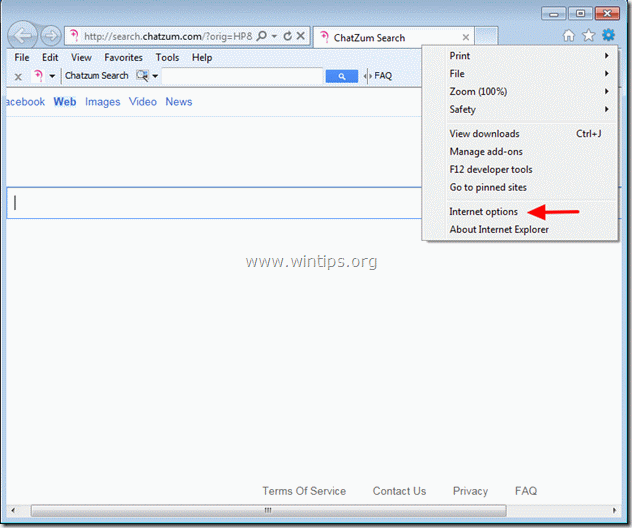
2. Kliknij " Zaawansowane " zakładka.
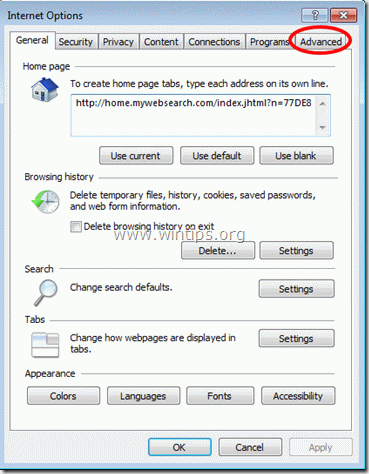
3. Wybierz " Reset ”.

4. Zaznacz (aby włączyć) opcję " Usuń ustawienia osobiste " i wybrać " Reset ”.

5. Po zakończeniu akcji resetowania, naciśnij " Zamknij ", a następnie wybrać " OK ", aby wyjść z opcji programu Internet Explorer.

Uruchom ponownie program Internet Explorer. i z menu plików IE wybrać " Narzędzia " > " Zarządzaj dodatkami ”.

8. Kliknij na " Paski narzędzi i rozszerzenia " w lewym okienku i " Wyłączenie " następujące wpisy po prawej stronie (jeśli istnieją)
a. Pasek narzędzi ChatZum
b. Klasa XBTBPos00
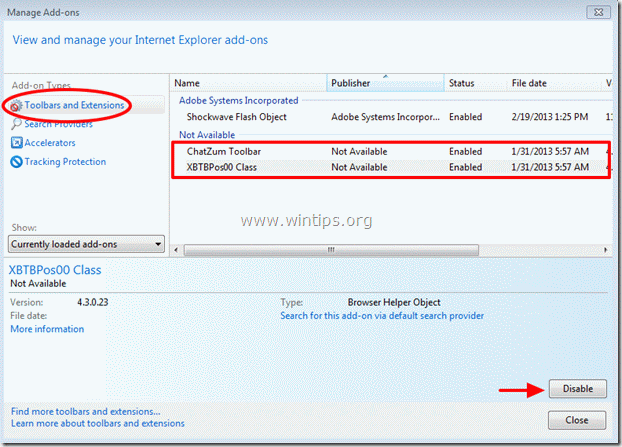
9. Kliknij na " Wyszukiwanie dostawców " opcje w lewym okienku, a następnie wybierz i " Ustaw jako domyślne " dostawca inny niż " ChatZum ”.
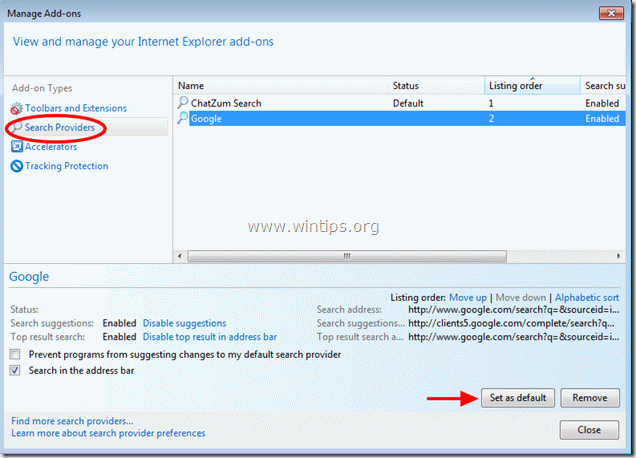
10. Kliknij usuń " ChutZum " wyszukiwarka.
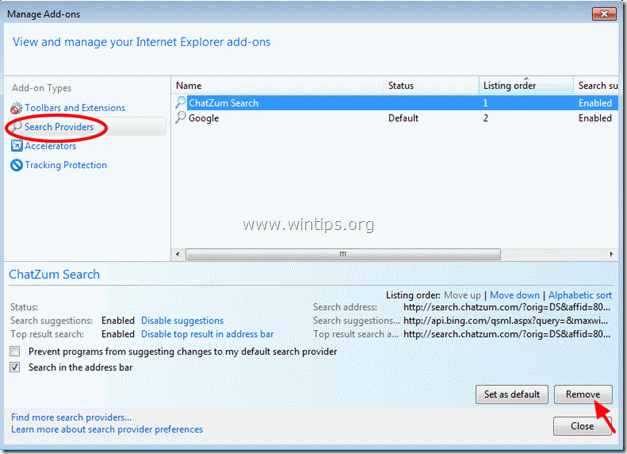
11. Zamknij program Internet Explorer i przejdź do Krok 3 .
Google Chrome
Jak usunąć " Chatzum Toolbar" & " Wyszukiwanie Chatzum " ustawienia (. search.chatzum.com) od Chrome & przywróć ustawienia Chrome.
1. Otwórz Google Chrome i przejdź do menu chrome  i wybrać " Ustawienia ".
i wybrać " Ustawienia ".
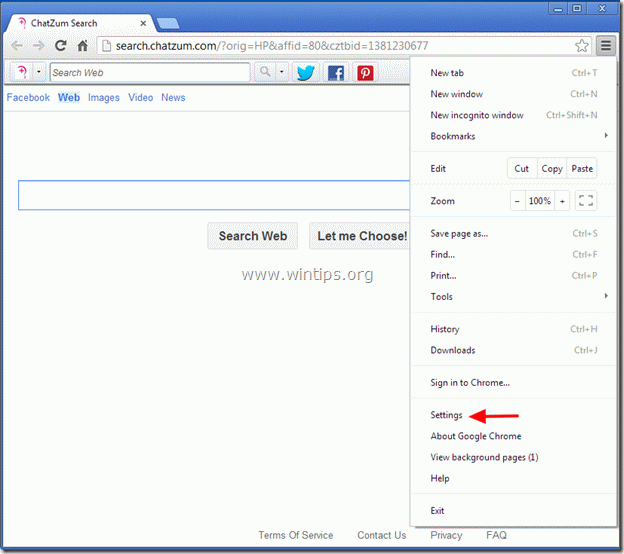
2. Znajdź " Przy uruchamianiu " i wybrać " Ustawianie stron ”.
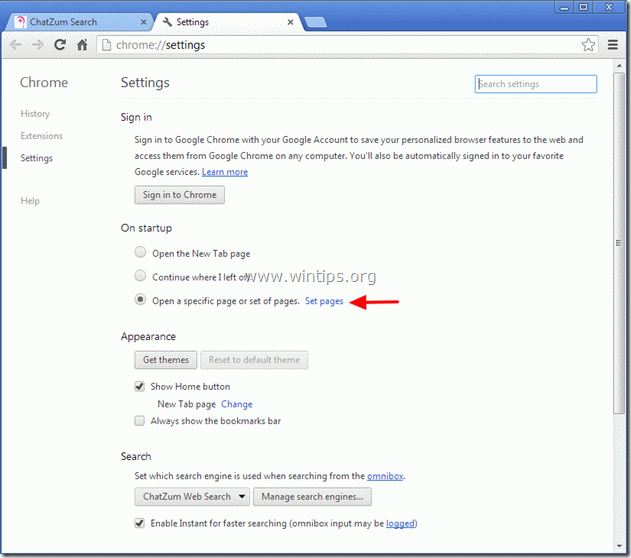
3. usuń the " ChatZum Search - search.chatzum.com" stronę główną ze stron startowych przez naciśnięcie przycisku " X " symbol po prawej stronie.
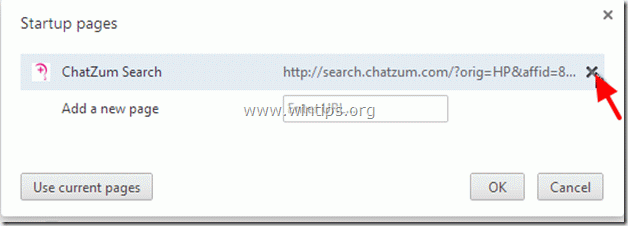
4. ustaw preferowaną stronę startową (np. http://www.google.com) i naciśnij " OK ”.

5. Pod " Wygląd " sekcja, zaznacz, aby włączyć " Pokaż przycisk Home " i wybrać opcję " Zmiana ”.
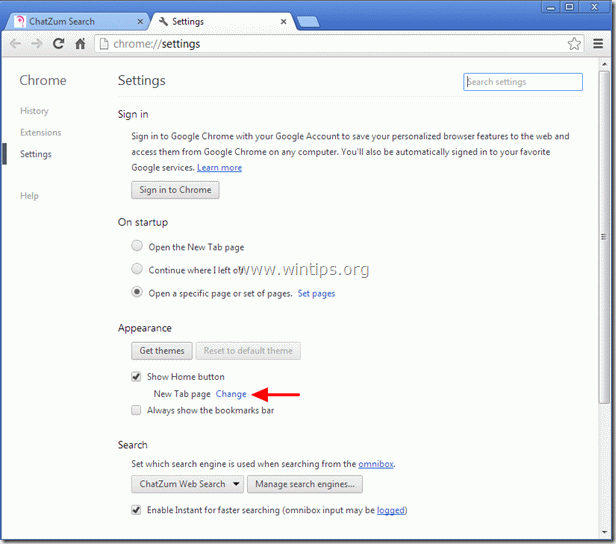
6. usuń the " search.chatzum.com " wpis od " Otwórz tę stronę " box.
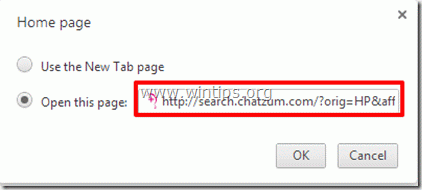
7. typ (jeśli lubisz) preferowana przez ciebie strona internetowa aby otworzyć się po naciśnięciu przycisku " Strona główna " (np. www.google.com) lub pozostawić to pole w banku i nacisnąć " OK ”.
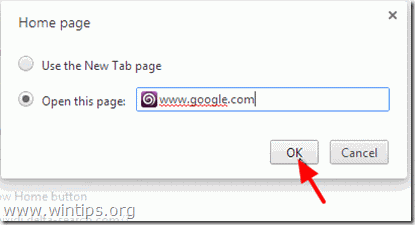
8. Przejdź do " Szukaj " i wybrać " Zarządzaj wyszukiwarkami ”.
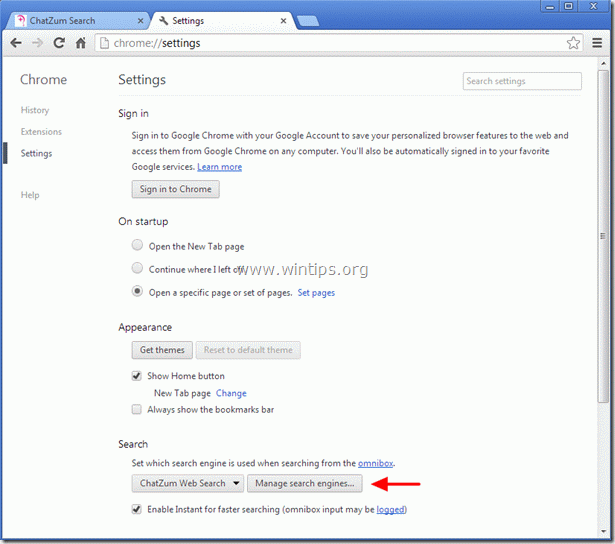
Wybierz preferowaną domyślną wyszukiwarkę (np. wyszukiwanie w Google) i naciśnij " Ustawienie domyślne ”.
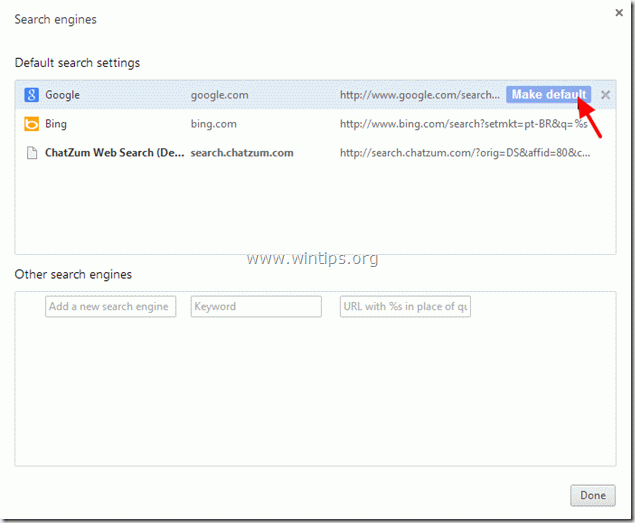
9. Należy wybrać " Wyszukiwarka ChatZum - search.chatzum.com " wyszukiwarka i usunąć go naciskając przycisk " X " symbol po prawej stronie, a następnie wybierz " Gotowe " do zamknięcia " Wyszukiwarki " okno.
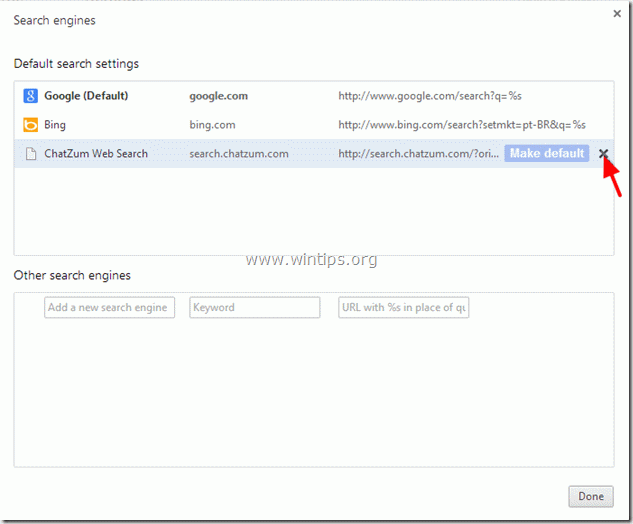
10. Wybierz " Rozszerzenia" z lewego panelu.
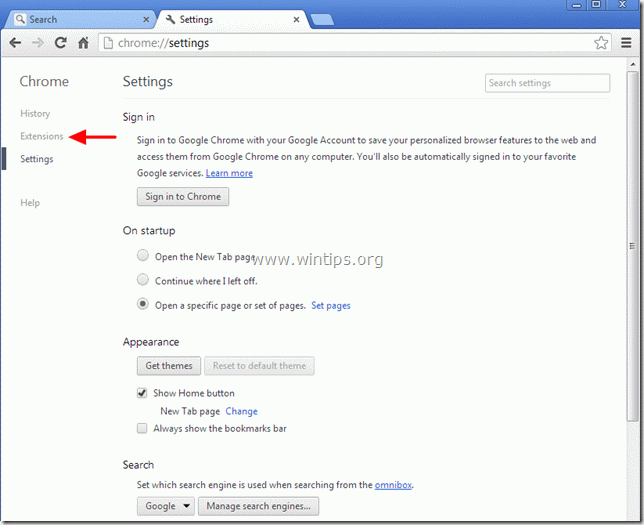
11. W opcjach rozszerzeń usuń rozszerzenie "ChatZum.com - Easy Pictures zoom", naciskając przycisk "kosz" Gdy pojawi się okno dialogowe potwierdzenia, kliknij Usuń .
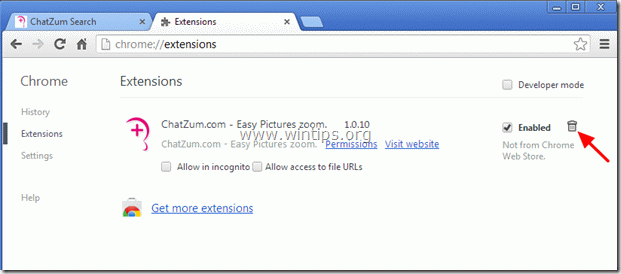
12. uruchom ponownie Google Chrome i przystąpić do Krok 3 .
Mozilla Firefox
Jak usunąć " Chatzum Toolbar" & " Wyszukiwanie Chatzum " ustawienia (. search.chatzum.com) od Firefox & przywróć ustawienia Firefoxa.
1. Kliknij na " Firefox" przycisk menu w lewym górnym rogu okna Firefoxa i przejdź do do “ Pomoc " > " Informacje o rozwiązywaniu problemów ”.
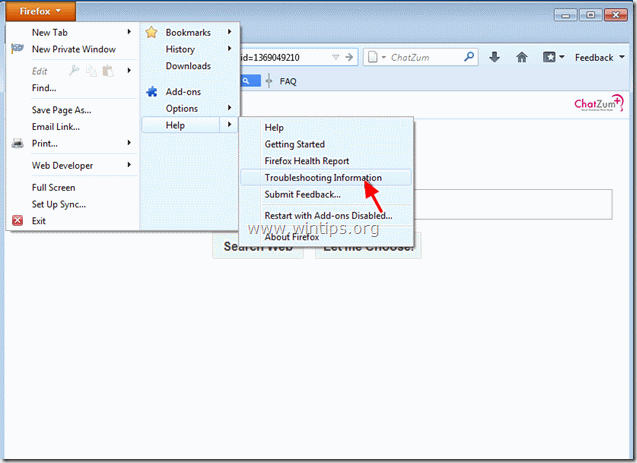
2. W " Informacje o rozwiązywaniu problemów " okno, naciśnij " Resetuj Firefoxa przycisk ", aby zresetować program Firefox do stanu domyślnego .

3. Prasa " Resetuj Firefoxa : ponownie.

4. Po zakończeniu zadania resetowania, Firefox uruchamia się ponownie.
5. Zamknij wszystkie okna programu Firefox i przejdź do następnego kroku.
Krok 3: Oczyść przeglądarkę internetową z Adwares, Toolbars i Hjackers za pomocą "AdwCleaner".
1) Pobierz i zapisz narzędzie "AdwCleaner" na pulpicie.

2. zamknij wszystkie otwarte programy oraz Podwójne kliknięcie otworzyć "AdwCleaner" z pulpitu.
3. Prasa " Usuń ".
4. Prasa " OK " w oknie "AdwCleaner - Informacje" i naciśnij " OK " ponownie aby ponownie uruchomić komputer .

5. Po ponownym uruchomieniu komputera zamknąć "Okno informacyjne (readme) AdwCleaner" i przejdź do Krok 4 .
Krok 4. Czyszczenie Twój komputer nie pozostanie złośliwe zagrożenia.
Pobierz oraz zainstalować MalwareBytes Antimalware Free program do czyszczenia wszystkich złośliwych zagrożeń pozostających na komputerze.*
*Jeśli nie wiesz jak zainstalować i używać " MalwareBytes Anti-Malware ", przeczytaj tę instrukcję.
Porady: Aby zapewnić czystość i bezpieczeństwo komputera, wykonaj pełne skanowanie Malwarebytes Anti-Malware w Windows "Safe mode" .*
*Aby wejść w tryb bezpieczny systemu Windows, naciśnij przycisk " F8 " podczas uruchamiania komputera, przed pojawieniem się logo systemu Windows. Gdy zostanie wyświetlony przycisk " Menu opcji zaawansowanych systemu Windows " pojawi się na ekranie, użyj klawiszy strzałek klawiatury, aby przejść do Tryb bezpieczny a następnie naciśnij przycisk "ENTER “.
Krok 5. Wyczyść niechciane pliki i wpisy.
Wykorzystanie " CCleaner " i przejdź do czysty Twój system z tymczasowych pliki internetowe oraz invalid registry entries.*
* Jeśli nie wiesz jak zainstalować i używać "CCleaner", przeczytaj niniejszą instrukcję .
Krok 6. Uruchom ponownie komputer, aby zmiany zaczęły obowiązywać i wykonaj pełne skanowanie programem antywirusowym.

Andy'ego Davisa
Blog administratora systemu o systemie Windows






