Spis treści
W systemie Windows litery dysków i etykiety (lub obie) są używane, aby ułatwić użytkownikowi końcowemu identyfikację partycji (woluminów) na zainstalowanych dyskach.
Zamiast tego system operacyjny używa Globalnego Unikalnego Identyfikatora (GUID), który identyfikuje każdy wolumin (partycję) indywidualnie, do celów wewnętrznych. Dzieje się tak dlatego, że trudno jest zidentyfikować konkretne woluminy używając tylko liter i etykiet dyskowych, a także dlatego, że niektóre partycje dyskowe (takie jak "System" i "Recovery") nie są mapowane za pomocą liter.
GUID woluminu to unikalna nazwa woluminu, która jest przypisywana przy pierwszym dołączeniu woluminu do systemu operacyjnego i nie zmienia się nawet wtedy, gdy zmienia się litera dysku dołączonego woluminu.
Ścieżka GUID woluminu ma postać " \\Objętość GUID }\ ", gdzie GUID jest globalnie unikalnym identyfikatorem (GUID), który identyfikuje wolumin. *
np. \\?\Volume{3558506b-6ae4-11eb-8698-806e6f6e6963}\
W tym poradniku dowiesz się, jak znaleźć GUID wszystkich woluminów w systemie i jak dowiedzieć się, na którym dysku fizycznym rezyduje każdy GUID woluminu (jeśli masz dwa lub więcej dysków fizycznych).
Uwaga: Jeśli chcesz poznać identyfikator GUID tablicy partycji (GPT) lub sygnaturę rekordu głównego (MBR) dysku fizycznego, otwórz Wiersz poleceń jako administrator i wydawać te polecenia w kolejności:
- diskpart list disk select disk number uniqueid disk

Jak znaleźć GUID woluminu i wyświetlić wszystkie GUIDy woluminu dla każdego dysku.
Uwaga: Aby znaleźć GUID wszystkich woluminów możesz użyć metody-1 lub metody-2 poniżej. Ale pamiętaj, że te metody nie pokazują, na którym dysku znajduje się GUID każdego woluminu, jeśli masz więcej niż jeden dysk fizyczny. Jeśli chcesz dowiedzieć się tej informacji, użyj instrukcji na temat metody-3.
- Find Volume GUID from Command Prompt.Find Volume GUID from PowerShell.Find Volume GUIDs per Disk.
Metoda 1. Wyświetlenie wszystkich identyfikatorów GUID woluminu w systemie Windows za pomocą polecenia MOUNTVOL.
Najprostszym sposobem, aby zobaczyć wszystkie GUID woluminu w systemie, jest uruchomienie polecenia "mountvol" w wierszu poleceń.
- mountvol.exe
Uwaga: Polecenie "mountvol" jest używane do tworzenia, usuwania lub wyświetlania punktu montowania woluminu, ale jeśli podasz polecenie z jakimikolwiek argumentami, wyświetli wszystkie GUIDy woluminu.
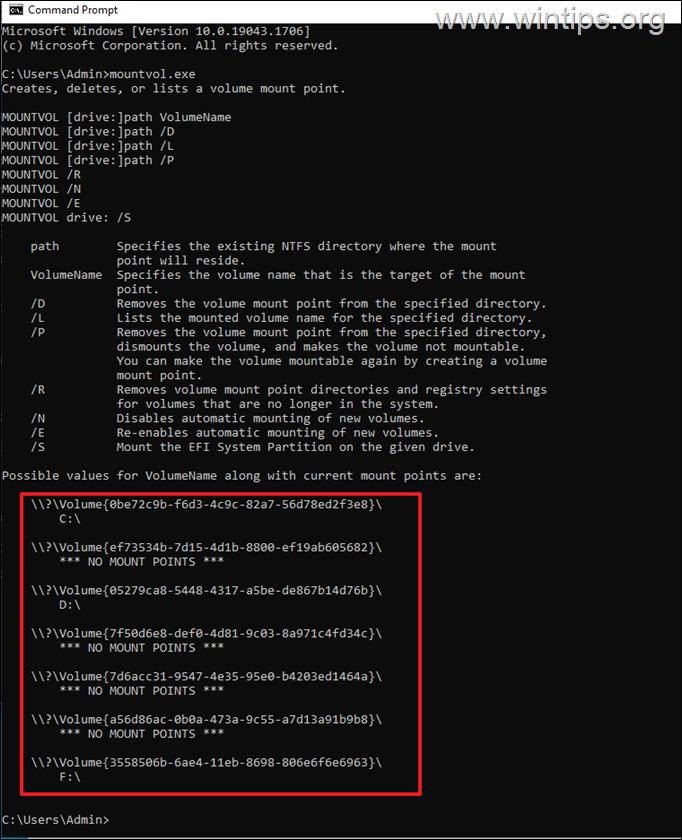
Metoda 2. Wyświetlenie identyfikatorów GUID woluminu za pomocą PowerShell.
Drugą metodą znalezienia identyfikatora GUID wszystkich woluminów w systemie jest użycie następującego polecenia PowerShell: *.
- GWMI -namespace root -class win32_volume
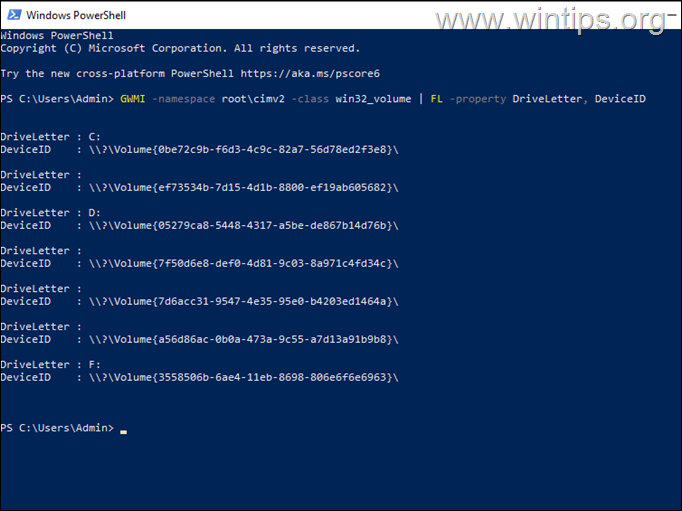
Uwaga: Dodatkowo można użyć następującego polecenia, które wyświetla również informacje o pojemności woluminu i wolnej przestrzeni:
- GWMI -namespace root -class win32_volume
Metoda 3. Lista identyfikatorów GUID woluminu dla każdego dysku.
Powyższe metody pomagają zobaczyć GUID każdego woluminu w systemie, ale nie pomagają w identyfikacji, w którym dysku fizycznym każdy wolumin jest na, gdy masz więcej niż jeden dysk twardy w systemie i gdy woluminy nie ma litery dysku (np. "System" lub "Recovery" wolumin nie ma litery dysku).
Ponieważ (o ile wiem), system Windows nie oferuje pojedynczego polecenia do pobrania fizycznej lokalizacji każdego identyfikatora GUID woluminu na jednym lub kilku dyskach (w którym dysku znajdują się identyfikatory GUID woluminu), używam narzędzia DiskExt od Sysinternals do wykonania tego zadania:
1. Pobierz i rozpakuj DiskExt do folderu.
2. Otwórz wyodrębniony folder "DiskExt", wybierz i skopiuj jego ścieżkę do schowka.
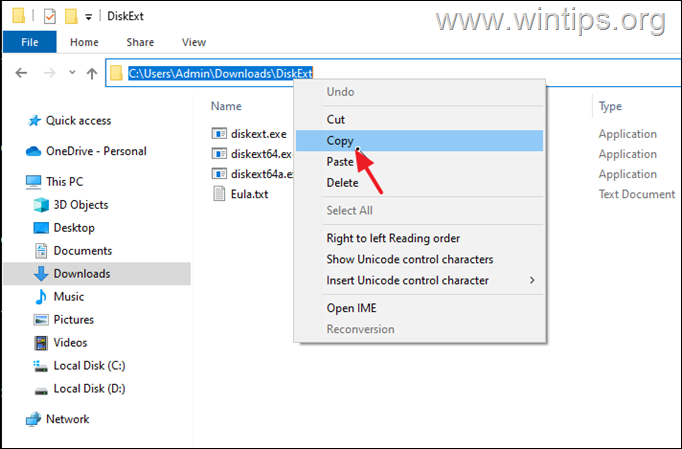
3. Otwórz Command Prompt jako administrator.
4. W oknie wiersza poleceń wpisz CD , naciśnij przycisk spacja raz, i naciśnij CTRL + V aby wkleić skopiowaną ścieżkę. Po zakończeniu naciśnij Wejdź.
5. Następnie wydaj to polecenie i naciśnij Wejdź.
- diskext
6. Po wykonaniu polecenia zobaczysz wszystkie GUIDy wolumenów w systemie oraz to, na którym dysku znajduje się każdy z nich.(np. na Dysku 0, Dysku 1, itd.).
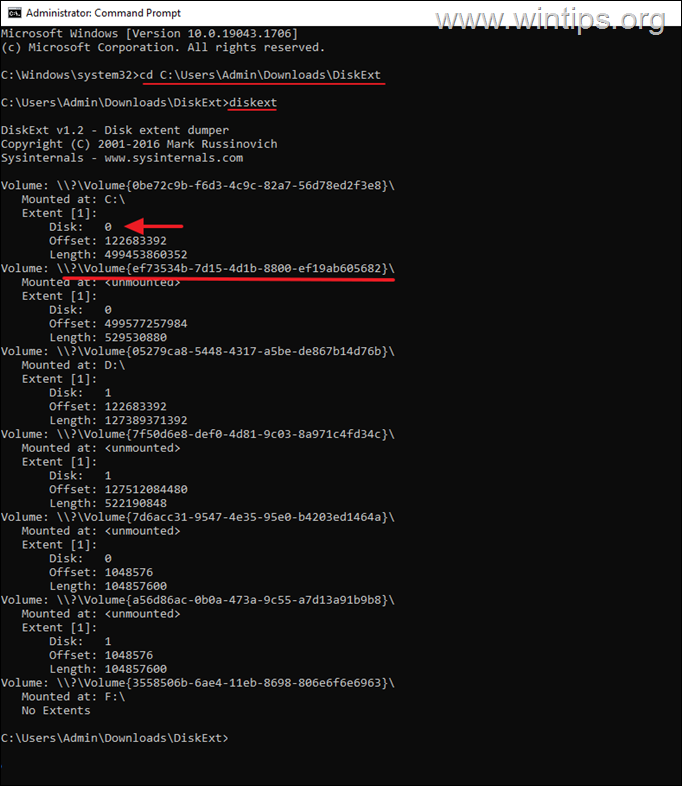
To wszystko! Daj mi znać, czy ten przewodnik pomógł Ci, zostawiając komentarz o swoim doświadczeniu. Proszę polubić i udostępnić ten przewodnik, aby pomóc innym.

Andy'ego Davisa
Blog administratora systemu o systemie Windows





