Spis treści
Zaobserwowałem ten irytujący problem w kilku laptopach z systemem Windows 8 (lub 8.1) podczas zamykania komputera: ekran staje się czarny, ale wentylator procesora (CPU) pozostaje włączony, a w niektórych laptopach kontrolki stanu zasilania i dysku twardego również pozostają włączone. Podczas tego zachowania jedynym sposobem pełnego wyłączenia laptopa jest ciągłe naciskanie przycisku zasilania.
W celu rozwiązania powyższego problemu (wentylatory nadal działają po wyłączeniu systemu Windows), zastosowałem poniższe rozwiązania w oddzielnych przypadkach (różne komputery) z pomyślnym skutkiem.
Jak rozwiązać: Wentylatory nadal działają po zamknięciu systemu Windows.
Rozwiązanie 1. Włącz Hybrid Sleep.
Funkcja Hybrid Sleep została wprowadzona w systemie Windows Vista i łączy w sobie funkcje Sleep i Hibernate. W prostych słowach, kiedy włączasz funkcję Hybrid Sleep, wtedy Windows zapisuje aktywne dane na dysku twardym (tak jak robi to hibernacja), ale również zapewnia niski poziom zasilania w pamięci RAM, aby utrzymać tam również aktywne dane (tak jak robi to Sleep). Aby włączyć Hybrid Sleep:
1. Otwarte okna Panel sterowania . Aby to zrobić:
- Prasa " Windows ”
 + " R klawisze ", aby załadować Uruchom Okno dialogowe. Wpisz " panel sterowania" i nacisnąć Wejdź na stronę .
+ " R klawisze ", aby załadować Uruchom Okno dialogowe. Wpisz " panel sterowania" i nacisnąć Wejdź na stronę .
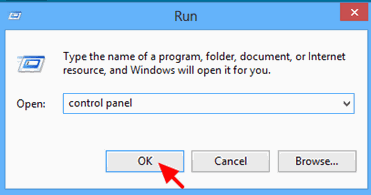
2. Zmień " View By " opcja do " Małe ikony ", a następnie kliknij " Opcje zasilania ”.
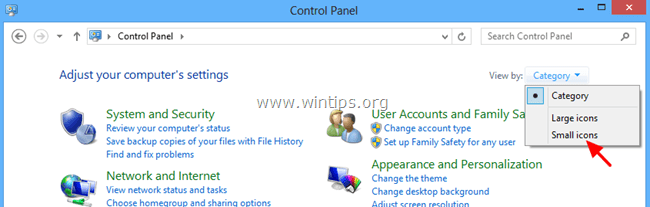
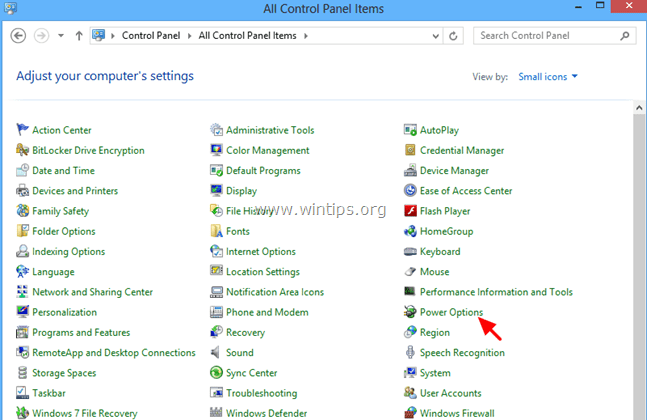
3. kliknij " Zmiana ustawień planu " przy aktywnym (wybranym) planie.
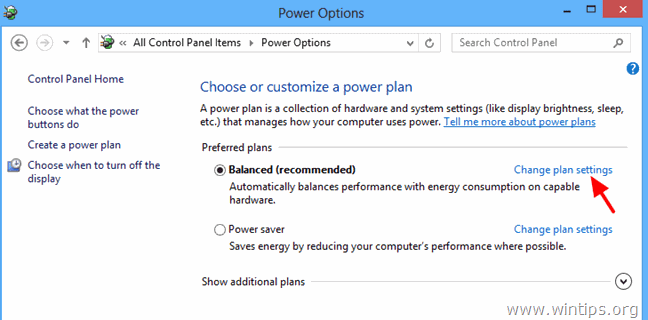
4. kliknij " Zmiana zaawansowanych ustawień zasilania ”.
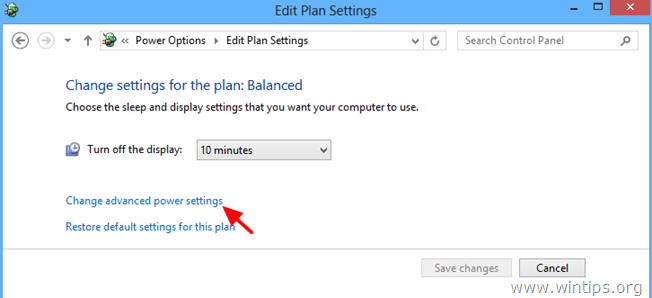
5. Gdy na ekranie pojawią się Opcje zasilania, rozwiń Ustawienia uśpienia.
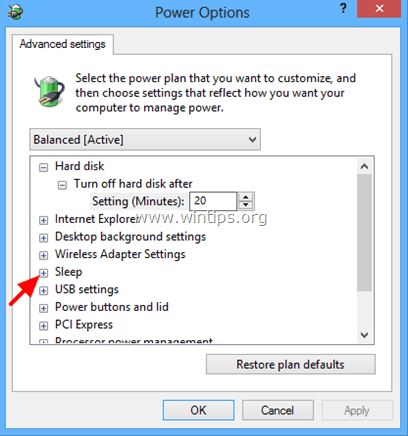
6) Rozwiń Pozwól na hybrydowy sen* i ustawić " Na baterii " i " Podłączony " opcje do Na stronie i nacisnąć OK.

* Notice: Jeśli brakuje opcji Allow Hybrid Sleep, to:
a. Włącz hibernację z poziomu wiersza poleceń za pomocą tego polecenia: powercfg.exe -h
b. Ustaw tryb Suspend to RAM (S3) w BIOS-ie (zobacz Rozwiązanie 2 poniżej jak to zrobić).
Rozwiązanie 2. Ustaw Power State (w BIOSie) na ACPI S3 Mode (Suspend to RAM).
1. wejdź do ustawień BIOS-u i w menu Power Management ustaw Tryb zawieszenia ACPI (lub Tryb czuwania ) do " S3 (STR)" .
2. Zapisz i wyjdź z Bios Settings i normalnie zalogować się do systemu Windows.
Uwaga: Jeśli tryb ACPI S3 nie jest dostępny w ustawieniach BIOS-u, należy zaktualizować BIOS do jego najnowszej wersji. Ponieważ jednak aktualizacja BIOS-u jest ryzykowna, przed aktualizacją upewnij się, że nowa wersja BIOS-u obsługuje tryb ACPI S3.
Rozwiązanie 3: Wyłączenie funkcji szybkiego uruchamiania (Windows 8).
Spróbuj wyłączyć Szybki start Aby wyłączyć funkcję Fast Startup wykonaj kroki opisane w tym artykule:
Jak wyłączyć funkcję szybkiego uruchamiania w systemie Windows 8 i 8.1
Rozwiązanie 4: Odłączenie drukarek bezprzewodowych.
Jeśli używasz drukarki bezprzewodowej, przełącz połączenie z drukarką z WLAN na LAN (jeśli drukarka to obsługuje). Jako rozwiązanie tymczasowe możesz również wyłączyć drukarkę przed wyłączeniem komputera.
Inne rzeczy do wypróbowania, jeśli powyższe rozwiązania nie działają:
Odłączyć wszystkie urządzenia zewnętrzne (np. czytnik kart, mysz, drukarkę itp.).
2. usuń wszystkie niechciane programy, które są uruchomione w Windows Startup. Być może niektóre z nich uniemożliwiają przejście systemu w stan uśpienia (jak UTorrent, Skype, itp.). Darmowym, łatwym w użyciu i niezawodnym narzędziem do zarządzania programami startowymi jest CCleaner.
Szczegółową instrukcję jak zarządzać programami startowymi za pomocą CCleanera znajdziesz tutaj.
- Jak zainstalować i używać jednego z najlepszych darmowych programów czyszczących rejestr do zarządzania systemem Windows
3. zainstaluj najnowsze sterowniki dla swojego sprzętu (np. karty graficznej, czytnika kart, USB itp.).
4. jeśli posiadasz laptopa HP (lub innej marki) z przełączaną funkcją graficzną (laptop, który ma dwa adaptery graficzne), to korzystając z ustawień BIOS-u, ustaw Przełączalny tryb graficzny ustawiający się na Naprawiono Szczegółowe instrukcje jak to zrobić znajdziesz tutaj: Enabling Fixed Mode Switchable Graphics in the BIOS

Andy'ego Davisa
Blog administratora systemu o systemie Windows





