Sisukord
Chatzum Search (search.chatzum.com) & Chatzum Tööriistariba (Autor: Chatzum) on brauseri reklaamvara ja kaaperdusprogrammid. Chatzum tarkvara on teie arvutisse installeeritud, muudab teie brauseri avalehte "search.chatzum.com", installib kasutu tööriistariba ja suunab teie veebilehitsejat tundmatutele reklaamidele." Chatzum " kaaperdajacker on komplekteeritud teiste tarkvarade paigaldusprogrammide sees ja seetõttu peate alati olema tähelepanelik, kui installite arvutisse tasuta tarkvara.
Eemaldada " Chatzum otsingumootor (search.chatzum.com) & Chatzum Tööriistariba " arvutist, kasutage alljärgnevaid samme:

Kuidas eemaldada " Chatzum otsingumootor (search.chatzum.com) & Chatzum Tööriistariba " arvutist:
Samm 1. Eemaldage rakendused, mis on paigaldatud " Chatzum " tarkvara oma juhtpaneelilt.
1. Selleks minge aadressile Start > Juhtpaneel . {Windows 8: Parem klõps paremal kohta vasakpoolne alumine nurk ja valige Juhtpaneel } {Windows XP: Start > Seaded > Juhtpaneel . }
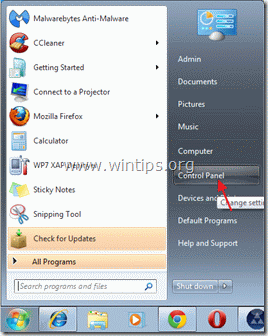
2. Topeltklõpsake, et avada " Programmide lisamine või eemaldamine ", kui teil on Windows XP või " Programmid ja funktsioonid ", kui teil on Windows 8, 7 või Vista).

3. Leidke programmide nimekirjast ja eemaldage/eemaldage need rakendused: a. Chatzum Toolbar (Autor: Chatzum)
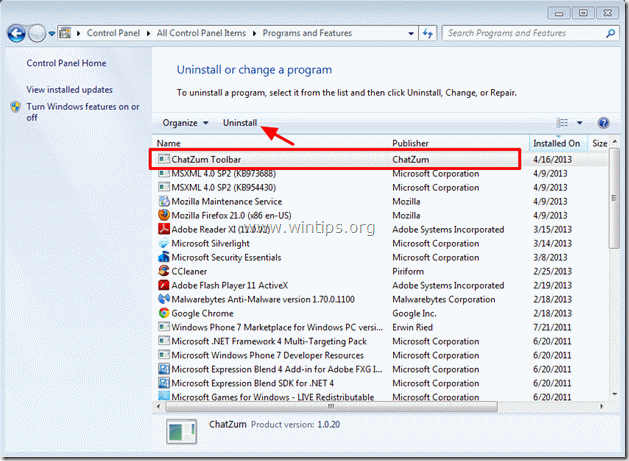
4. Käivitage arvuti uuesti ja jätkake järgmine samm .
Samm 2. Eemaldage " Chatzum otsingumootor (search.chatzum.com) & Chatzum Tööriistariba " oma internetibrauserirakendusest.
Internet Explorer, Google Chrome, Mozilla Firefox
Internet Explorer
Kuidas eemaldada " Chatzum Tööriistariba" & " Chatzum otsing " seaded ( search.chatzum.com) Internet Explorerist ja taastada IE seaded.
1. Avage Internet Explorer ja seejärel avage " Interneti-valikud ". Selleks valige IE failimenüüst " Tööriistad " > " Interneti-valikud ". Teatis*: IE viimastes versioonides vajutage " Käik " ikoon  üleval paremal.
üleval paremal.
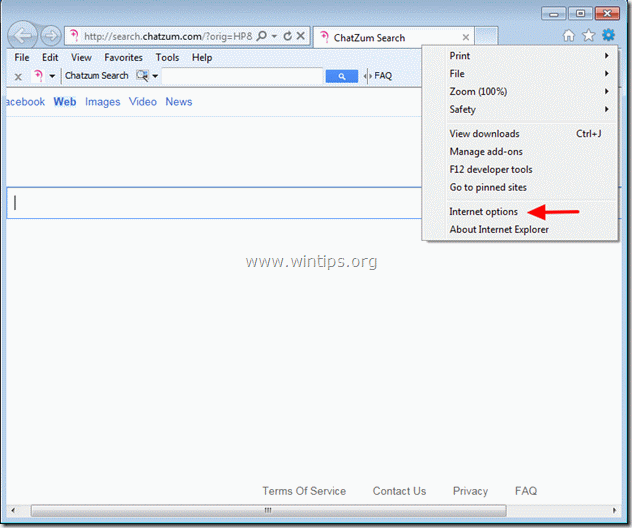
2. Klõpsake nuppu " Täiustatud " vahekaart.
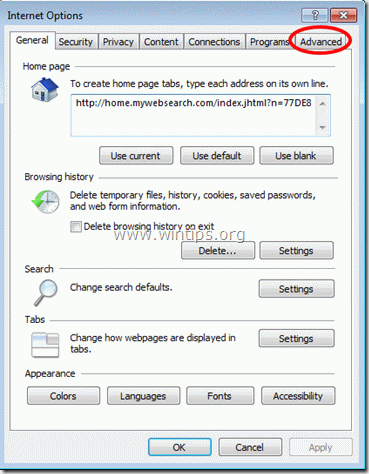
3. Vali " Reset ”.

4. Kontrollida (lubada) " Isiklike seadete kustutamine " ja valige " Reset ”.

5. Pärast lähtestamise toimingu lõpetamist vajutage " Sulge " ja seejärel valige " OK ", et väljuda Internet Exploreri valikutest.

6. Käivitage Internet Explorer uuesti ja valige IE failimenüüst " Tööriistad " > " Lisade haldamine ”.

8. Klõpsake " Tööriistaribad ja laiendused " vasakul paanil ja " Lülita välja " järgmised kanded paremal (kui need on olemas).
a. ChatZum tööriistariba
b. XBTBPos00 klass
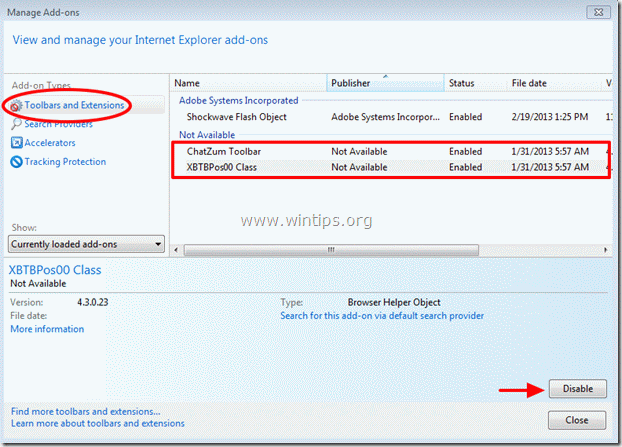
9. Klõpsake " Otsi teenusepakkujaid " valikud vasakul paanil ja seejärel valige ja " Seadistatakse vaikimisi " teenusepakkuja peale " ChatZum ”.
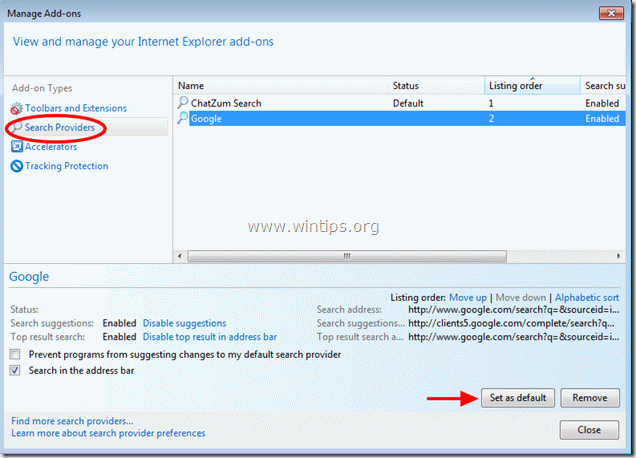
10. Klõpsake eemaldamist " ChutZum " otsingumootor.
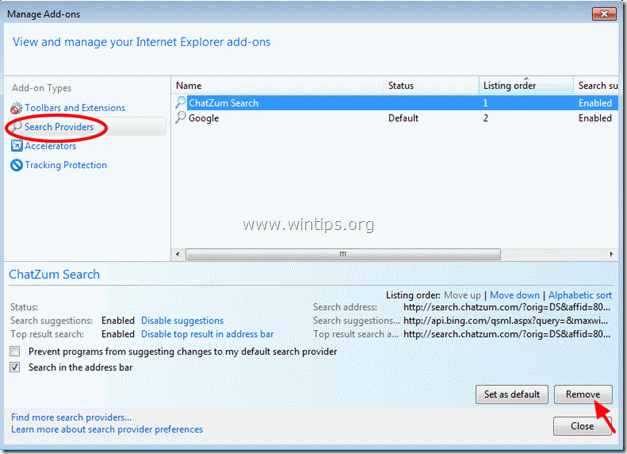
11. Sulgege Internet Explorer ja jätkake 3. samm .
Google Chrome
Kuidas eemaldada " Chatzum Tööriistariba" & " Chatzum otsing " seaded ( search.chatzum.com) alates Chrome & taastada Chrome'i seaded.
1. Avage Google Chrome ja minge Chrome'i menüüsse  ja valige " Seaded ".
ja valige " Seaded ".
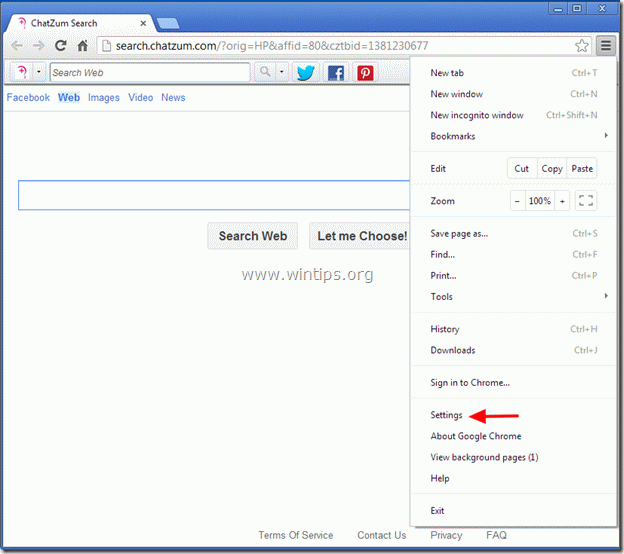
2. Leia " Käivitamisel " ja valige " Määra leheküljed ”.
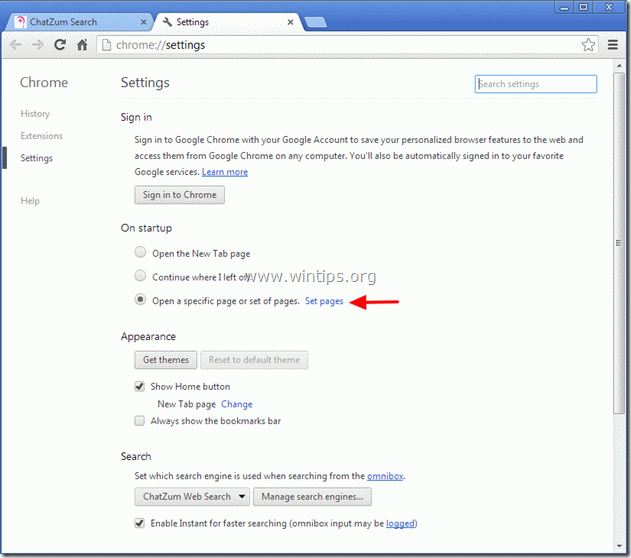
3. Kustuta " ChatZum Search - search.chatzum.com" avalehel stardilehtedelt, vajutades " X " sümbol paremal.
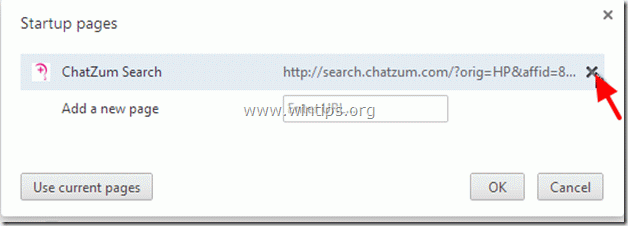
4. Määrake oma eelistatud käivitamisleht (nt http://www.google.com) ja vajutage " OK ”.

5. Under " Välimus ", kontrollige, et lubada " Näita nuppu Home " ja valige " Muuda ”.
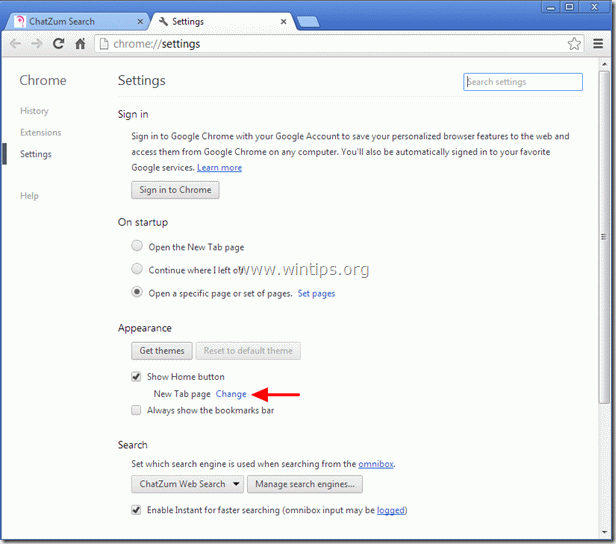
6. Kustuta " search.chatzum.com " kanne alates " Avage see lehekülg " kast.
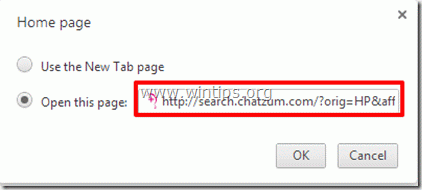
7. Tüüp (kui soovite) teie eelistatud veebileht avada, kui vajutate oma " Avaleht " nuppu (nt www.google.com) või jäta see väli pangale ja vajutage " OK ”.
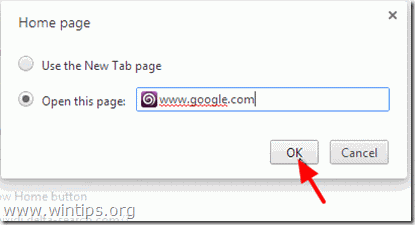
8. edasi " Otsi " ja valige " Halda otsingumootoreid ”.
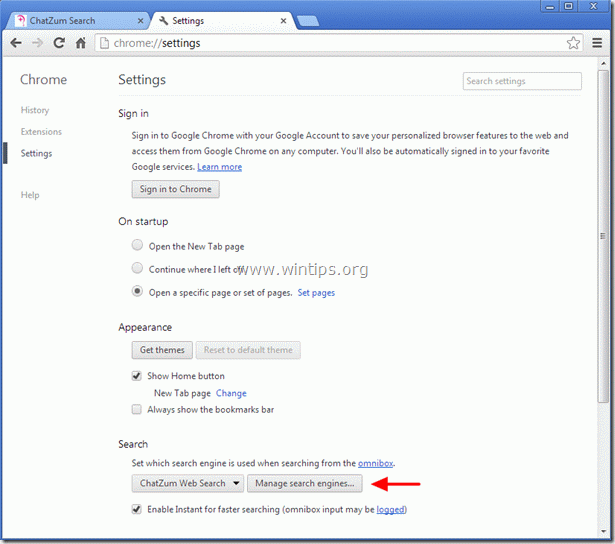
8. Valige oma eelistatud vaikimisi otsingumootor (nt Google'i otsing) ja vajutage " Tee vaikimisi ”.
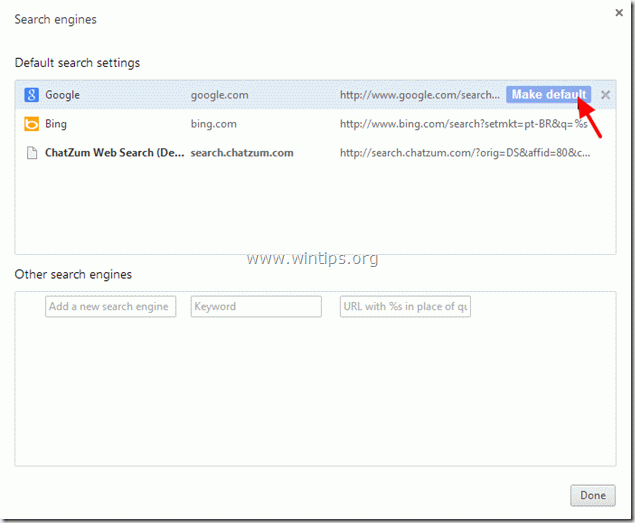
9. Valige " ChatZum Search - search.chatzum.com " otsingumootor ja eemaldada see vajutades " X " sümbol paremal. Seejärel valige " Valmis " sulgeda " Otsingumootorid " aken.
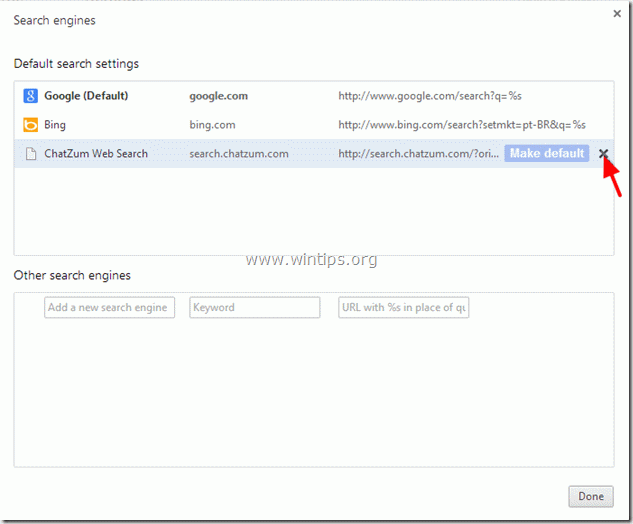
10. Vali " Laiendused" vasakult paanilt.
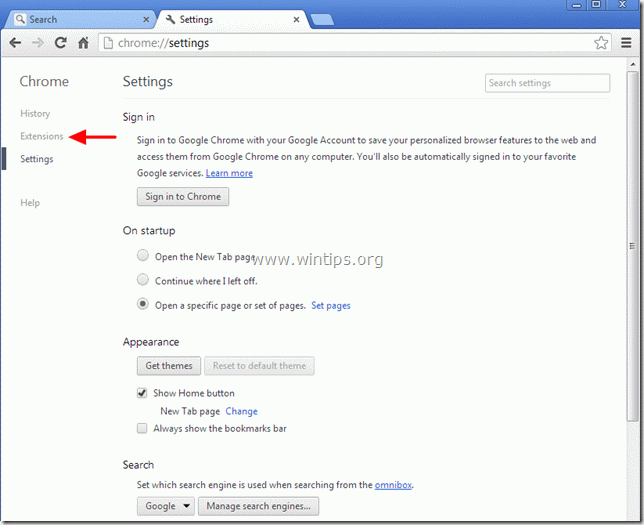
11. Laienduste valikutes eemaldage laiendus "ChatZum.com - Easy Pictures zoom", vajutades "prügikasti" Kui ilmub kinnitusdialoog, klõpsake nuppu Eemaldage .
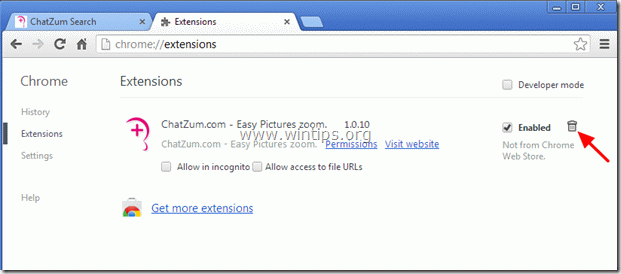
12. Käivitage Google Chrome uuesti ja jätkake 3. samm .
Mozilla Firefox
Kuidas eemaldada " Chatzum Tööriistariba" & " Chatzum otsing " seaded ( search.chatzum.com) alates Firefox & taastage Firefoxi seaded.
1. Klõpsake " Firefox" menüü nuppu Firefoxi akna vasakul üleval ja mine aadressile “ Abi " > " Teave veaotsingu kohta ”.
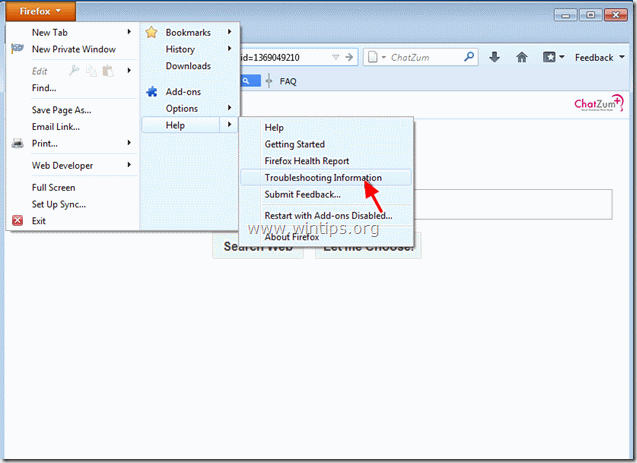
2. In " Teave veaotsingu kohta " aknas, vajutage " Firefoxi lähtestamine " nuppu, et Firefoxi lähtestamine vaikimisi olekusse .

3. Press " Firefoxi lähtestamine : uuesti.

4. Pärast lähtestamise lõpetamist käivitub Firefox uuesti.
5. Sulgege kõik Firefoxi aknad ja jätkake järgmise sammuga.
3. samm: Puhastage oma internetibrauser reklaamprogrammidest, tööriistaribadest ja Hjackers'idest, kasutades "AdwCleaner".
1. Laadige alla ja salvestage utiliit "AdwCleaner" oma töölauale.

2. Sulgege kõik avatud programmid ja Topeltklõps avada "AdwCleaner" töölaualt.
3. Press " Kustuta ".
4. Press " OK " aknas "AdwCleaner - Teave" ja vajutage " OK " uuesti arvuti taaskäivitamiseks .

5. Kui arvuti taaskäivitub sulge "AdwCleaner" info (readme) aknas ja jätkake järgmisega 4. samm .
Samm 4. Puhastada teie arvuti jäämisest pahatahtlikud ohud.
Lae alla ja paigaldada MalwareBytes Antimalware Free programm, et puhastada kõik arvutisse jäänud pahatahtlikud ohud.*
*Kui te ei tea, kuidas paigaldada ja kasutada " MalwareBytes Anti-Malware ", loe neid juhiseid.
Nõuanded: Tagamaks, et teie arvuti on puhas ja turvaline, viige läbi Malwarebytes Anti-Malware täielik skaneerimine akende "Turvalises režiimis". .*
*Windowsi turvarežiimi sisenemiseks vajutage klahvi " F8 " klahvi, kui arvuti käivitub, enne Windowsi logo ilmumist. Kui " Windowsi lisavalikute menüü " ilmub ekraanile, kasutage klaviatuuri nooleklahve, et liikuda klahvile Turvaline režiim ja seejärel vajutage "ENTER “.
Samm 5. Puhastage soovimatud failid ja kirjed.
Kasutage " CCleaner " programmi ja jätkake puhas teie süsteemi ajutisest Interneti-failid ja kehtetud registrikanded.*
* Kui te ei tea, kuidas paigaldada ja kasutada "CCleaner", lugege neid juhiseid .
Samm 6. Käivitage arvuti uuesti, et muudatused jõustuksid ja viige läbi täielik skaneerimine oma viirusetõrjeprogrammiga.

Andy Davis
Süsteemiadministraatori ajaveeb Windowsi kohta






