Spis treści
Często system operacyjny Windows jest niestabilny, zawiesza się lub wyświetla niebieskie ekrany podczas uruchamiania, ponieważ pamięć systemowa (RAM) jest uszkodzona. Awarie pamięci RAM mogą powodować wiele problemów podczas pracy na komputerze na różne sposoby i objawy. Tak więc, jest to dobry środek ostrożności, przed przystąpieniem do rozwiązywania problemów z działaniem i stabilnością komputera, aby najpierw przetestować i zdiagnozować zainstalowaną pamięć RAM pod kątem problemów.

W tym artykule znajdziesz szczegółowe instrukcje, jak możesz zdiagnozować pamięć RAM komputera pod kątem problemów.
Jak zdiagnozować (przetestować) pamięć RAM komputera pod kątem problemów.
Aby sprawdzić i zdiagnozować problemy z pamięcią systemu, można użyć Memtest86+ lub Diagnostyka pamięci w systemie Windows użyteczności.
Metoda 1. Memtest86+Metoda 2. Diagnostyka pamięci Windows Metoda 1. Memtest86+
Pierwszym narzędziem diagnostycznym pamięci, którego możesz użyć do przetestowania pamięci RAM pod kątem problemów, jest darmowe i otwarte narzędzie Memtest86+. Memtest86+ jest najczęściej używanym i niezawodnym narzędziem do diagnostyki pamięci od kilku lat.
Aby zdiagnozować i przetestować pamięć systemu pod kątem problemów z Memtest86+.
Krok 1. Pobierz Memtest86+
1) Wejdź na oficjalną stronę Memtest86+.
2. przewiń stronę w dół i w sekcji Download kliknij, aby pobrać najnowsze Wstępnie skompilowane Bootable ISO (.zip) wersja ( Memtest 86+ V5.01 ). *
Uwaga: Jeśli w komputerze nie ma napędu optycznego CD/DVD:
1) Pobierz narzędzie Auto-installer for USB Key (Win 9x/2k/xp/7).
2. podłączyć pusty USB flash drive w komputerze.
3) Rozpakuj pobrany plik, a następnie uruchom " Memtest86+ USB Installer.exe " aplikacji w celu utworzenia bootowalnego klucza USB z " Narzędzie "Memtest86+".
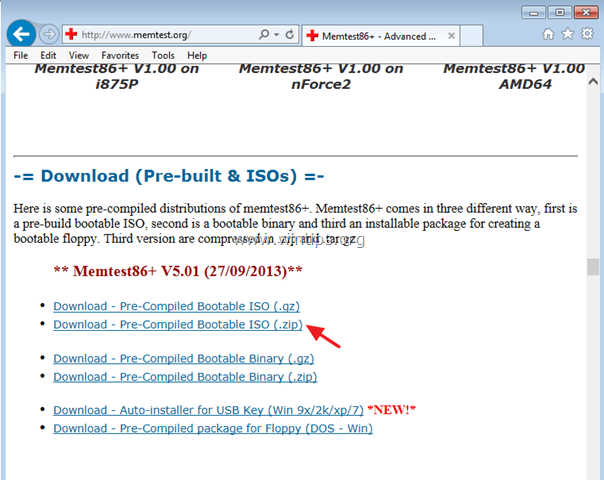
3. po zakończeniu pobierania wyodrębnij " memtest86+-5.01.iso.zip " plik.
4) Następnie. wypalić the memtest86+-5.01.iso plik do CD .
- Powiązany artykuł: Jak nagrać plik ISO na płytę CD lub DVD .
Krok 2. Uruchom diagnostykę Memtest86+.
1. Połóż Memtest86+ utworzony nośnik (CD lub USB) w komputerze.
2. Zmienić ustawienia Boot order w BIOS Setup, w celu uruchomienia komputera z nośnika Memtest86+. W tym celu:
- Włączenie zasilania komputer i naciśnij " DEL " lub " F1 " lub " F2 " lub " F10 ", aby wejść BIOS (CMOS).
(Sposób wejścia do ustawień BIOS-u zależy od producenta komputera). W menu BIOS-u znajdź pozycję " Zamówienie butów " ustawienie.
(To ustawienie jest często spotykane wewnątrz " Zaawansowane funkcje BIOS-u " menu). na " Zamówienie butów ", ustaw pierwsze urządzenie rozruchowe na CD-ROM jeśli utworzyłeś płytę CD z Memtestem86+, lub do USB jeśli utworzyłeś pamięć USB Memtest86+. Zapisz oraz wyjście z ustawień BIOS-u.
3. Testy Memtest86+ powinny rozpocząć się automatycznie. Pozostaw narzędzie diagnostyczne do uruchomienia przynajmniej na jedno pełne przejście (100%).
Uwagi:
1. czas diagnostyki zależy od ilości pamięci zainstalowanej w komputerze.
2. jeśli test nie powiedzie się, należy niezwłocznie wymienić uszkodzony moduł RAM.
3) Aby zidentyfikować, który moduł RAM jest uszkodzony (Jeśli masz więcej niż jeden moduł RAM (DIMM) zainstalowany w urządzeniu), a następnie przetestuj moduły jeden po drugim.

Metoda 2. Diagnostyka pamięci systemu Windows (Windows 10, 8 & 7)
Drugim narzędziem, które można wykorzystać do zdiagnozowania problemów z pamięcią komputera, jest narzędzie Windows Memory Diagnostic.
Aby przetestować pamięć RAM pod kątem problemów, użyj narzędzia Windows Memory Diagnostic:
1. Zamknij wszystkie otwarte programy.
2. Uruchom narzędzie Diagnostyka pamięci systemu Windows W tym celu:
- W Windows 7 :
- Kliknij przycisk Start, a następnie wpisz słowo " pamięć " w polu wyszukiwania, kliknij Diagnostyka pamięci w systemie Windows z wyników.
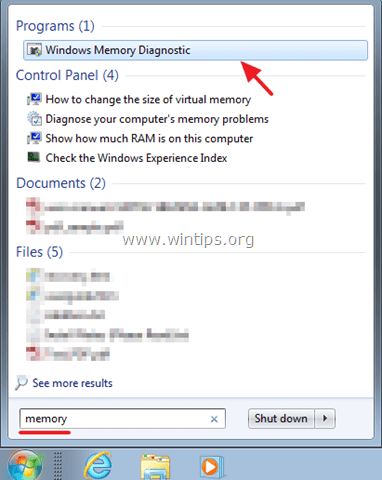
- W Windows 8, 8.1 .
- Równocześnie naciśnij przycisk Windows + S Wpisz słowo "pamięć" i kliknij ". Diagnozowanie problemów z pamięcią komputera " z wyników.

- W Windows 10 :
- Wpisz słowo " pamięć " w Cortana Kliknij Diagnostyka pamięci w systemie Windows z wyników.

2. Na następnym ekranie wybierz Uruchom ponownie teraz i sprawdź czy nie ma problemów (zalecane).
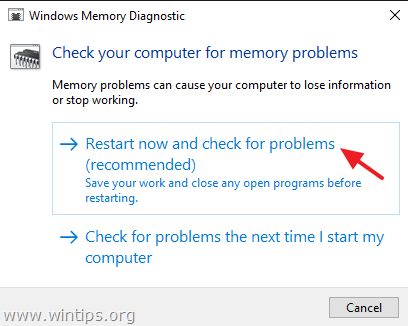
3. Narzędzie do diagnostyki pamięci zostanie uruchomione automatycznie po ponownym uruchomieniu. Należy poczekać, aż narzędzie Diagnostyka pamięci w systemie Windows narzędzie kończy testy. *
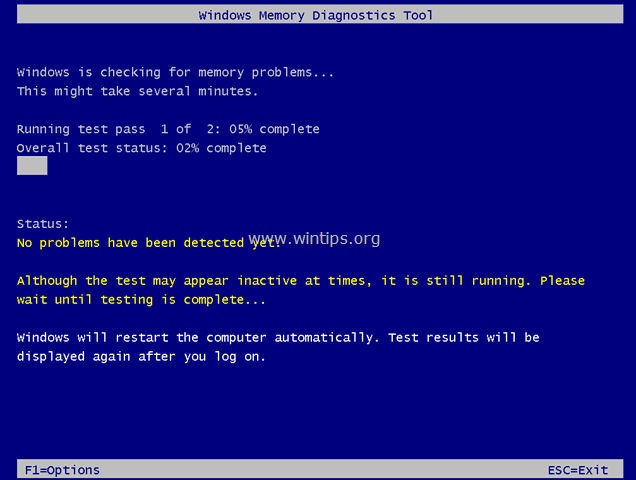
Uwagi:
- Narzędzie diagnostyczne pamięci systemu Windows wykorzystuje standardowe ustawienia do uruchomienia. Jeśli jesteś zaawansowanym użytkownikiem, możesz nacisnąć przycisk F1 przycisk (Opcje) i dostosuj następujące ustawienia:
Mieszanka testowa. Wybierz typ testu, który chcesz przeprowadzić: Basic, Standard lub Extended. Możliwości wyboru są opisane w narzędziu.
Cache. Wybierz ustawienie pamięci podręcznej, które chcesz zastosować dla każdego testu: Default, On lub Off.
Pass count. Wpisz liczbę powtórzeń testu. Czas diagnostyki zależy od ilości pamięci zainstalowanej w komputerze. Jeśli test się nie powiedzie, natychmiast wymień uszkodzony moduł RAM. Aby zidentyfikować, który moduł RAM jest uszkodzony (jeśli masz więcej niż jeden moduł RAM (DIMM) zainstalowany w komputerze), przetestuj moduły jeden po drugim.
To wszystko! Daj mi znać, czy ten przewodnik pomógł Ci, zostawiając komentarz o swoim doświadczeniu. Proszę polubić i udostępnić ten przewodnik, aby pomóc innym.

Andy'ego Davisa
Blog administratora systemu o systemie Windows





