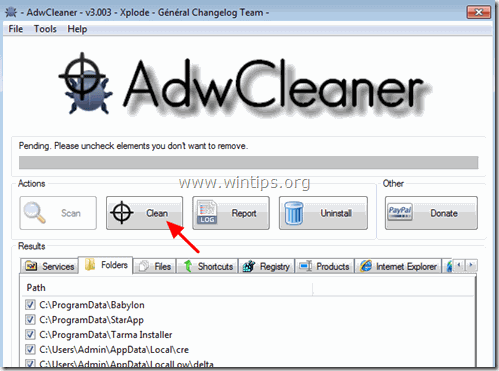Índice
Primeiro Verificar é um software de adware que pode instalar plugins adicionais (barras de ferramentas, extensões ou add-ons) dentro do navegador da Web para apresentar anúncios pop-up indesejados e anúncios em cada página da Web que o usuário visita.
Anúncios da First Verify podem ser instalados em navegadores populares, como Internet Explorer, Google Chrome ou Mozilla Firefox, sem a permissão do usuário. Programas de adware como este podem conter malware (software malicioso) em seu código, a fim de comprometer a segurança do computador e torná-lo vulnerável a hackers ou ataques maliciosos à Internet.

Tecnicamente, Primeiro Verificar não é um vírus e é categorizado como um Programa Potencialmente Indesejado (PUP) que pode conter e instalar programas maliciosos no seu computador, como adware, barras de ferramentas ou vírus. Se um computador estiver infectado com Primeiro Verificar adware, depois mais anúncios pop-up, banners e links patrocinados são exibidos na tela do computador da vítima ou no navegador da Internet e, em alguns casos, a velocidade do computador pode ser diminuída devido a programas maliciosos executados em segundo plano.
Primeiros Anúncios de Verificação adware foi provavelmente instalado sem o conhecimento do usuário, pois é comumente empacotado dentro de outros softwares freeware que são baixados - e instalados - de sites conhecidos da Internet como " download.com (CNET)" , "Softonic.com Por essa razão, você deve sempre prestar atenção às opções de instalação de qualquer programa que você instalar no seu computador, pois a maioria dos instaladores de software contém software adicional que você nunca quis instalar. Em palavras simples, NÃO INSTALE QUALQUER SOFTWARE IRRELEVANTE que vem com o instalador de software do programa que você deseja instalar. Mais especificamente, quando você instala umprograma no seu computador:
- NÃO PRENSA o " Próximo " muito rápido nas telas de instalação. LEIA MUITO CUIDADO os Termos e Acordos clicando em "Aceitar"... SELECIONE SEMPRE: " Personalizado "DECLINE para instalar qualquer software adicional oferecido que você não queira instalar. DESCUBRA qualquer opção que diga que sua página inicial e configurações de pesquisa serão modificadas.
Como remover o First Verify Ads do seu computador:
Passo 1. Remover Primeiro Verificar infecção com RogueKiller Free. Passo 2. Desinstalar primeiro Verificar a partir do Windows. Passo 3. Remover Primeiro Verifique as configurações de Anúncios e Adware com o AdwCleaner Free. Passo 4. Remover Primeiro Verificar Arquivos de Lixo com JRT Free. Passo 5. Remover Anúncios Por First Verify with MalwareBytes Anti-Malware Free. Passo 6. Remover Primeiro Verificar Anúncios do Cromo, Firefox ou Internet Explorer.
_______________________________________________________________________________
Passo 1. Remover Primeiro Verificar Anúncios configurações do registro malicioso & extensões do navegador com o RogueKiller.
1. download e salvar o RogueKiller no seu computador'* (por exemplo, no seu Ambiente de Trabalho). RogueKiller é um programa anti-malware escrito e é capaz de detectar, parar e remover malwares genéricos e algumas ameaças avançadas, tais como rootkits, malfeitores, worms, etc.
Aviso*: Descarregar versão x86 ou X64 de acordo com a versão do seu sistema operacional. Para encontrar a versão do seu sistema operacional, " Clique direito " no ícone do seu computador, escolha " Imóveis " e olha para " Tipo de sistema " secção.

2. duplo clique para correr RogueKiller.
3. Deixe o prescrever para completar e depois pressione em " Digitalização "para fazer uma varredura completa.
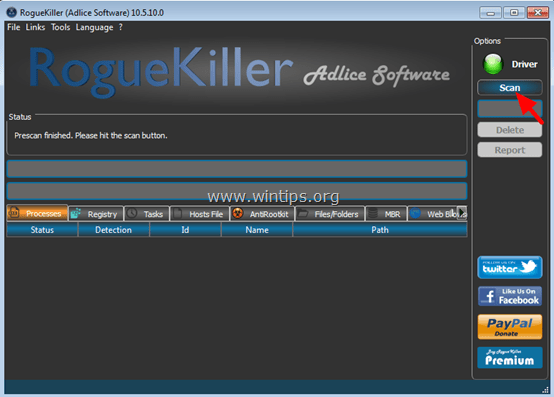
3. Quando a verificação completa estiver concluída, selecione todos os itens encontrados em ' Registro". & " Navegadores Web " e depois pressione a tecla "Eliminar". para removê-los.
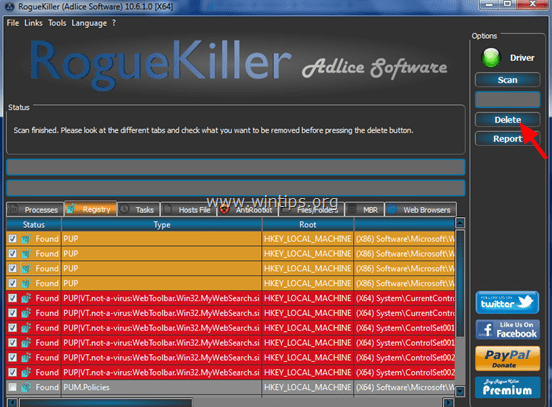
(Se solicitado, pressione Sim para reiniciar o seu computador)
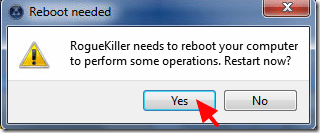
Passo 2. desinstale o programa Verify Adware First do seu Painel de Controle.
1. Para fazer isto, vá para:
- Windows 7 & Vista: Início > Painel de controle . Windows XP: Início > Configurações > Painel de Controlo
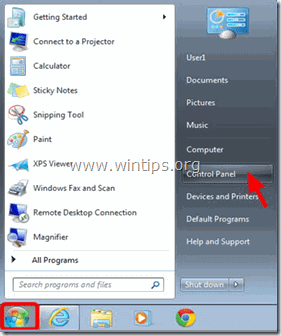
- Windows 8 & 8.1:
- Imprensa " Windows ”
 + “ R "chaves para carregar o Corre caixa de diálogo. Tipo " painel de controlo". e imprensa Entre .
+ “ R "chaves para carregar o Corre caixa de diálogo. Tipo " painel de controlo". e imprensa Entre .
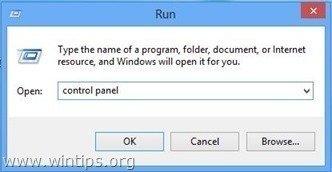
2. Duplo clique para abrir:
- Adicionar ou remover programas se você tiver o Windows XP. Programas e características (ou " Desinstalar um programa ") se você tiver o Windows 8, 7 ou Vista.
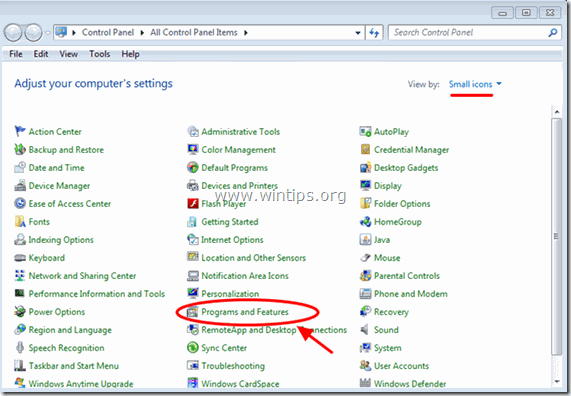
3. Quando a lista de programas é exibida no seu ecrã:
1. Ordenar os programas apresentados por data de instalação (Clique em Instalado em ).
2. Remover (Desinstalar) qualquer programa desconhecido que tenha sido recentemente instalado no seu sistema.
3. Desinstalar as seguintes aplicações (se existirem)*:
- Primeiro Verificar
* Notas:
- Se você não encontrar o programa indesejado na lista, então continue para o próximo passo. Se você receber o " Você não tem acesso suficiente para desinstalar" e rror, durante o processo de desinstalação, siga este guia de desinstalação para remover o programa e, em seguida, continue para as demais etapas.
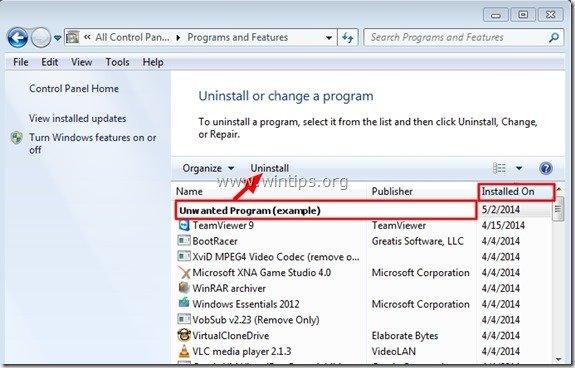
Passo 3: Remover Anúncios por Primeiro Verificar com "AdwCleaner".
1. download e salvar o AdwCleaner utilidade para o seu computador.
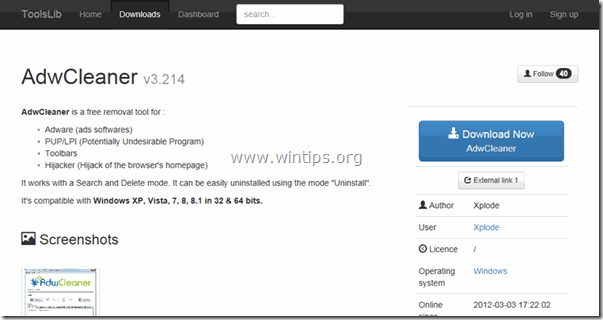
2. fechar todos os programas abertos e Clique duplo para abrir "AdwCleaner" do seu computador.
3. Depois de aceitar o " Contrato de Licença ", pressione o " Digitalização "botão".
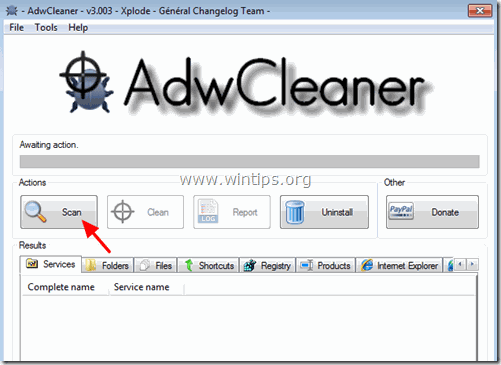
4. Quando a varredura estiver concluída, pressione "Limpo "para remover todas as entradas maliciosas indesejadas.
5. Imprensa " OK " em " AdwCleaner - Informação". e imprensa " OK "novamente para reiniciar o seu computador .
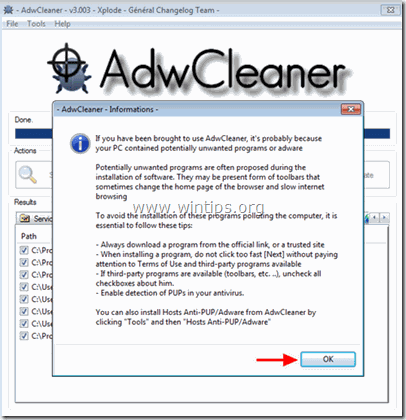
6. Quando o seu computador reiniciar, fechar " AdwCleaner " informações (leia-me) e continue para o próximo passo.
Passo 4. Remover Primeiro Verificar Anúncios com a Ferramenta de Remoção de Lixo.
1. Descarregar e executar JRT - Ferramenta de remoção de lixo eletrônico.

2. Prima qualquer tecla para começar a digitalizar o seu computador com " JRT - Ferramenta de remoção de lixo eletrônico ”.
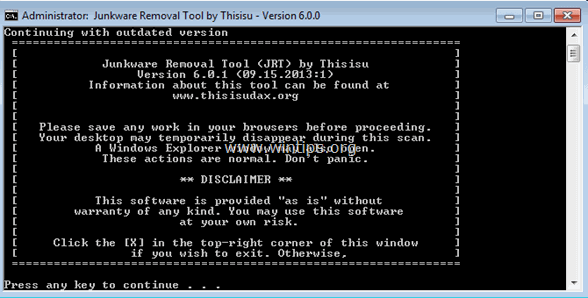
3. Seja paciente até que o JRT faça a varredura e a limpeza do seu sistema.
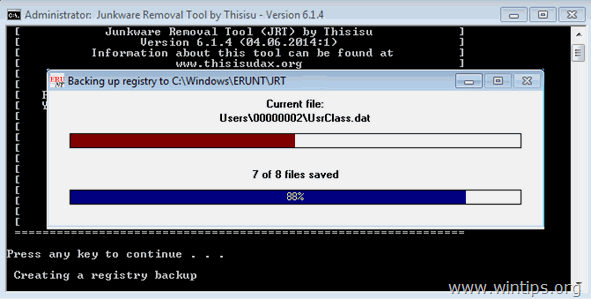
4. Feche o ficheiro de registo JRT e depois reinicialização o seu computador.
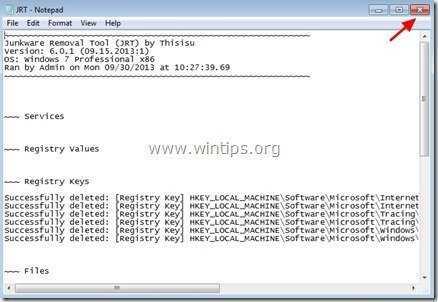
Passo 5. Remover Primeiro Verificar infecção de Adware com Malwarebytes Anti-Malware Free.
Malwarebytes Anti-Malware é um dos programas anti malware GRATUITOS mais confiáveis atualmente para limpar seu computador de todas as ameaças maliciosas remanescentes. Se você quiser ficar constantemente protegido contra ameaças malware, existentes e futuras, recomendamos que você instale o Malwarebytes Anti-Malware Premium. Você pode descarregar o Malwarebytes Anti-Malware Grátis a partir do link abaixo:
Proteção MalwarebytesTM
Remove Spyware, Adware & Malware.
Comece já o seu download gratuito!
Download rápido e instruções de instalação:
- Depois de clicar no link acima, pressione no botão " Iniciar o meu teste gratuito de 14 "opção para iniciar o seu download.
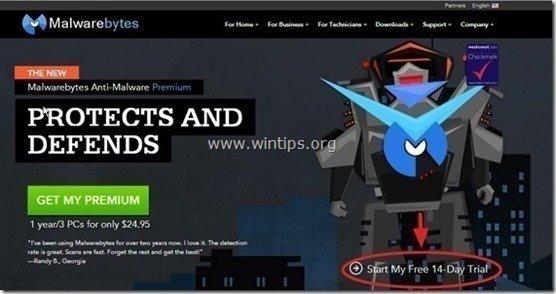
- Para instalar o versão GRATUITA deste incrível produto, desmarque o " Habilite o teste gratuito de Malwarebytes Anti-Malware Premium "opção na última tela de instalação.
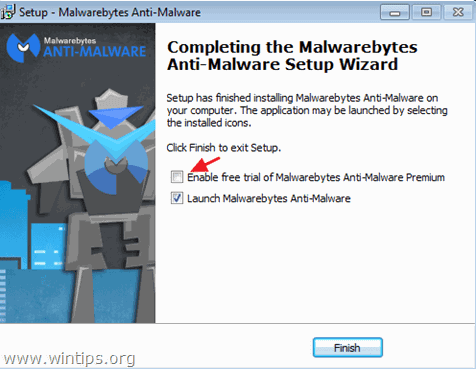
Digitalize e limpe o seu computador com Malwarebytes Anti-Malware.
1. Corra". Malwarebytes Anti-Malware". e permitir que o programa se atualize para sua última versão e base de dados maliciosa, se necessário.
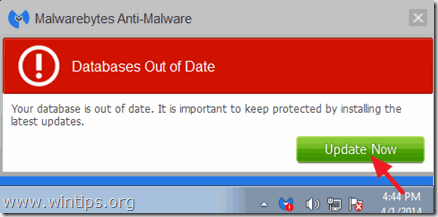
2. Quando o processo de atualização estiver concluído, pressione o botão " Digitalizar agora " para começar a procurar malware e programas indesejados no seu sistema.

3. Agora espere até que o Malwarebytes Anti-Malware termine de procurar malware no seu computador.

4. Quando a varredura tiver sido concluída, pressione a tecla " Quarantena Todos "(Remover Seleccionado) para remover todas as ameaças encontradas.

5. Espere até que o Malwarebytes Anti-Malware remova todas as infecções do seu sistema e depois reinicie o seu computador (se necessário a partir do programa) para remover completamente todas as ameaças activas.

6. Após o reinício do sistema, Execute novamente o Anti-Malware de Malwarebytes para verificar que nenhuma outra ameaça permanece no seu sistema.
Aconselhamento: Para garantir que o seu computador esteja limpo e seguro, realizar uma varredura completa do Malwarebytes Anti-Malware no Windows " Modo de segurança ". Instruções detalhadas sobre como fazer isso você pode encontrar aqui.
Passo 6 - Remover Anúncios por First Verify do Internet Explorer, Chrome & Firefox.
Para garantir que Primeiros Anúncios de Verificação são completamente removidos do seu navegador de Internet, redefinindo as configurações do seu navegador de Internet para os seus valores padrão.
Internet Explorer, Google Chrome, Mozilla Firefox
Internet Explorer
Remover Primeiro Verificar Anúncios do Internet Explorer
1. No menu principal do Internet Explorer, clique em: " Ferramentas "  e escolha " Opções de Internet ".
e escolha " Opções de Internet ".
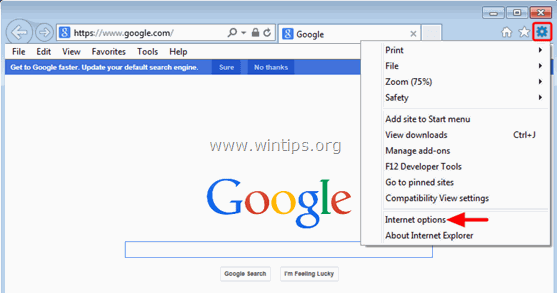
2. Clique no botão " Avançado "tab.
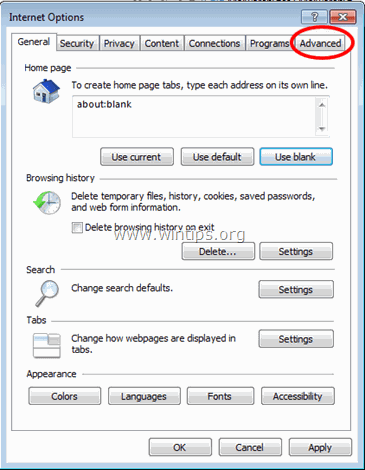
3. Escolha " Reinicialização ”.
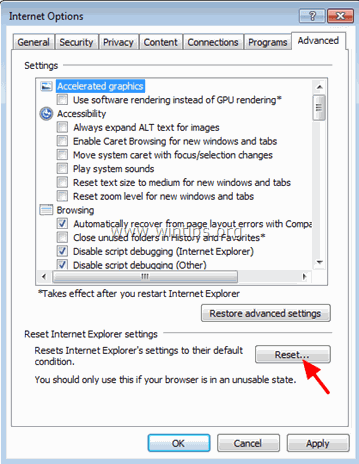
4. Verifique (para ativar) o " Eliminar configurações pessoais " caixa e escolha " Reinicialização ”.
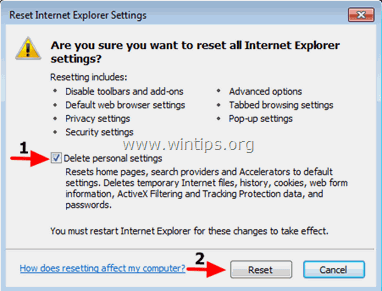
5. Após a ação de reinicialização estar concluída, pressione " Fechar "e depois escolha". OK "para sair das opções do Internet Explorer.
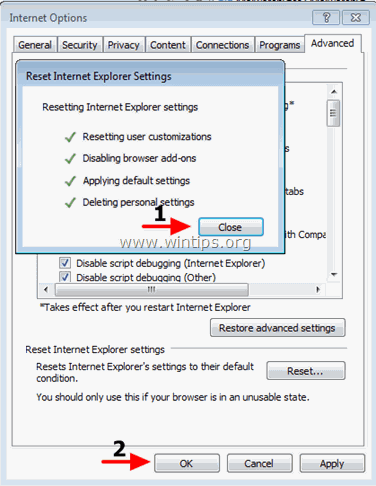
6. Fechar todas as janelas e reinício Internet Explorer.
Google Chrome
Remover Anúncios da First Verify de Crómio
1. Abra o Google Chrome e vá para o menu cromado  e escolha " Configurações ".
e escolha " Configurações ".
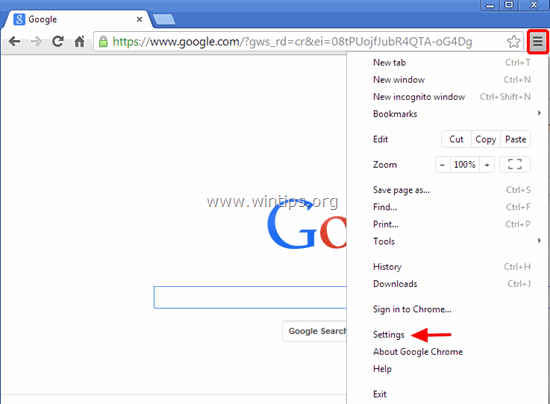
2. Olhe para o final das opções "Settings" e pressione o botão "Mostrar configurações avançadas "link".
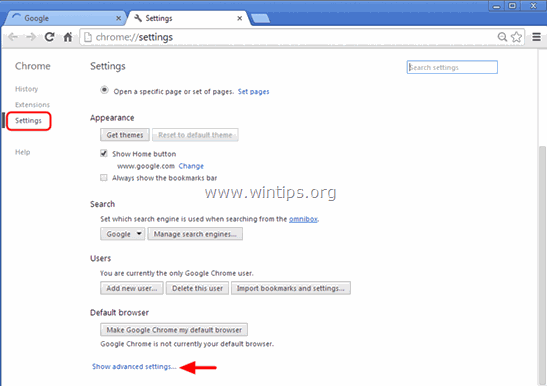
3. Percorra toda a página para baixo e prima a tecla " Redefinir configurações do navegador "botão".
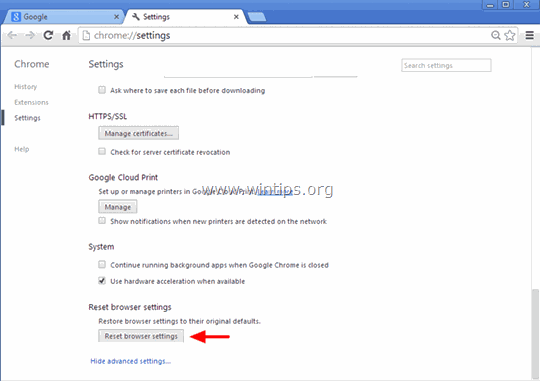
4. Pressione o botão " Reinicialização "... de novo.
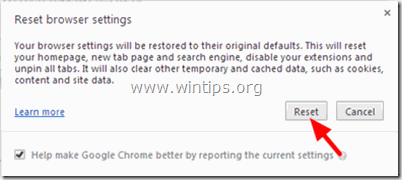
5. reiniciar Google Chrome.
Nota: Se o problema persistir, terá de desinstalar e reinstalar completamente o Google Chrome.
Mozilla Firefox
Remover Primeiro Verificar Anúncios do Firefox.
1. Do menu Firefox, vá para " Ajuda ” > “ Informações sobre a solução de problemas ”.
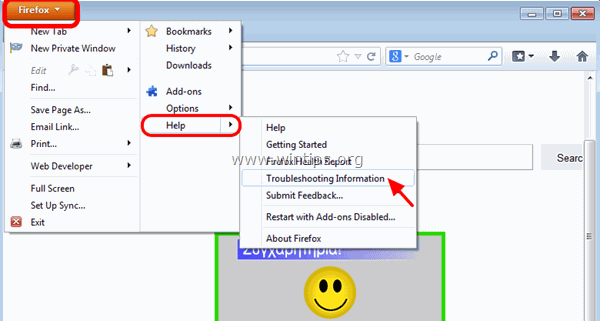
2. Em " Informações sobre a solução de problemas " janela, pressione " Reiniciar o Firefox " botão para repor o Firefox ao seu estado padrão .
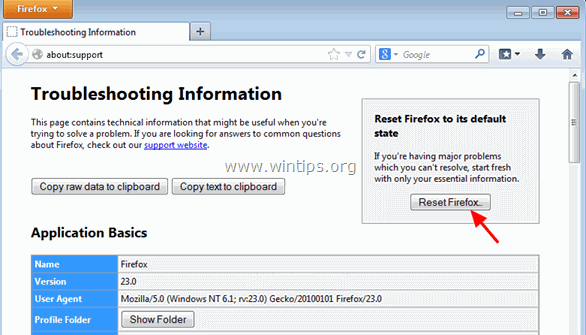
3. Imprensa " Reiniciar o Firefox". outra vez.
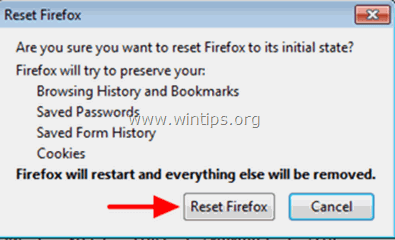
4. Após o trabalho de reinicialização estar concluído, o Firefox reinicia.

Andy Davis
O blog de um administrador de sistema sobre o Windows