Índice
Se você não puder remover sua conta Microsoft do Windows 10, porque falta o botão "Remover" nas opções de conta, continue lendo abaixo. Há razões pelas quais os usuários gostariam de remover sua conta Microsoft de um dispositivo. Para alguns usuários, poderia ser por razões de trabalho, de privacidade ou para transferir a propriedade de seu computador para outros usuários.
Alguns usuários do Windows 10 estão reclamando que não podem remover sua conta Microsoft do Windows 10, porque o botão "Remover" está faltando nas configurações de "E-mail & contas".

Neste artigo reunimos algumas soluções para poder remover a sua conta Microsoft do Windows 10, quando o botão "REMOVER" não estiver disponível.
Como FIX: Não foi possível remover uma conta Microsoft porque o botão "Remover" está ausente no Windows 10 ou Windows 11.
- Método 1: Mudar para uma conta Local.Método 2: Desbloquear Conta Microsoft de "Access Work or School".Método 3. Parar de assinar automaticamente para uma conta Microsoft de outras Apps.Método 4: Remover o Dispositivo da página de Configurações da sua Conta Microsoft.
Método 1: Mudar para uma conta Local.
Para remover sua conta Microsoft do Windows 10 (ou Windows 11), você deve entrar no Windows com uma conta local. Então, se você entrar no Windows com uma conta Microsoft e ela for a única conta MS no Windows,* primeiro mude para uma conta local, e depois remova a conta MS.
Nota: Se você já usa uma Conta Local no Windows, ou se quiser remover uma Conta Secundária Microsoft e não puder, pule para o próximo método.
1. Imprensa Windows  + I simultaneamente para abrir as Configurações do Windows.
+ I simultaneamente para abrir as Configurações do Windows.
2. Em Contas opções, clique A sua informação.
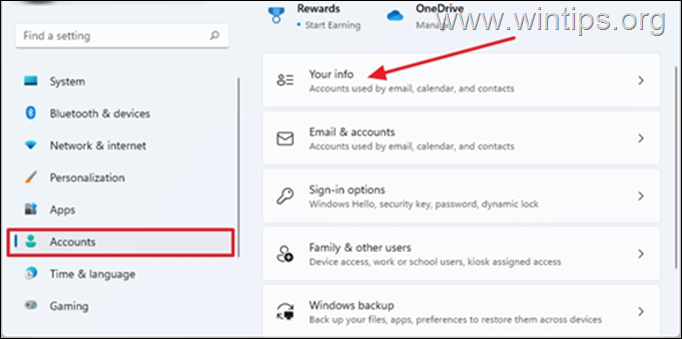
3. Clique Inicie sessão com uma conta local em vez disso
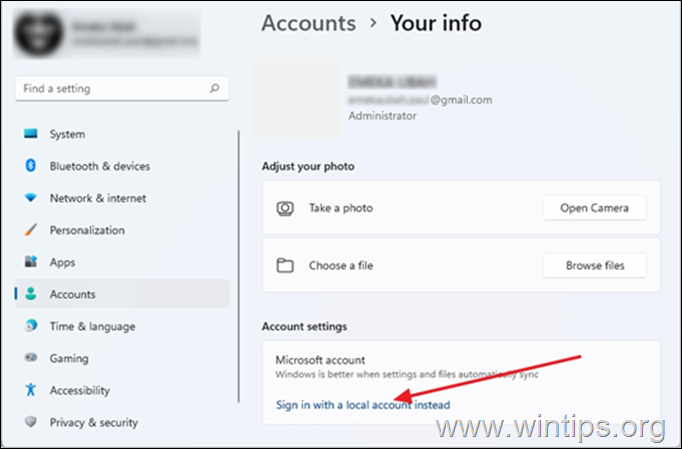
4. Quando lhe pedir para ter a certeza de que quer mudar para uma conta local, clique em Próximo .
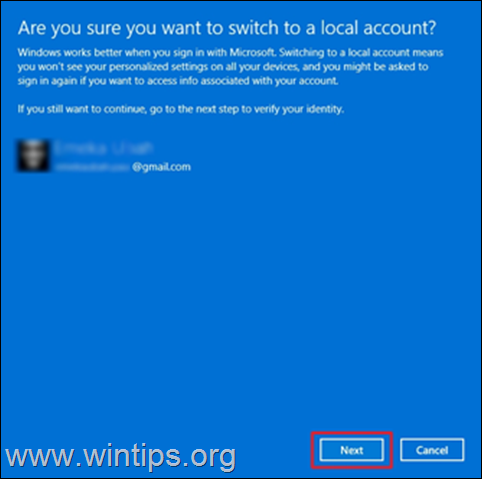
5. Digite a senha atual* da sua conta Microsoft senha atual e, em seguida, clique em OK .
Nota: No pedido para digitar o seu PIN introduza o seu PIN de login.
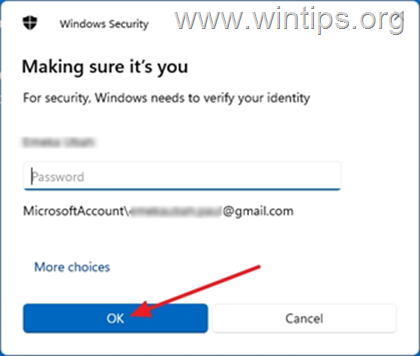
6. Em seguida, digite um nome de usuário para a conta local, e opcionalmente um senha e dica de senha.* Quando terminar, clique em Próximo .
Nota: O nome de usuário é obrigatório, enquanto que a senha e a dica de senha são opcionais.
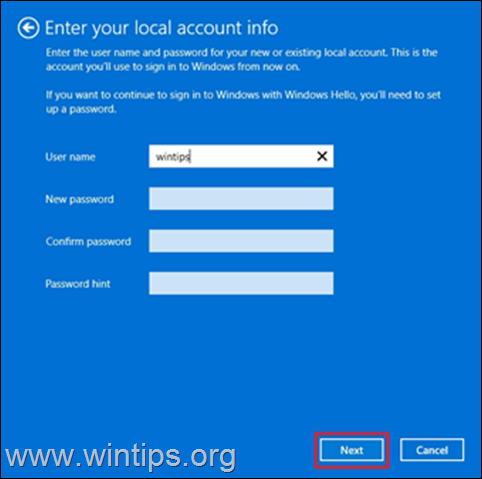
7. Finalmente, clique em Sair e Terminar para sair do Windows com a sua conta Microsoft.
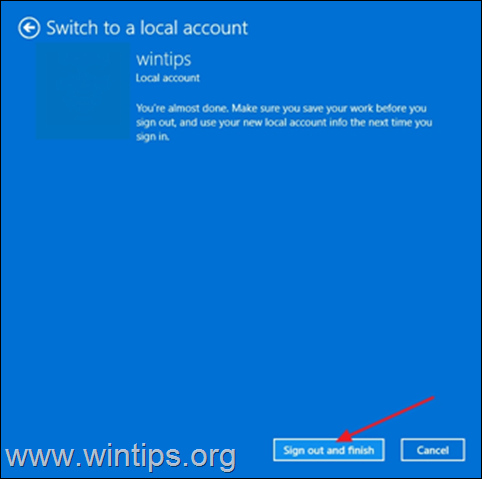
8. Agora, você será solicitado a entrar na conta Local que você acabou de criar. Clique em Inicie sessão .
9. Imprensa Windows  + I para abrir novamente as Configurações do Windows.
+ I para abrir novamente as Configurações do Windows.
10. Selecione Contas e clique em Emails e contas
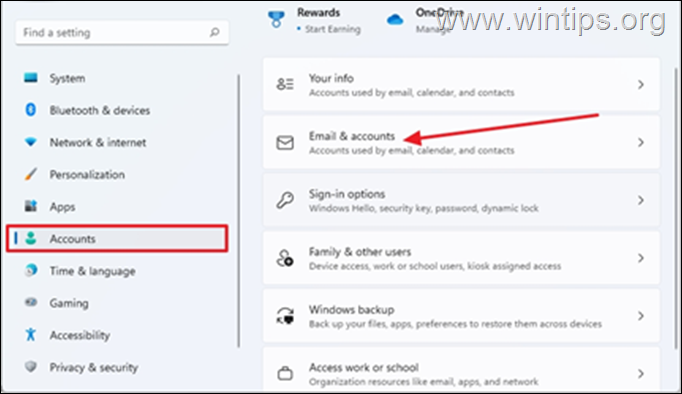
11. Clique no botão descendente Desta vez, o botão "Remover" estará visível. Seleccione Remover.
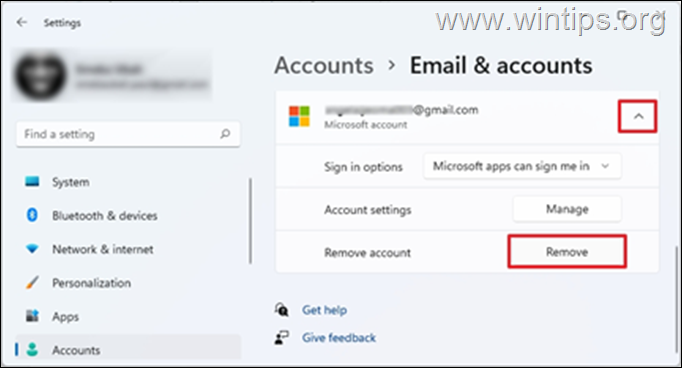
12. Você será solicitado a ter certeza de que deseja remover a conta, clique em Sim
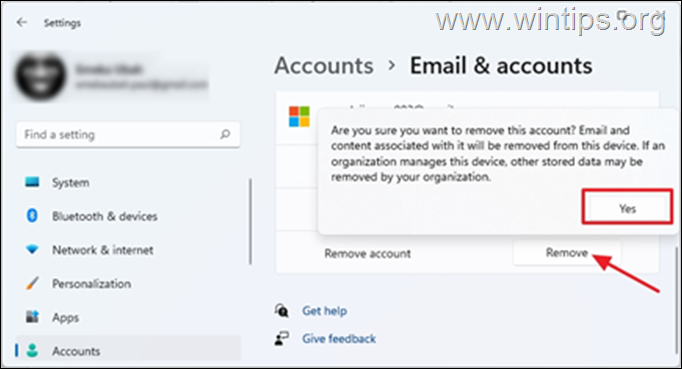
Método 2: Remover a conta Microsoft do "Access Work or School".
Em alguns casos você não pode remover sua conta Microsoft no Windows 10/11, porque a conta está vinculada em contas "Access Work or School". Nesse caso, prossiga para desconectar sua conta MS nas opções "Access Work or School".
1. Imprensa Windows  + I teclas simultaneamente para abrir o Windows Configurações
+ I teclas simultaneamente para abrir o Windows Configurações
2. Selecione Contas e clique em Acesso ao trabalho ou à escola
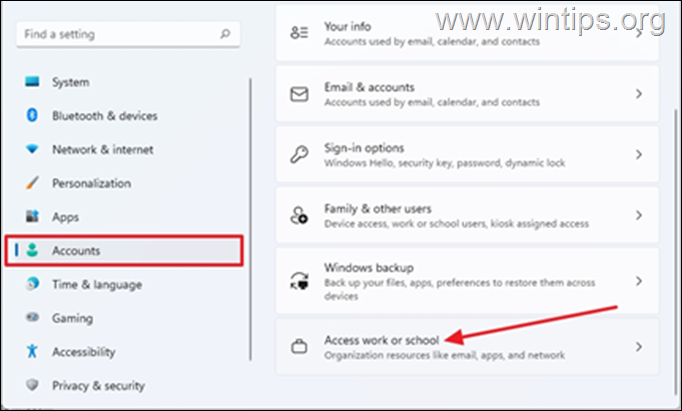
3. Clique no botão descendente na conta do trabalho ou da escola ligada ao seu PC, depois seleccione Desligue. *
Nota: Se você não vê a conta Microsoft aqui, volte atrás e verifique se a conta está listada em Família e outros usuários e remova de lá a conta MS.
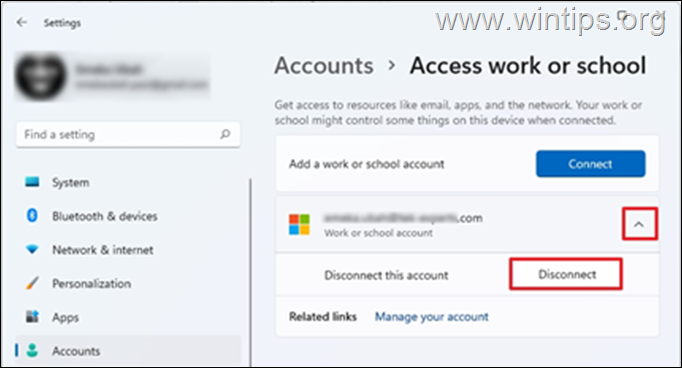
4. Você será solicitado a confirmar se deseja remover esta conta, clique em Sim
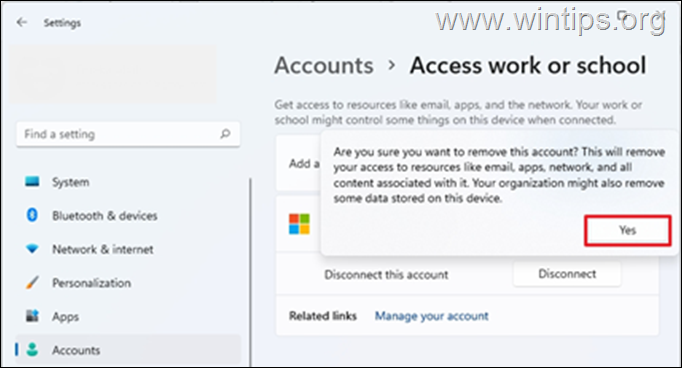
5. Neste momento, a conta Microsoft deve ser removida.
Método 3. parar de assinar automaticamente na conta Microsoft a partir de outras aplicações.
1. Imprensa Windows  + I simultaneamente para abrir as Configurações do Windows.
+ I simultaneamente para abrir as Configurações do Windows.
2. Em Contas opções, clique A sua informação.
3. Na página 'Suas Informações' clique Pare de iniciar sessão em todas as aplicações Microsoft automaticamente.
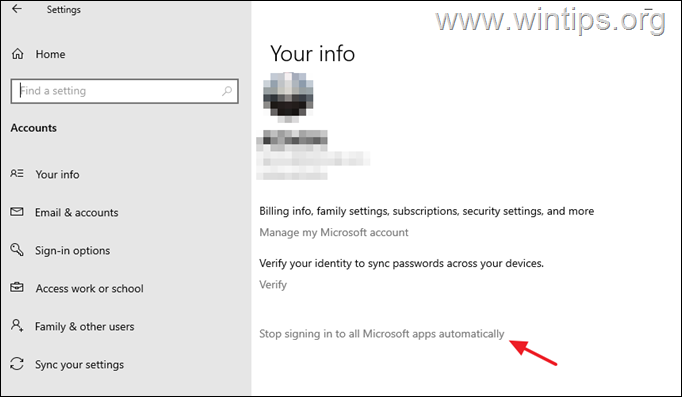
Método 4: Remover dispositivo da página Configurações da conta Microsoft.
Uma forma alternativa de remover uma Conta Microsoft de um dispositivo, é remover o dispositivo da página de configurações da sua Conta Microsoft na Web. Para isso:
1. Abra seu navegador web favorito e faça login em sua conta Microsoft.
2. Quando a página web da sua conta Microsoft abrir no seu navegador, selecione Dispositivos das abas no topo.
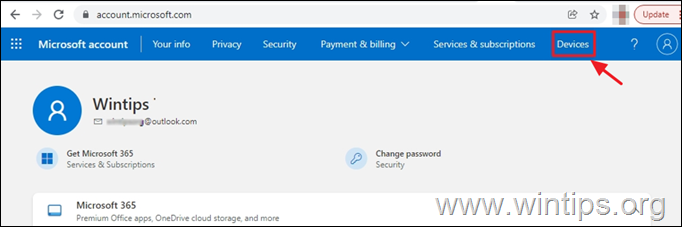
3. Você será solicitado a verificar sua identidade digitando sua senha. Digite-a e clique em Entre.
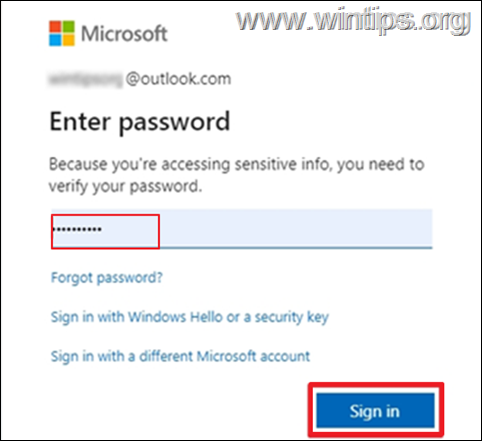
4. Você verá o seu dispositivo ligado à sua conta Microsoft. Selecione Remover dispositivo
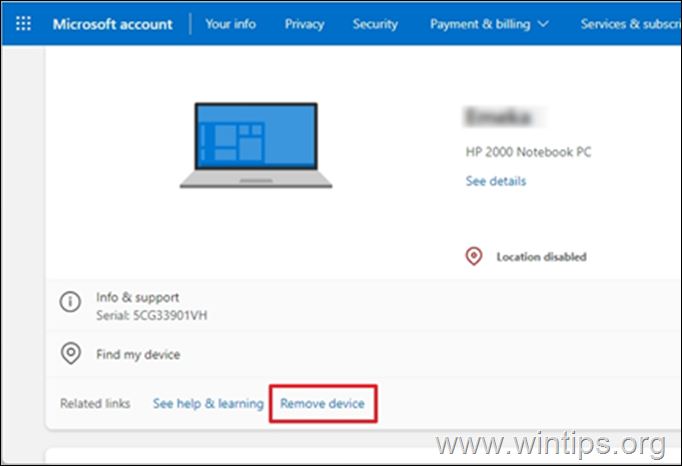
5. Você receberá um prompt para confirmar que deseja remover a conta. Marque a caixa Estou pronto para remover este dispositivo, depois seleccionar Remover
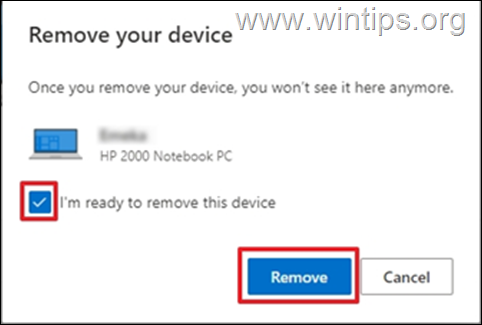
6. Você terá uma confirmação de que o dispositivo foi removido. Clique ESTÁ BEM.
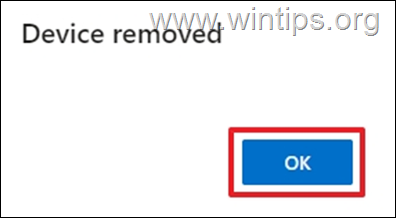
É isso! Que método funcionou para si?
Diga-me se este guia o ajudou deixando o seu comentário sobre a sua experiência. Por favor, goste e partilhe este guia para ajudar os outros.

Andy Davis
O blog de um administrador de sistema sobre o Windows





