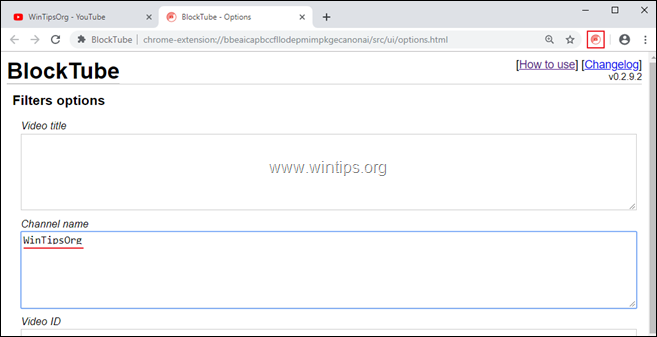Cuprins
Acest tutorial conține instrucțiuni despre cum puteți bloca canalele YouTube, în cazul în care sunteți interesat. Instrucțiunile pot fi utile mai ales dacă aveți copii și nu doriți să vizionați videoclipuri pe YouTube care conțin pornografie, conținut pentru adulți sau alt conținut nedorit sau dacă doriți să blocați un anumit canal YouTube din orice alt motiv.
După cum știi deja, YouTube nu oferă utilizatorilor opțiunea de a bloca anumite canale YouTube de la apariție. Singura setare de securitate pe care YouTube o oferă este "Modul restricționat "*, care îți oferă posibilitatea de a ascunde videoclipurile care sunt marcate de alți utilizatori ca fiind cu conținut inadecvat (pentru adulți, violență etc.). Așadar, dacă vrei să blochezi un videoclip sau un canal YouTube, continuă să citești mai jos...
Pentru a activa modul restricționat pe YouTube:
1. Navigați pe site-ul YouTube.
2. Faceți clic pe la dvs. imagine de profil , sau la trei puncte  și faceți clic pe Mod restricționat: Dezactivat
și faceți clic pe Mod restricționat: Dezactivat

3. Toggle ACTIVAȚI MODUL RESTRICȚIONAT la ON .
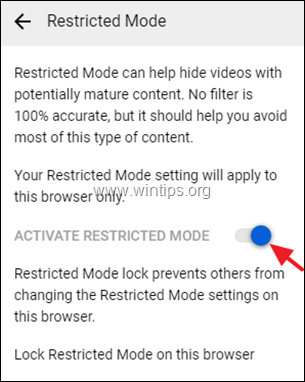
Cum să blocați videoclipurile sau canalele YouTube în Chrome sau Firefox.
Singura modalitate de a filtra și de a bloca canalele YouTube nedorite, este să instalați o extensie YouTube Video Blocker în browserul dvs. Pentru această sarcină, puteți utiliza una dintre extensiile de mai jos:
- BlockTubeVideo Blocker
Cum să blocați videoclipurile și canalele YouTube cu BlockTube.
1. Descărcați și instalați BlockTube* în browserul dvs. web.
- Descărcați BlockTube pentru Google Chrome.Descărcați BlockTube pentru Mozilla Firefox.
Prin utilizarea BlockTube extensie pe care o veți putea face:
- Blocați videoclipurile prin: Titlu video / Numele canalului / ID-ul canalului / Video ID Blocați comentariile prin Utilizator / Conținutul comentariilor Blocați videoclipurile din YouTube utilizând meniurile contextuale Blocați canale complete
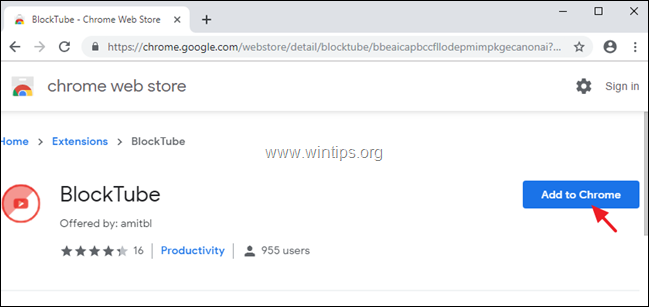
2. După instalarea extensiei "BlockTube", restart browserul dumneavoastră.
3. Acum, dacă doriți să blocați un anumit canal YouTube:
1. Evidențiați la Numele canalului sau ID-ul canalului pe bara de adrese și apoi click dreapta pe acesta și alegeți Copiați .
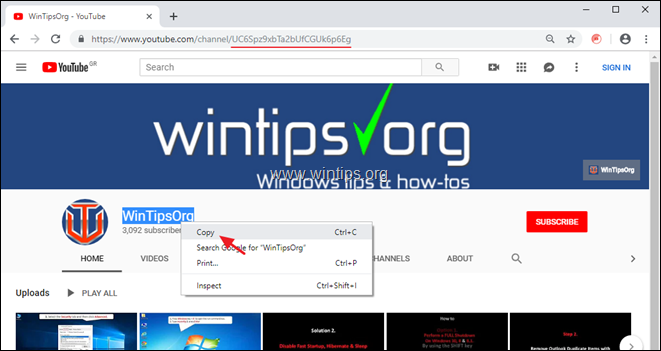
2. Faceți clic pe BlockTube pictograma  în partea dreaptă a barei de adrese.
în partea dreaptă a barei de adrese.
3. Paste numele canalului (sau ID-ul canalului) în câmpul corespunzător al fișierului BlockTube opțiuni de filtrare.
4. Când ați terminat, derulați în jos la Alte opțiuni , introduceți o parolă pentru a vă proteja setările de restricție împotriva modificării și faceți clic pe Salvați .
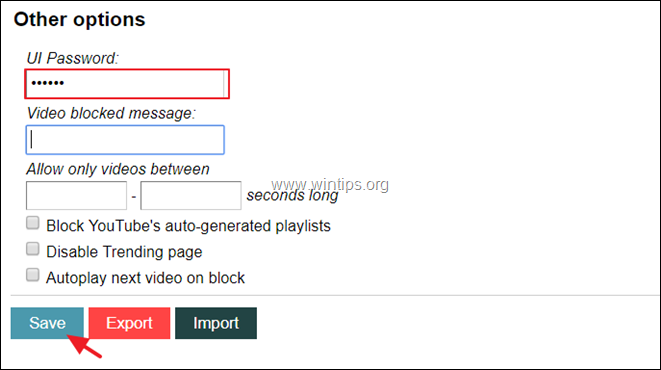
5. Asta e!
Cum se utilizează Video Blocker pentru a bloca un canal YouTube
1. Descărcați și instalați VideoBlocker* în browserul dvs. web.
- Descărcați Video Blocker pentru Google Chrome.Descărcați Video Blocker pentru Mozilla Firefox.
Prin utilizarea Video Blocker add-on veți putea să:
- Blocați toate videoclipurile de pe canalele specificate de dvs. Blocați grupuri de canale utilizând caractere wildcard. Blocați videoclipurile în funcție de cuvintele cheie din titlurile lor.
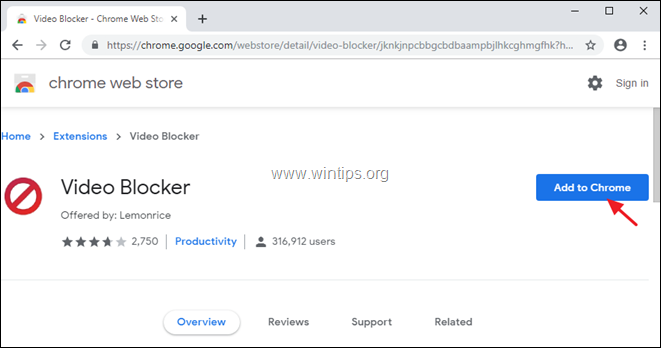
2. După instalare restart browserul dumneavoastră.
3. Acum, dacă doriți să blocați un canal YouTube cu Video Blocker :
1. Evidențiați la numele canalului și apoi faceți clic dreapta și selectați Copiați .

2. Faceți clic pe pictograma Video Blocker  în partea dreaptă a barei de adrese.
în partea dreaptă a barei de adrese.
3. Faceți clic dreapta și Paste (sau îl puteți tasta manual) numele canalului YouTube pe care doriți să îl blocați și Adăugați buton.
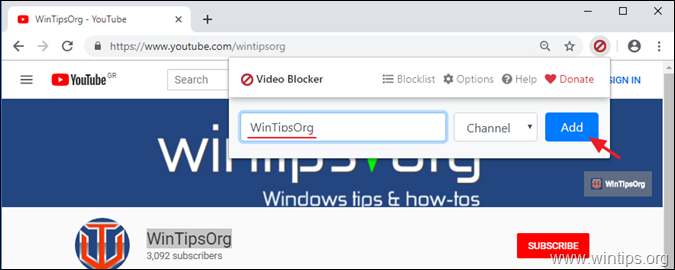
4. Ai terminat. De acum înainte, toate videoclipurile de pe acel canal vor fi blocate. *
Note:
1. Dacă doriți să vă protejați setările de blocare împotriva modificărilor nedorite, atunci:
1. Faceți clic pe pictograma Video Blocker  din nou și selectați Opțiuni .
din nou și selectați Opțiuni .
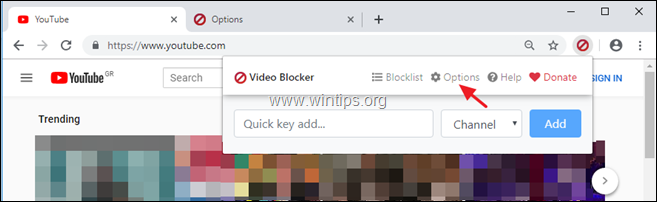
2. La Securitate specificați o parolă și faceți clic pe Setați parola .
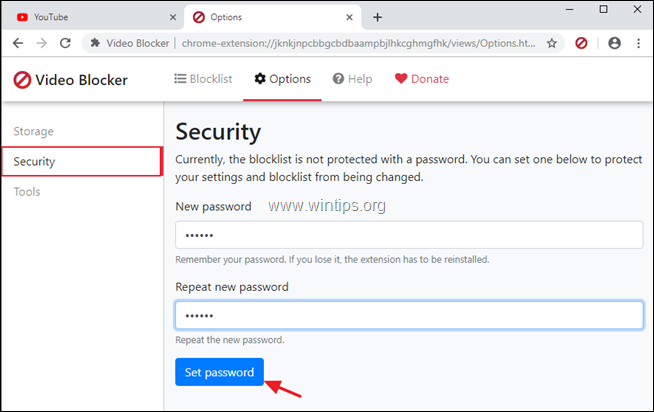
2. Dacă doriți să eliminați un canal YouTube blocat din lista de blocare, atunci:
1. Faceți clic pe pictograma Video Blocker  din nou și selectați Lista de blocuri
din nou și selectați Lista de blocuri
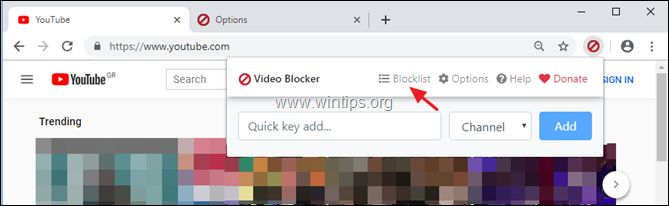
2. Faceți clic pe Eliminați de lângă canalul pe care doriți să îl deblocați.
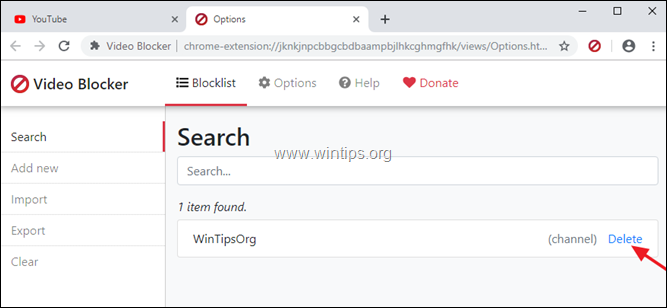
Ai terminat! Spune-mi dacă acest ghid te-a ajutat lăsând un comentariu despre experiența ta. Te rog să dai like și să distribui acest ghid pentru a-i ajuta și pe alții.

Andy Davis
Blogul unui administrator de sistem despre Windows