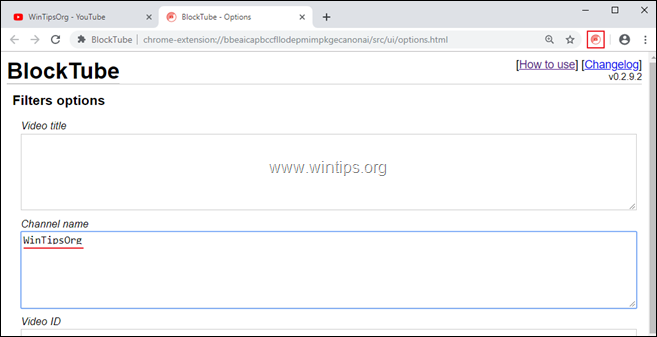Índice
Este tutorial contém instruções sobre como você pode bloquear canais do YouTube caso esteja interessado. As instruções podem ser úteis especialmente se você tiver crianças e não quiser assistir vídeos no YouTube que contenham pornografia, conteúdo adulto ou outro conteúdo indesejado ou se você quiser bloquear um determinado canal do YouTube por qualquer outro motivo.
Como você já sabe, o YouTube não dá aos usuários a opção de bloquear o aparecimento de certos canais do YouTube. A única configuração de segurança que o YouTube oferece é o "Modo Restrito",* que lhe dá a possibilidade de esconder vídeos que são marcados por outros usuários como conteúdo inapropriado (adulto, violência, etc.) Portanto, se você quiser bloquear um vídeo ou canal do YouTube, continue lendo abaixo...
Para ativar o Modo Restrito no YouTube:
1. navegue para o site do YouTube.
2. Clique no seu foto do perfil ou no três pontos  menu e clique Modo Restrito: Desligado
menu e clique Modo Restrito: Desligado

3. alternar ACTIVAR O MODO RESTRITO para ON .
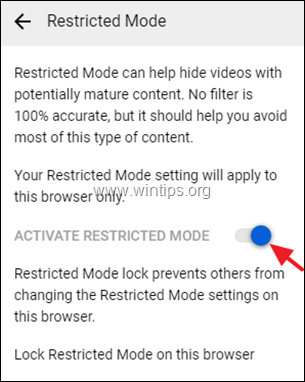
Como bloquear vídeos ou canais do YouTube em Cromo ou Firefox.
A única maneira de filtrar e bloquear canais indesejados do YouTube, é instalar uma extensão do YouTube Video Blocker no seu navegador. Para essa tarefa, você pode usar uma das extensões abaixo:
- BlockTubeVideo Blocker
Como bloquear vídeos e canais do YouTube com o BlockTube.
1. Descarregar e instalar BlockTube* extensão em seu navegador da web.
- Download BlockTube para Google Chrome.Download BlockTube para Mozilla Firefox.
Ao usar o BlockTube extensão que você será capaz de fazer:
- Bloqueie vídeos via: Título do vídeo / Nome do Canal / Identificação do canal / Identificação do vídeo Bloquear comentários através de Utilizador / Comente o conteúdo Bloquear vídeos no YouTube usando menus de contexto Bloquear canais completos
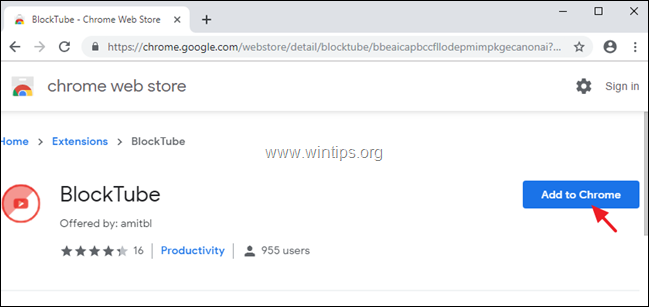
2. Depois de instalar a extensão 'BlockTube', reinício o seu navegador.
3. Agora se você quiser bloquear um determinado canal do YouTube:
1. Destaque o Nome do Canal ou o Identificação do canal na barra de endereços e depois clique direito sobre ele e escolha Cópia .
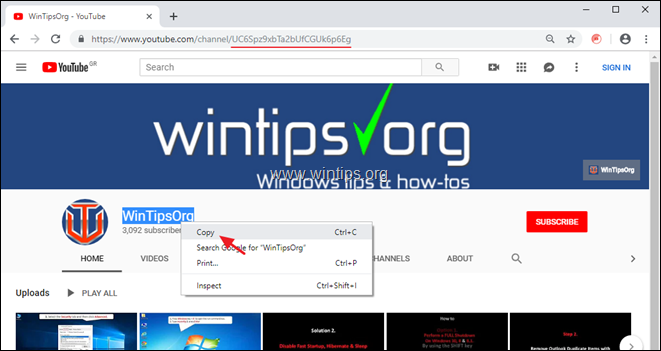
2. clique em BlockTube ícone  no lado direito da barra de endereços.
no lado direito da barra de endereços.
3. Colar o nome do canal (ou o ID do Canal) no campo correspondente do BlockTube opções de filtro.
4. Quando terminar, desça para Outras opções Digite uma senha para proteger suas configurações de restrição de serem modificadas e clique em Salvar .
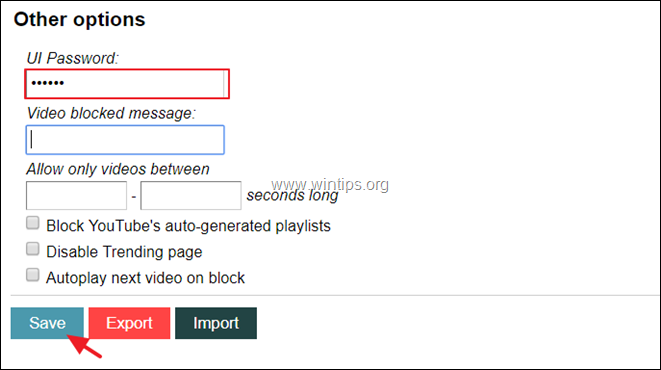
5. É isso mesmo!
Como usar o Video Blocker para bloquear um canal do YouTube
1. Descarregar e instalar VideoBlocker* extensão em seu navegador da web.
- Download Video Blocker para Google Chrome.Download Video Blocker para Mozilla Firefox.
Ao usar o Bloqueador de Vídeo suplemento que você será capaz de fazer:
- Bloquear todos os vídeos de canais especificados por você. Bloquear grupos de canais usando wildcards. Bloquear vídeos por palavras-chave em seus títulos.
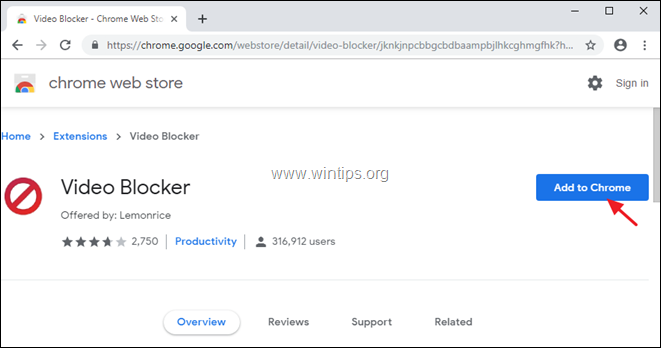
2. Após a instalação reinício o seu navegador.
3. Agora, se você quiser bloquear um canal do YouTube com Bloqueador de Vídeo :
1. Destaque o nome do canal e depois clique com o botão direito do mouse e selecione Cópia .

2. clique no ícone do Bloqueador de Vídeo  no lado direito da barra de endereços.
no lado direito da barra de endereços.
3. clique no botão direito e Colar (ou você pode digitar manualmente) o nome do canal do YouTube que você deseja bloquear e a Adicione ...botão.
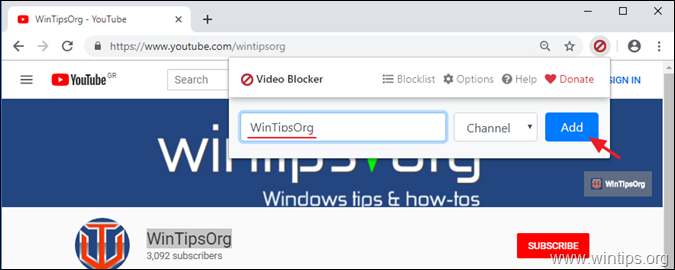
4. Está feito. A partir de agora, todos os vídeos desse canal serão bloqueados. *
Notas:
Se você quiser proteger suas configurações de bloqueio contra modificações indesejadas, então:
1. clique no ícone do bloqueador de vídeo  novamente e selecione Opções .
novamente e selecione Opções .
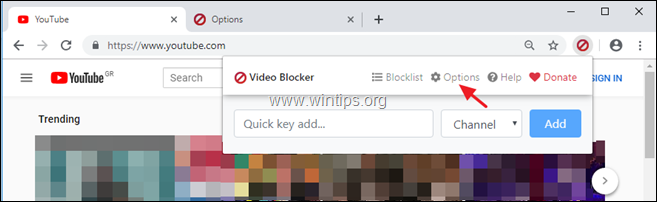
2. em Segurança especificar uma senha e clicar em Definir senha .
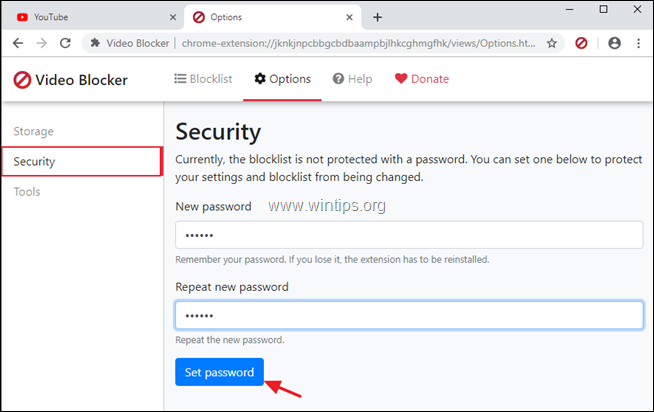
Se você quiser remover um canal do YouTube bloqueado da lista de bloqueio, então:
1. clique no ícone do bloqueador de vídeo  novamente e selecione Lista de Blocos
novamente e selecione Lista de Blocos
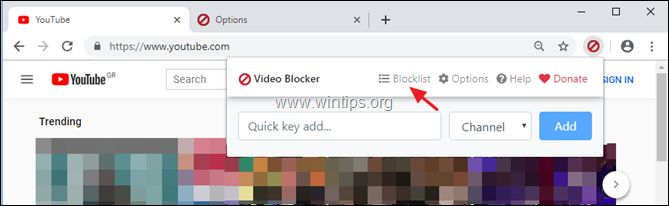
2. clique Remover ao lado do canal que você quer desbloquear.
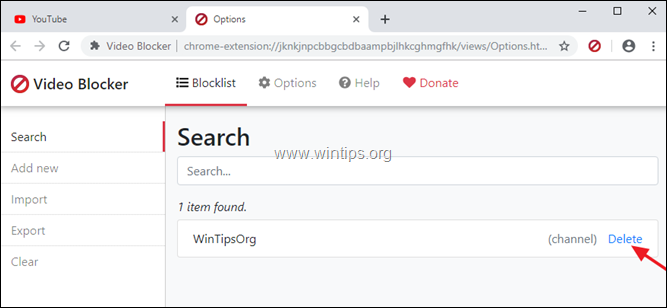
Se este guia o ajudou, deixe-me saber se deixou o seu comentário sobre a sua experiência. Por favor, goste e partilhe este guia para ajudar os outros.

Andy Davis
O blog de um administrador de sistema sobre o Windows