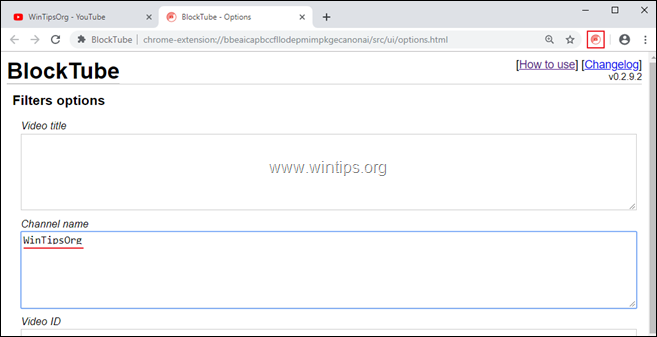Зміст
Цей посібник містить інструкції про те, як можна заблокувати канали YouTube, якщо вас це зацікавило. Інструкції можуть бути корисними, особливо якщо у вас є діти і ви не хочете дивитися відео на YouTube, яке містить порнографію, контент для дорослих або інший небажаний вміст, або якщо ви хочете заблокувати певний канал YouTube з будь-якої іншої причини.
Як ви вже знаєте, YouTube не надає користувачам можливості заблокувати певні канали YouTube. Єдине налаштування безпеки, яке пропонує YouTube, - це "Обмежений режим "*, який дає можливість приховати відео, позначені іншими користувачами як неприйнятний контент (для дорослих, насильство тощо). Отже, якщо ви хочете заблокувати відео або канал YouTube, продовжуйте читати нижче...
Увімкнути режим "Обмежений доступ" на YouTube:
1. перейдіть на сайт YouTube.
2. Натисніть у вашій зображення профілю або на сайті три крапки  меню і натисніть Обмежений режим: Вимкнено
меню і натисніть Обмежений режим: Вимкнено

3. перемикач АКТИВУВАТИ РЕЖИМ ОБМЕЖЕНОГО ДОСТУПУ до ON .
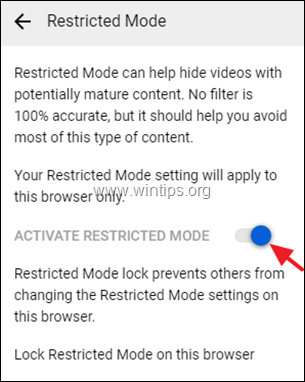
Як заблокувати відео або канали YouTube в Chrome або Firefox.
Єдиний спосіб відфільтрувати і заблокувати небажані канали YouTube - це встановити розширення YouTube Video Blocker у вашому браузері. Для цього ви можете використовувати одне з наведених нижче розширень:
- BlockTubeVideo Blocker
Як заблокувати відео та канали YouTube за допомогою BlockTube.
1. Завантажити та встановити BlockTube у вашому веб-браузері.
- Завантажити BlockTube для Google Chrome.Завантажити BlockTube для Mozilla Firefox.
За допомогою сервісу BlockTube продовження ви зможете:
- Блокування відео через: Назва відео / Назва каналу / Ідентифікатор каналу / Video ID Блокувати коментарі через Користувач / Зміст коментаря Блокування відео в YouTube за допомогою контекстного меню Блокування повних каналів
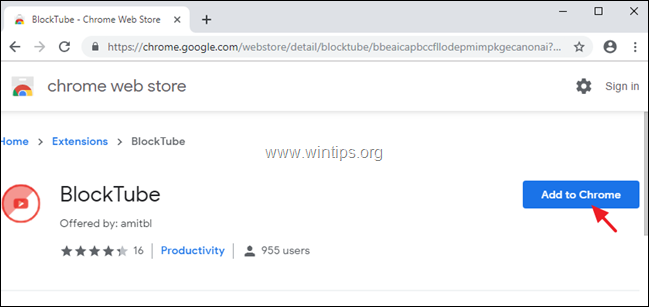
2. Після встановлення розширення "BlockTube", перезапуск ваш браузер.
3. Тепер, якщо ви хочете заблокувати той чи інший канал YouTube:
1. Основні моменти в "Урядовому кур'єрі". Назва каналу або Ідентифікатор каналу в адресному рядку, а потім клацніть правою кнопкою миші на ньому та обирайте Прийом. .
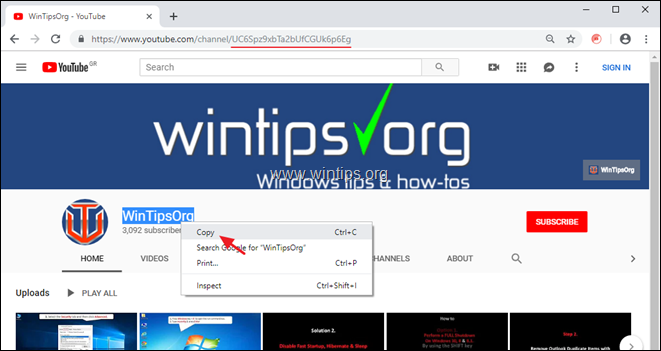
2. натисніть на BlockTube значок  в правому кінці адресного рядка.
в правому кінці адресного рядка.
3. Паста назву каналу (або ідентифікатор каналу) у відповідне поле BlockTube параметри фільтрації.
4. Закінчивши, прокрутіть вниз до Інші варіанти введіть пароль для захисту налаштувань обмежень від зміни та натисніть Зберегти .
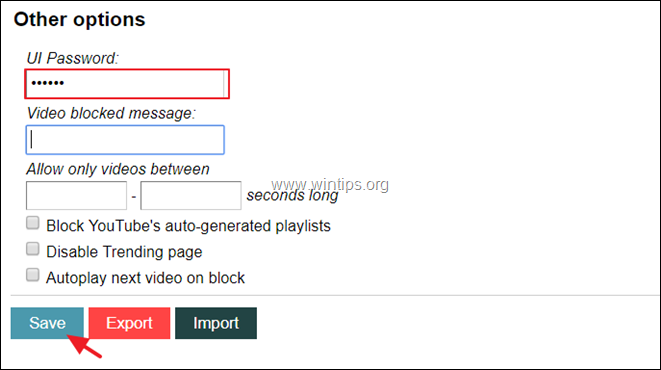
5. Ось так!
Як за допомогою Video Blocker заблокувати канал на YouTube
1. Завантажити та встановити VideoBlocker* (ВідеоБлокер) у вашому веб-браузері.
- Завантажити Video Blocker для Google Chrome.Завантажити Video Blocker для Mozilla Firefox.
За допомогою сервісу Video Blocker доповнення ви зможете:
- Блокувати всі відео із зазначених Вами каналів. Блокувати групи каналів за допомогою підстановочних знаків. Блокувати відео за ключовими словами в їхніх назвах.
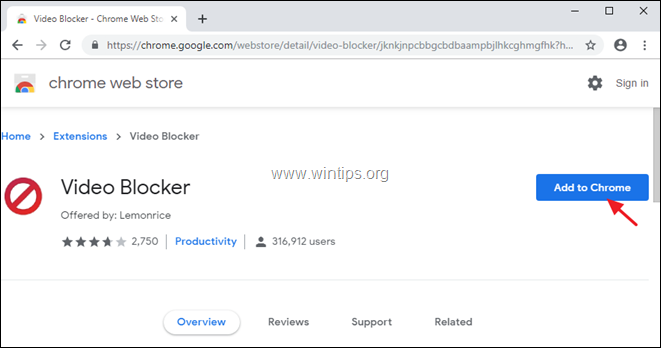
2. Після установки перезапуск ваш браузер.
3. Тепер, якщо ви хочете заблокувати YouTube-канал за допомогою Video Blocker :
1. Основні моменти в "Урядовому кур'єрі". назва каналу а потім клацніть правою кнопкою миші і виберіть Прийом. .

2. натисніть на іконку "Блокувальник відео  в правому кінці адресного рядка.
в правому кінці адресного рядка.
3. клацніть правою кнопкою миші та Паста (або ви можете ввести його вручну) назву каналу YouTube, який ви хочете заблокувати, і Додати кнопку.
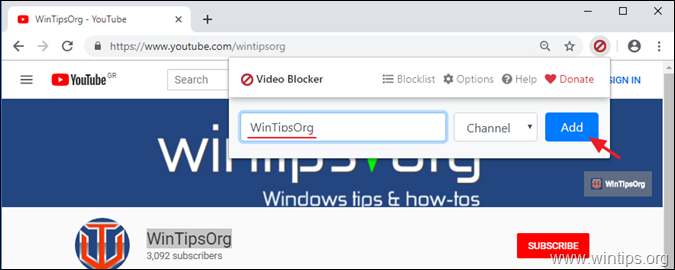
4. Відтепер всі відео з цього каналу будуть заблоковані.
Нотатки:
1. якщо ви хочете захистити свої налаштування блокування від небажаних змін, то:
1. натисніть на іконку "Блокувальник відео  ще раз і виберіть Опції .
ще раз і виберіть Опції .
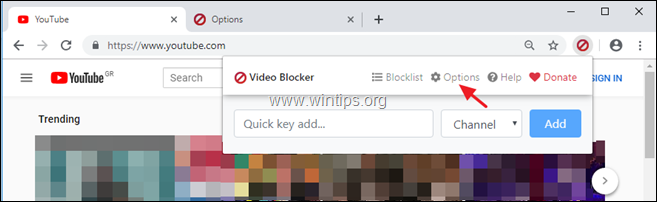
2. за адресою Безпека опції, вкажіть пароль і натисніть Встановити пароль .
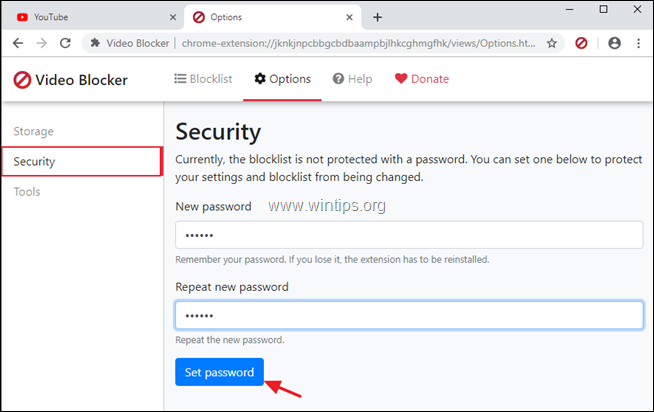
2. якщо ви хочете видалити заблокований YouTube-канал зі списку блокування, то:
1. натисніть на іконку "Блокувальник відео  ще раз і виберіть Блок-лист
ще раз і виберіть Блок-лист
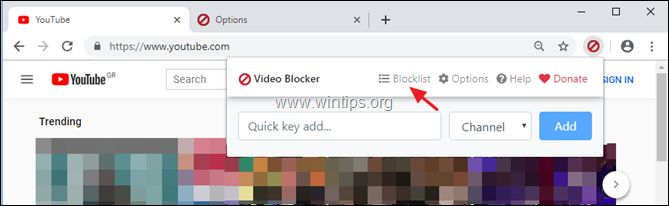
2. Натисніть Видалити поруч з каналом, який потрібно розблокувати.
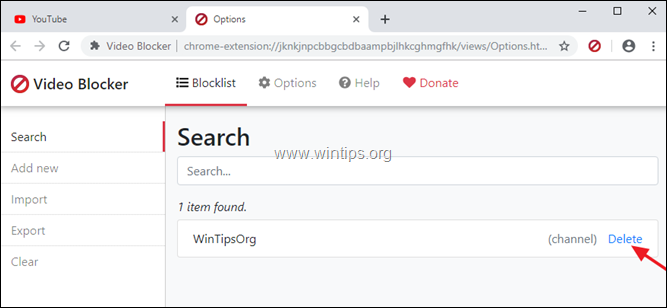
Дайте мені знати, якщо цей посібник допоміг вам, залишивши свій коментар про ваш досвід. Будь ласка, вподобайте та поділіться цим посібником, щоб допомогти іншим.

Енді Девіс
Блог системного адміністратора про Windows