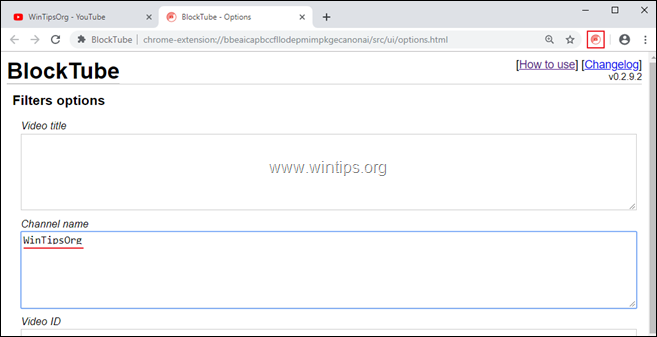Sommario
Questo tutorial contiene istruzioni su come bloccare i canali di YouTube, nel caso in cui siate interessati. Le istruzioni possono essere utili soprattutto se avete dei bambini e non volete guardare video su YouTube che contengono pornografia, contenuti per adulti o altri contenuti indesiderati o se volete bloccare un particolare canale di YouTube per qualsiasi altro motivo.
Come già sapete, YouTube non offre agli utenti la possibilità di bloccare la visualizzazione di alcuni canali YouTube. L'unica impostazione di sicurezza che YouTube offre è la "Modalità con restrizioni",* che consente di nascondere i video segnalati da altri utenti come contenuti inappropriati (adulti, violenza, ecc.). Quindi, se volete bloccare un video o un canale YouTube continuate a leggere qui sotto...
Per attivare la modalità limitata su YouTube:
1. Accedere al sito web di YouTube.
2. Cliccare al vostro immagine del profilo , o al tre punti  e fare clic su Modalità ristretta: Off
e fare clic su Modalità ristretta: Off

3. Aletta ATTIVARE LA MODALITÀ RISTRETTA a ON .
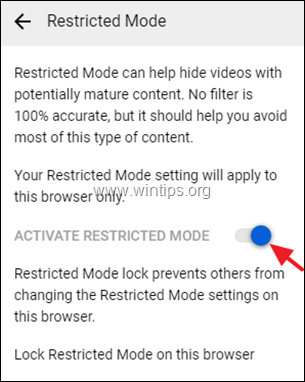
Come bloccare i video o i canali di YouTube in Chrome o Firefox.
L'unico modo per filtrare e bloccare i canali YouTube indesiderati è quello di installare un'estensione di YouTube Video Blocker nel browser. A tale scopo, è possibile utilizzare una delle estensioni riportate di seguito:
- BlockTubeBloccatore di video
Come bloccare i video e i canali di YouTube con BlockTube.
1. Scaricare e installare BlockTube* nel browser web.
- Scaricare BlockTube per Google Chrome.Scaricare BlockTube per Mozilla Firefox.
Utilizzando l'opzione BlockTube estensione sarete in grado di:
- Bloccare i video tramite: Titolo del video / Nome del canale / ID canale / Video ID Bloccare i commenti tramite Utente / Contenuto del commento Bloccare i video all'interno di YouTube utilizzando i menu contestuali Bloccare canali completi
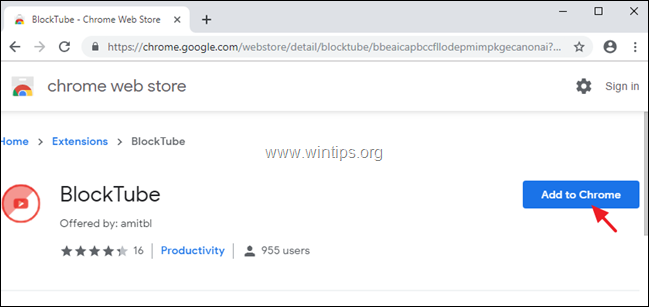
2. Dopo aver installato l'estensione "BlockTube", riavvio il browser.
3. Ora, se volete bloccare un particolare canale di YouTube:
1. In evidenza il Nome del canale o il ID canale sulla barra degli indirizzi e poi cliccate con il tasto destro del mouse su di esso e scegliere Copia .
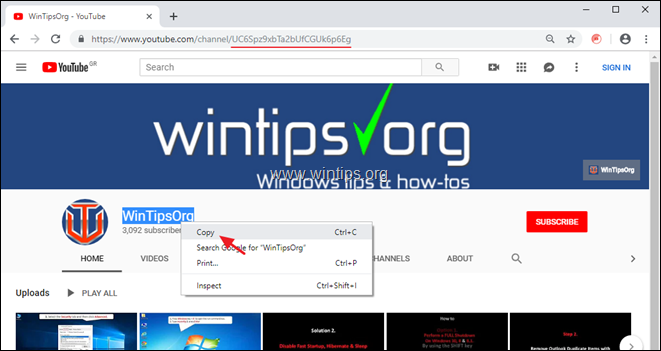
2. Fare clic su BlockTube icona  all'estremità destra della barra degli indirizzi.
all'estremità destra della barra degli indirizzi.
3. Incolla il nome del canale (o l'ID del canale) nel campo corrispondente del file BlockTube opzioni di filtro.
4. Al termine, scorrere verso il basso fino a Altre opzioni , digitare una password per proteggere le impostazioni di restrizione dalla modifica e fare clic su Risparmiare .
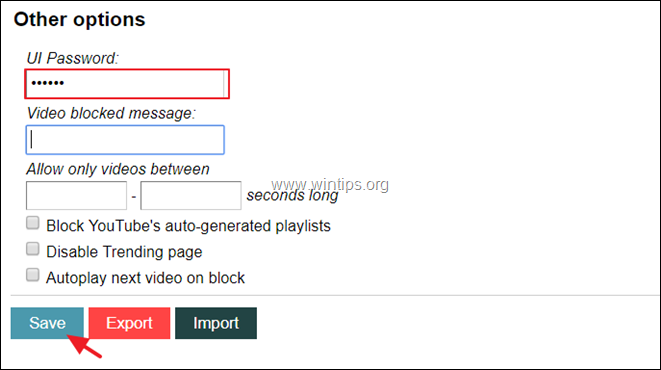
5. Ecco!
Come utilizzare Video Blocker per bloccare un canale YouTube
1. Scaricare e installare VideoBlocker* nel browser web.
- Scaricare Video Blocker per Google Chrome.Scaricare Video Blocker per Mozilla Firefox.
Utilizzando l'opzione Blocco video add-on sarete in grado di:
- Bloccare tutti i video dei canali specificati dall'utente. Bloccare gruppi di canali utilizzando i caratteri jolly. Bloccare i video in base alle parole chiave contenute nei loro titoli.
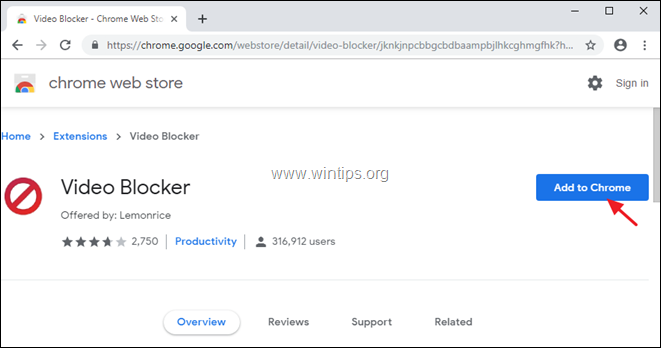
2. Dopo l'installazione riavvio il browser.
3. Ora, se si vuole bloccare un canale YouTube con Blocco video :
1. In evidenza il nome del canale quindi fare clic con il tasto destro del mouse e selezionare Copia .

2. Fare clic sull'icona Video Blocker  all'estremità destra della barra degli indirizzi.
all'estremità destra della barra degli indirizzi.
3. Fare clic con il tasto destro del mouse e Incolla (o potete digitarlo manualmente) il nome del canale di YouTube che volete bloccare e l'opzione Aggiungi pulsante.
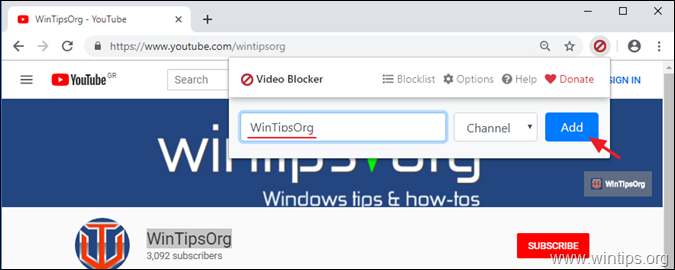
4. D'ora in poi, tutti i video di quel canale saranno bloccati".
Note:
1. Se si desidera proteggere le impostazioni di blocco da modifiche indesiderate, è possibile farlo:
1. Fare clic sull'icona Video Blocker  e selezionare Opzioni .
e selezionare Opzioni .
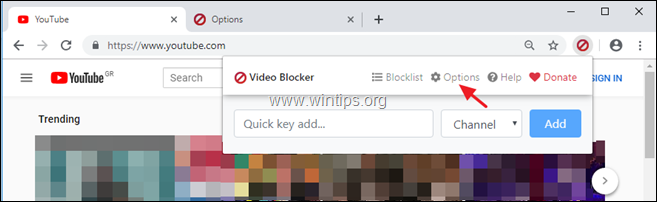
2. A Sicurezza specificare una password e fare clic su Impostare la password .
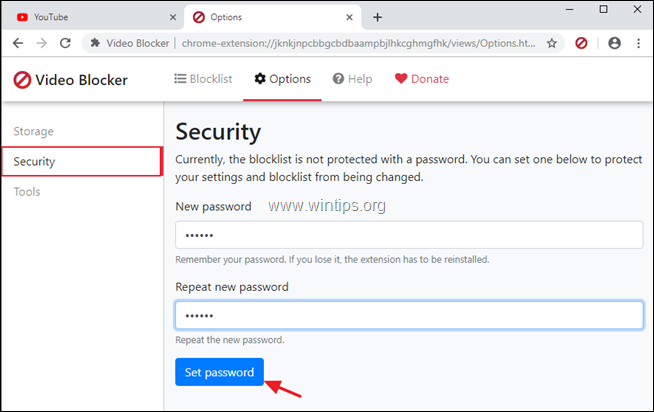
2. Se si desidera rimuovere un canale YouTube bloccato dall'elenco di blocco, farlo:
1. Fare clic sull'icona Video Blocker  e selezionare Elenco di blocco
e selezionare Elenco di blocco
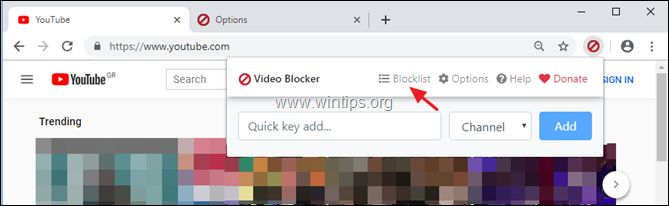
2. Fare clic su Rimuovere accanto al canale che si desidera sbloccare.
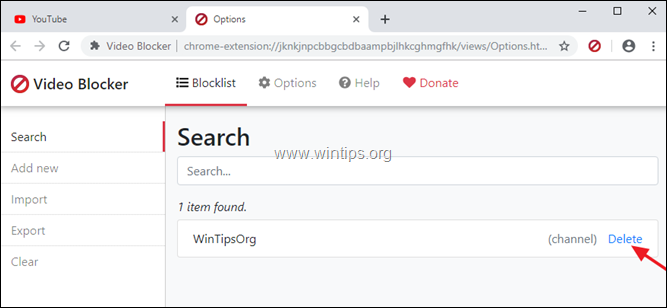
Fatemi sapere se questa guida vi è stata utile lasciando un commento sulla vostra esperienza. Vi prego di mettere "Mi piace" e di condividere questa guida per aiutare gli altri.

Andy Davis
Il blog di un amministratore di sistema su Windows