Obsah
Ak máte pri sťahovaní hier zo služby Steam pomalú rýchlosť sťahovania, pokračujte v čítaní nižšie. Zavedenie herných služieb zmenilo skúsenosti používateľov za posledné desaťročie. Používatelia PC majú k dispozícii rôzne herné služby, pričom niektoré herné služby sú multiplatformové - fungujú na PC aj Macu.
Služba Steam je v súčasnosti jednou z najpopulárnejších herných služieb s viac ako 120 miliónmi používateľov mesačne a niekoľkými tisíckami hier, ktoré sú k dispozícii na zakúpenie aj zadarmo. Najväčšie problémy používatelia so službou Steam zažívajú pri sťahovaní hier, ako sú TomClancy's Rainbow Six, CyberPunk 2077 a Halo Infinite, pretože tieto hry majú veľké súbory, ktoré vyžadujú vysokú rýchlosť internetu.
Keďže mnohí používatelia hlásili, že rýchlosť sťahovania v službe Steam je nižšia v porovnaní s rýchlosťou ich internetu, rozhodol som sa napísať tento návod, aby som im pomohol tento problém vyriešiť.
Rýchlosť internetu vs. rýchlosť sťahovania.
Predtým, ako pristúpite k riešeniu problému s pomalou rýchlosťou sťahovania služby Steam, mali by ste si uvedomiť, že porovnávanie rýchlosti internetu s rýchlosťou sťahovania nie je presná metóda merania rýchlosti sťahovania hier. Je to preto, že poskytovateľ internetových služieb (ISP) počíta rýchlosť internetu v bitoch za sekundu (Mbps), zatiaľ čo rýchlosť sťahovania sa meria v bajtoch za sekundu (MBps), pričom 1 bajt zodpovedá 8bitov.
To znamená, že ak je rýchlosť sťahovania z internetu 200 Mb/s (megabitov za sekundu), rýchlosť sťahovania by mala byť približne 25 MB/s (megabajtov za sekundu). Ak chcete zistiť rýchlosť sťahovania, stačí vydeliť rýchlosť internetu číslom 8. Takto môžeme určiť, či sa služba Steam sťahuje takou rýchlosťou, akou by sa mala.
Ak po vyššie uvedenom objasnení zistíte, že rýchlosť sťahovania hier zo služby Steam je nižšia ako zvyčajne, nasledujúce riešenia tento problém odstránia a rýchlosť sťahovania zlepšia.
Ako opraviť: Pomalé sťahovanie v službe STEAM.
- Metóda 1. Vymažte vyrovnávaciu pamäť sťahovania a zakažte sťahovanie s plynom.Metóda 2. Zmeňte oblasť sťahovania.Metóda 3. Vykonajte reset siete.Metóda 4. Vypnite bránu firewall.Metóda 5. Odstráňte a znovu nainštalujte službu Steam.
Metóda 1. Vymažte vyrovnávaciu pamäť preberania služby Steam a zakážte preberanie Throttle.
Prvou vecou, ktorú treba vyskúšať na opravu nízkej rýchlosti sťahovania v službe Microsoft Steam, je vymazanie stiahnutej vyrovnávacej pamäte. Vymazaním vyrovnávacej pamäte sa odstránia nadbytočné údaje, ktoré ovplyvňujú rýchlosť sťahovania.
1. Spustite stránku Steam.
2. Kliknite na tlačidlo Steam v ľavom hornom rohu a z rozbaľovacej ponuky vyberte Nastavenia .

3. Kliknite na . Na stiahnutie zo zoznamu možností a použite nasledujúce nastavenia:
-
- Zrušenie začiarknutia možnosť Zníženie počtu stiahnutí počas streamovania. Kliknite na . Vymazať vyrovnávaciu pamäť na stiahnutie a potom kliknite na V PORIADKU.
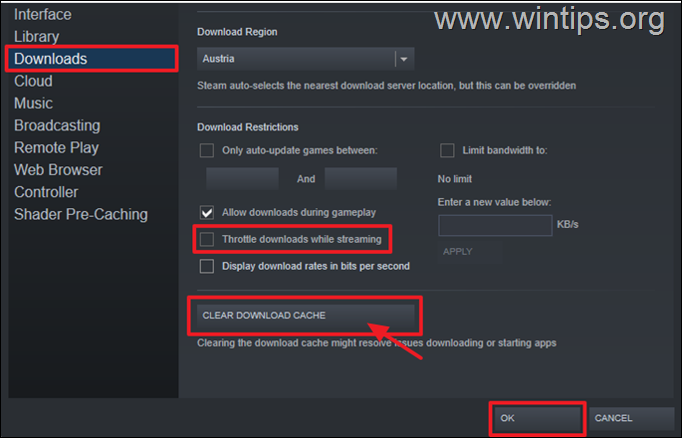
4. Aplikácia sa reštartuje, prihláste sa a skontrolujte, či sa rýchlosť sťahovania zlepšila. Ak problém pretrváva, vyskúšajte ďalšie riešenie.
Metóda 2. Vyberte inú oblasť sťahovania.
Ďalším spôsobom, ako zvýšiť rýchlosť sťahovania v službe Steam, je zmeniť oblasť sťahovania (umiestnenie servera). Odporúčame vám vybrať oblasť, ktorá sa nachádza v nočných hodinách, aby sa v nej nachádzalo menej používateľov. To by mohlo výrazne zvýšiť rýchlosť sťahovania v službe Steam.
1. Z adresy Steam vybrať menu Nastavenia .
2. Na stránke Na stiahnutie , kliknite na rozbaľovaciu ponuku v časti Stiahnite si región a vyberte miesto s časovým pásmom, v ktorom je práve noc. V PORIADKU.
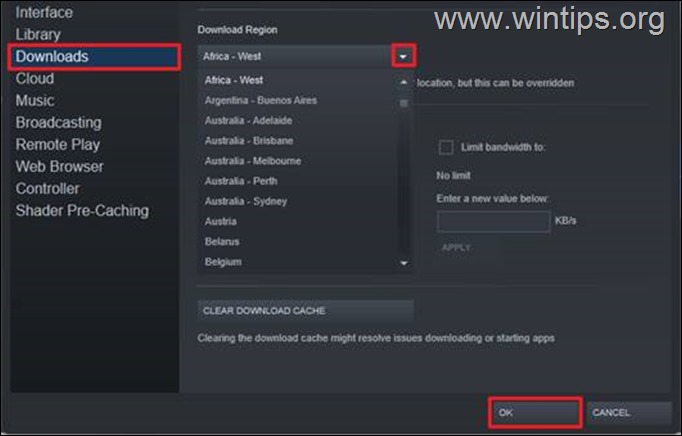
3. Zobrazí sa dialógové okno s výzvou na reštartovanie, aby sa vykonané zmeny vykonali. Reštartovanie služby Steam na vykonanie zmeny.
4. Pokúste sa stiahnuť hry a sledujte, či sa sťahujú rýchlejšie. Toto riešenie výrazne zlepšilo rýchlosť sťahovania mnohých používateľov.
Metóda 3. Vykonajte resetovanie siete.
V niektorých prípadoch môžu aktualizácie systému Windows ovplyvniť vaše sieťové ovládače a spôsobiť niektoré konflikty. Okrem toho to môže znížiť rýchlosť prehliadania a sťahovania. Obnovenie siete môže odstrániť všetky základné problémy a zrýchliť sťahovanie služby Steam.
Obnovenie predvolených nastavení siete: *
Informácie: Resetovanie siete odstráni všetky nainštalované sieťové adaptéry a ich nastavenia. Po reštartovaní počítača sa všetky sieťové adaptéry znovu nainštalujú a ich nastavenia sa nastavia na predvolené hodnoty.
1. Otvorené okná Nastavenia a vyberte Sieť a internet.
2. Vpravo vyberte Rozšírené nastavenia siete. *
Poznámka: V systéme Windows 10 vyberte Obnovenie siete odkaz v časti Rozšírené nastavenia siete.
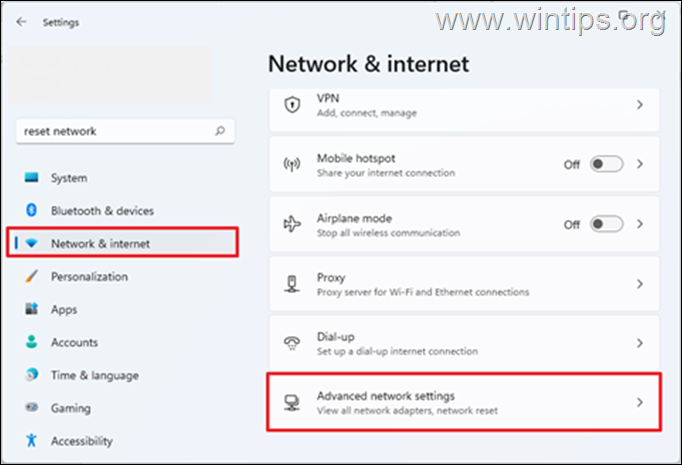
3. Vyberte Resetovanie siete.
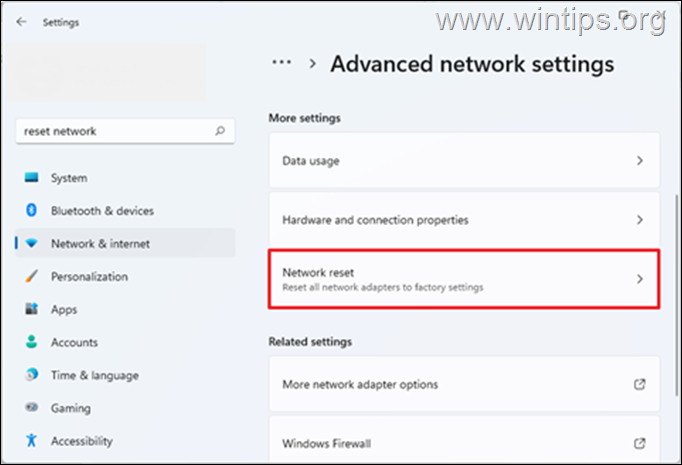
4. Kliknite na . Obnoviť teraz a vyberte Áno v dialógovom okne potvrďte, že chcete resetovať sieť.
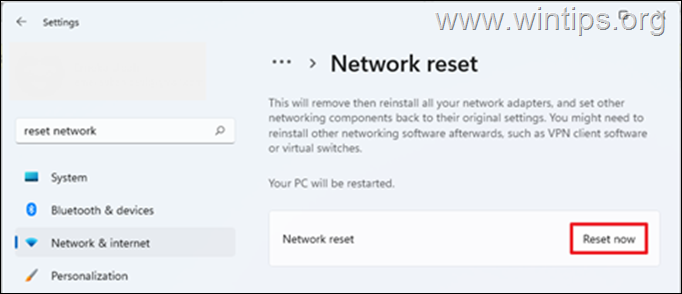
5. Systém Windows vás upozorní, že o 5 minút reštartuje vaše zariadenie. Uložte svoju prácu a počkajte, kým sa počítač reštartuje.
6. Po reštarte počkajte, kým systém Windows preinštaluje sieť, a potom skontrolujte, či sa rýchlosť sťahovania v službe Steam zlepšila.
Metóda 4. Zakázanie brány firewall.
Rýchlosť sťahovania v službe Steam môže znížiť aj antivírusové zabezpečenie vášho počítača. Ak používate bezpečnostný program tretej strany, ktorý má aj funkciu brány firewall, skúste ju vypnúť a uvidíte, či sa tým rýchlosť sťahovania v službe Steam zvýši.
Ak používate predvolené zabezpečenie systému Windows, môžete podľa nižšie uvedených krokov vypnúť bránu firewall (niekedy to môže strojnásobiť rýchlosť sťahovania služby Steam).
1. Typ Brána firewall systému Windows na paneli vyhľadávania a potom Otvoriť . Brána firewall systému Windows Defender z výsledkov.
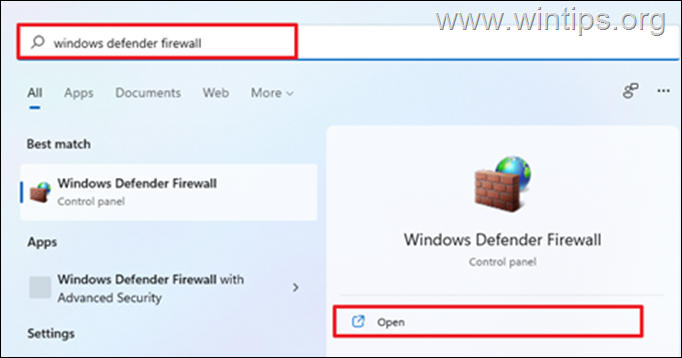
2. Vľavo vyberte položku Zapnutie alebo vypnutie brány Windows Defender Firewall.
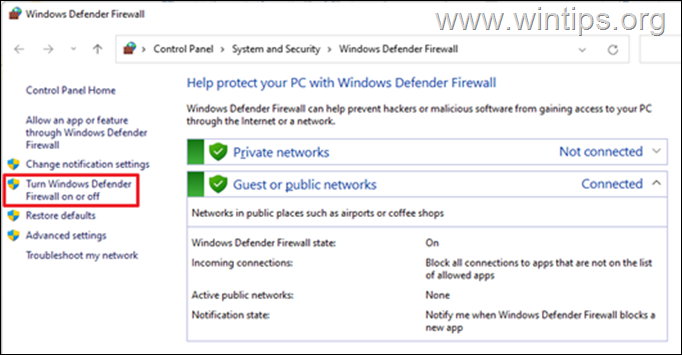
3. Skontrolujte stránku . Vypnutie brány Windows Defender Firewall a vyberte V PORIADKU. (Urobte to pre súkromnú aj verejnú sieť).
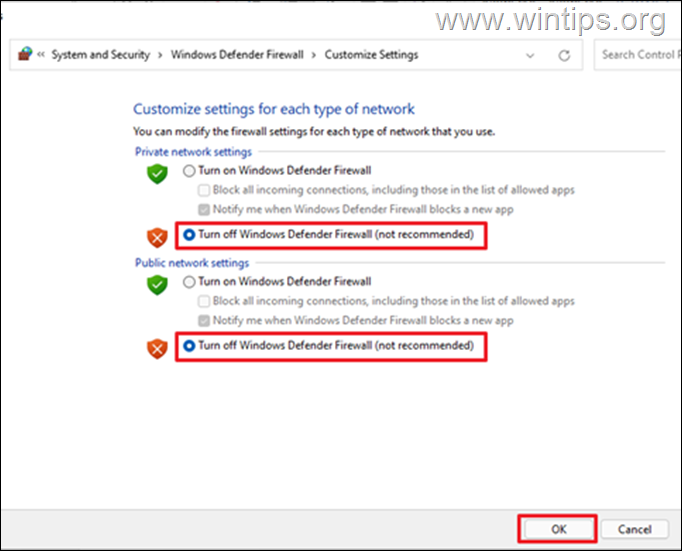
4. Teraz otvorte službu Steam a skontrolujte, či sa sťahovanie pary zlepšilo.*
Poznámka: Keďže toto riešenie je trochu prehnané a ponecháva váš počítač zraniteľný voči útokom, po dokončení sťahovania zapnite bránu Windows Firewall.
Metóda 5. Odinštalovanie a opätovné nainštalovanie služby Steam.
Odstránenie a opätovná inštalácia služby Steam je ďalším skvelým spôsobom, ako vyriešiť pomalé sťahovanie hier služby Steam. Pred odinštalovaním klienta služby Steam si teda zálohujte hry služby Steam a obnovte ich hneď, ako si aplikáciu opätovne nainštalujete do počítača.
Odinštalovanie služby Steam:
1. Tlač Kláves Windows + R na spustenie funkcie Spustiť.
2. Typ appwiz.cpl v dialógovom okne a kliknite na OK .
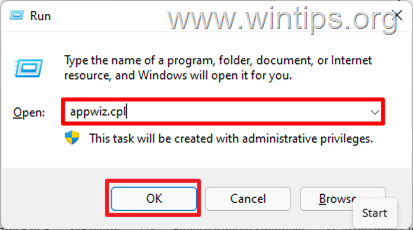
3. Vyhľadajte stránku Steam , kliknite pravým tlačidlom myši a vyberte Odinštalovanie. Zobrazí sa dialógové okno s potvrdením, či chcete odstrániť službu Steam. Odinštalovanie.
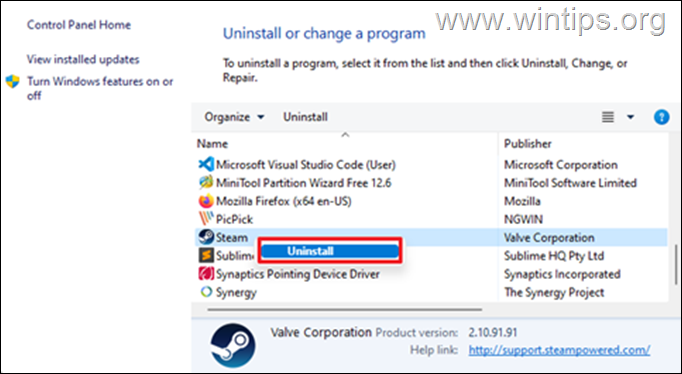
4. Po dokončení znova nainštalujte službu Steam a prihláste sa do svojho účtu. Potom skontrolujte rýchlosť sťahovania.
To je všetko! Ktorá metóda sa vám osvedčila?
Dajte mi vedieť, či vám táto príručka pomohla, a zanechajte komentár o svojich skúsenostiach. Prosím, lajkujte a zdieľajte túto príručku, aby ste pomohli ostatným.

Andy Davis
Blog správcu systému o systéme Windows





