Obsah
V posledných rokoch mnohé varianty ransomvéru napadli mnoho domácich a firemných počítačov s cieľom získať peniaze pre zločincov. V posledných mesiacoch sa firmy, školy, nemocnice a mnohí domáci používatelia stali obeťami útokov ransomvéru a zažili nočnú moru straty svojich archívov.
Ransomware je typ škodlivého softvéru, ktorý po infikovaní počítača silným šifrovaním zašifruje všetky údaje (wordové dokumenty, excelovské súbory, obrázky atď.), ktoré sú uložené na lokálnych a všetkých pripojených diskoch (externé disky USB a/alebo sieťové disky/zdieľanie). Po zašifrovaní používateľ-obeta nemôže otvoriť svoje súbory (pretože sa zablokovali alebo poškodili) a je informovanýobrazovke upozorní, že na odstránenie šifrovania musí zaplatiť požadované výkupné, inak príde o všetky svoje údaje.

Požadované výkupné sa líši (napr. 300, 500, 1000 alebo viac dolárov) a musí byť zaplatené v digitálnej mene (napr. BitCoins, PaySafe atď.) pomocou internetového prehliadača Tor, takže je nemožné zločincov chytiť.
Ako zabrániť útokom Ransomware?
Podľa mnohých bezpečnostných spoločností a organizácií je rok 2016 rokom ransomvéru. Vírusy ransomvéru dokážu obísť všetky bezpečnostné nástroje (antivírus, firewall atď.), pretože ich "tvorcovia" ich neustále aktualizujú novými verziami, aby boli neodhaliteľné. Takže, niekoľkými slovami, ak chcete zabrániť ransomvéru, aby zničil vašu prácu, musíte:
1. Pripravte sa na to tak, že budete zálohovať svoje súbory na externé pamäťové zariadenia a zálohy uchovávať v režime offline, aby ste znížili stratu údajov (pokyny nájdete v časti 1).
2. Buďte opatrní pri prijímaných e-mailoch a prílohách. premýšľajte, než navštívite odkaz HTML alebo než otvoríte prílohy prijaté e-mailom, a nikdy nepovoľujte makrá v dokumentoch prijatých e-mailom, pokiaľ ste si predtým neoverili u odosielateľa e-mailu, že dokument je legitímny . (pokyny nájdete v časti 2)
3. Chráňte sa tým, že budete mať vždy aktualizovaný bezpečnostný softvér, nainštalujete si nástroj proti ransomvéru a určíte jasné pravidlá prístupu k počítaču a k svojim súborom (pokyny nájdete v časti 3).
Tento sprievodca ochranou pred ransomvérom obsahuje podrobné pokyny, ako chrániť počítač a súbory pred ransomvérom a malvérom.
Ako sa chrániť pred útokmi malvéru (Sprievodca ochranou pred ransomvérom).
Časť 1. Pripravte sa.
Krok 1. Zálohovanie, zálohovanie a zálohovanie.
Najdôležitejšou a najbezpečnejšou metódou, ako obmedziť poškodenie počítača (alebo siete) akýmkoľvek typom poškodenia (hardvéru alebo softvéru), je pravidelné zálohovanie súborov na iné médium (napr. na externý disk USB, cloudové úložisko atď.) a uchovávanie tohto média v režime OFFFLINE (NEpripojené k počítaču).
- Súvisiace články :
1. Ako zálohovať osobné súbory pomocou SyncBackFree
2. Ako zálohovať osobné súbory pomocou programu Windows Backup.
Krok 2. Povoľte ochranu systému na všetkých diskoch.
Funkcia Ochrana systému (v operačných systémoch Windows 10, 8, 7 a Vista) vám dáva možnosť obnoviť systém do predchádzajúceho funkčného stavu (Obnovenie systému) a v prípade potreby obnoviť súbory do predchádzajúcej verzie (napr. ak sa systém po aktualizácii alebo po napadnutí vírusom nespustí normálne). Na vykonanie týchto úloh ochrana systému pravidelne vytvára snímky aktuálneho stavustavu systému a súborov, ktoré sú pomenované ako "tieňové kópie" *.
Poznámka: Najnovšie verzie vírusov ransomvéru odstraňujú tieňové kópie zo systému a vypínajú ochranu systému na diskoch. Ak však máte šťastie a všimnete si priamo infekciu ransomvérom (pred odstránením tieňových kópií), budete môcť obnoviť súbory do predchádzajúcich verzií.
1. Ak chcete povoliť ochranu systému pre všetky disky v počítači:
1. Stlačte tlačidlo " Windows ”  + " R " na načítanie Spustiť dialógové okno.
+ " R " na načítanie Spustiť dialógové okno.
2. Typ sysdm.cpl a stlačte Vstúpte na stránku .
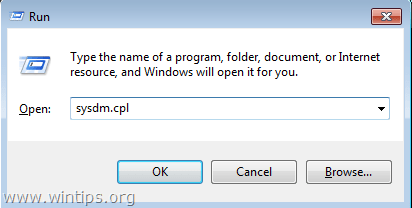
2. Na Ochrana systému skontrolujte, či je ochrana na hlavnom disku zapnutá.
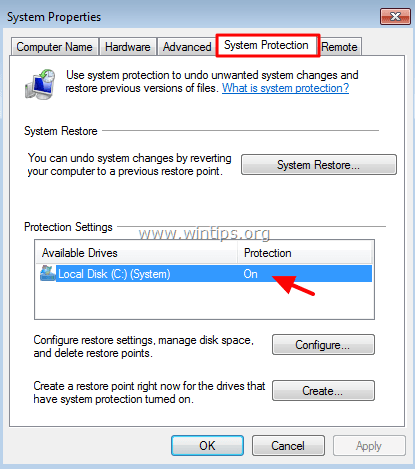
4. Ak je ochrana vypnutá alebo chcete zobraziť nastavenia ochrany alebo povoliť ochranu systému na ostatné disky, potom:
a. Vyberte jednotku, ktorej ochranu chcete povoliť, a kliknite na tlačidlo Konfigurácia stránky .
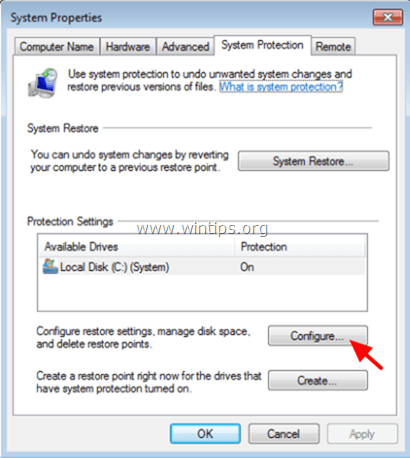
b. Nastavte jazdec Max. využitie na 15-20 % (aspoň) a kliknite na tlačidlo OK .
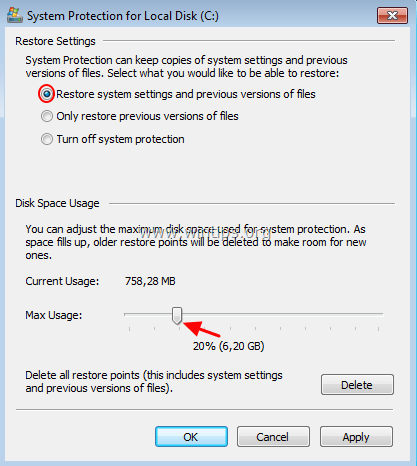
Časť 2. Dávajte si pozor na e-maily a prílohy!
Najčastejším spôsobom, akým sa vírusy Ransomware dostávajú do počítača, je e-mail, ktorý obsahuje škodlivú prílohu alebo škodlivé prepojenie HTML. Tieto typy e-mailov presviedčajú ľudí, aby si mysleli, že e-mail pochádza od dôveryhodného odosielateľa, a nabádajú používateľa, aby otvoril prílohu alebo prepojenie HTML s cieľom zistiť dôležité informácie, ktoré obsahuje.konkrétne:
1. BUĎTE PODVEDOMÍ, keď dostanete e-mail s prílohou dokumentu*, ktorý má byť faktúra, ponuka, oznámenie banky alebo účet atď. a ktorý neočakávate.
napr. ak je škodlivá príloha pomenovaná " Faktúra_231244 .doc", potom je pravdepodobne falošný a obsahuje vírus.
2. NEPOVOLUJTE MAKRÁ v dokumente (word alebo excel), ktorý ste dostali e-mailom alebo cez internet a ktorý vás vyzýva alebo odporúča*, aby ste povolili makrá, aby ste mohli správne zobraziť jeho obsah. Ak povolíte makrá, spustí sa kód, ktorý vám zašifruje súbory.
Napr. ak sa pri otváraní dokumentu prijatého e-mailom zobrazí nasledujúca správa: " Povolenie makier, ak sú údaje nesprávne ", nepovoľte makrá a e-mail okamžite vymažte.
3. NIKDY NEOTVÁRAJTE prílohy z nevyžiadaných e-mailov so záludnými textovými správami*, ktoré vás vyzývajú na otvorenie priloženej prílohy, aby ste si pozreli dôležité údaje, ktoré dokument obsahuje. Kybernetickí zločinci často posielajú falošné e-mailové správy, ktoré vyzerajú legitímne a ako oznámenia z banky, systému výberu daní, internetového obchodu atď.
Napr. v textovej správe e-mailu môže byť uvedené: " Vážený pán, pozrite si, prosím, priloženú faktúru (dokument MS Word) a uhraďte platbu podľa podmienok uvedených na konci faktúry. ".
4. NEPOUŽÍVAJTE HTML ODKAZY z nevyžiadaných e-mailov (alebo vyskakovacích správ), ktoré vás nabádajú na zobrazenie alebo prevzatie materiálu z webu.
5. NEOTVÁRAJTE e-maily od neznámych (alebo známych) odosielateľov s podozrivými prílohami (.doc, .zip, .exe atď.) alebo podozrivými odkazmi HTML.
6. Nakoniec opatrne otvárajte e-maily od ľudí, ktorých nepoznáte, a to len vtedy, ak sa zdajú byť legitímne.
Ďalšie postupy na predchádzanie infekciám ransomvérom a malvérom.
1. NEPOCHÁDZAJTE škodlivé webové lokality, ako napríklad lokality, ktoré vás automaticky presmerujú na iné lokality alebo neustále otvárajú vyskakovacie okná.
2. NEINŠTALUJTE ani NEVYKONÁVAJTE (nespúšťajte) programy, ktoré pochádzajú z neznámych zdrojov. Napríklad: Neinštalujte programy, ktoré majú čistiť alebo optimalizovať počítač, ani doplnky webového prehliadača, ktoré sú údajne potrebné na správne zobrazenie obsahu webovej stránky.
3. NEOTVÁRAJTE e-mail s názvom " Váš bankový účet bol zmrazený. Požadované opatrenie ", pretože ide o jasný pokus o krádež vašich bankových poverení (banky takéto informácie neposielajú ani nevyžadujú e-mailom!).
4. NEVYPLŇUJTE ONLINE FORMULÁRE so svojimi osobnými údajmi, kým si neoveríte, či je webová stránka legálna, s vysvetlenými dôvodmi použitia získaných informácií, kontaktnými údajmi zberateľa informácií, správnym dizajnom a oficiálnymi logami tvorcu webovej stránky a jeho účelmi.
5. NIKDY NESPRÁVAJTE OSOBNÝ MATERIÁL (napr. fotografie, dokumenty atď.) alebo informácie (ako je vaše celé meno, dátum narodenia, telefónne číslo, adresa, číslo kreditnej karty) s neznámymi ľuďmi alebo neznámymi stránkami.
Časť 3. CHRÁŇTE SA.
Krok 1. Nainštalujte program proti ransomvéru.
Nainštalujte si jeden z nasledujúcich programov Anti-Ransomware, aby ste zabránili útokom ransomvéru:
- Malwarebytes Anti-Ransomware (zadarmo): Malwarebytes Anti-Ransomware Beta je program, ktorý chráni váš počítač pred programami šifrujúcimi súbory ransomvéru.Bitdefender Anti-Ransomware (zadarmo): Výskumníci spoločnosti Bitdefender zaoberajúci sa anti-malvérom vydali nový očkovací nástroj, ktorý dokáže chrániť pred známymi a možnými budúcimi verziami rodín šifrovacích ransomvérov CTB-Locker, Locky a TeslaCrypt využitím chýb v ich metódach šírenia.Emsisoft Anti-Malware (~20 €): Emsisoft Anti-Malware je poháňaný dvojitým skenerom škodlivého softvéru pre dvojnásobný výkon čistenia škodlivého softvéru bez dodatočných požiadaviek na zdroje. Okrem toho dokáže Emsisoft Anti-Malware odstrániť aj potenciálne nežiaduce programy (PUP), ktoré zaťažujú počítač zbytočným plytvaním zdrojov.Kasperksy FREE ANTI-RANSOMWARE TOOL FOR BUSINESS je bezplatný doplnkový nástroj pre malé a stredne veľké podniky založený na dvoch základných prvkochtechnológií: Kaspersky Security Network a System Watcher, ktoré identifikujú vzorce správania ransomvéru a chránia koncové body so systémom Windows. Softvér je kompatibilný s ochrannými riešeniami tretích strán nainštalovanými v počítačoch a môže slúžiť ako softvér druhého názoru pre najpokročilejšiu ochranu pred kryptomalvérom.
Krok 2. Nastavte zásady obmedzenia softvéru.
Vírusy ransomvéru používajú na spustenie škodlivých spustiteľných súborov a infikovanie vášho systému špecifické cesty v počítači. Preto je veľmi dobrým opatrením, ako tomu zabrániť, zabrániť spúšťaniu spustiteľných súborov (aplikácií .exe) z týchto miest: %LocalAppData%, %AppData%, %Temp%, C:\Windows.
1. %LocalAppData%
- Windows 10, 8, 7/Vista: C:\Users\\AppData\Local Windows XP: C:\Dokumenty a nastavenia\\Miestne nastavenia
2. %AppData%
- Windows 10, 8, 7/Vista: C:\Users\\AppData\Roaming Windows XP: C:\Dokumenty a nastavenia\\Dáta aplikácie
3. %Temp%
- Windows 10, 8, 7/Vista: C:\Users\\AppData\Local\Temp Windows XP: C:\Dokumenty a nastavenia\\Miestne nastavenia\Temp
4. C:\Windows
Ak chcete zablokovať spúšťanie spustiteľných súborov (na vyššie uvedených miestach), najprv sa uistite, že váš počítač neobsahuje vírusy/malvér, a potom:
- Aplikujte zásady obmedzenia softvéru automaticky pomocou nástroja CryptoPrevent*. (Všetky verzie systému Windows).
OR
- Aplikujte Zásady obmedzenia softvéru manuálne. (Windows 7 Pro, Ultimate alebo Server 2008 Editions).
Nástroj CryptoPrevent od spoločnosti Foolish.IT je doplnok antivírusového/bezpečnostného softvéru, ktorý bol pôvodne navrhnutý na prevenciu pred infekciou hrozbou CryptoLocker, ktorá sa objavila koncom roka 2013. Odvtedy sa nástroj CryptoPrevent rozrástol na robustné riešenie, ktoré poskytuje ochranu pred širokou škálou ransomvéru a iného malvéru.
Krok 3. Nastavenie vymazania zásad v počítači alebo sieti
1. Vytvorte si v počítači sekundárne konto s obmedzenými oprávneniami (štandardné konto), najmä ak ten istý počítač používa viacero osôb (napr. vaše dieťa/deti).
2. Zadajte jedinečné a silné prihlasovacie údaje (používateľské meno a heslo) pre každého používateľa, ktorý má prístup k vášmu počítaču alebo sieti.
3. Zabezpečte zdieľané priečinky v počítači alebo sieti tak, že každému používateľovi, ktorý má prístup, určíte len potrebné práva (čítanie/zápis/úprava/odstránenie) a používateľom neposkytnete viac právomocí v zdieľaných priečinkoch, ako potrebujú.
Ďalšie kroky na ochranu počítača pred ransomvérom, malvérom atď.
1. BIELY ZOZNAM APLIKÁCIÍ: Application Whitelisting je postup, ktorý povoľuje spúšťanie len špecifických programov a zakazuje prístup neznámym programom. Pomocou tohto Application Whitelisting používateľ špecifikuje zoznam aplikácií, ktoré sú povolené na spúšťanie (whitelist), a zakazuje spúšťanie všetkých ostatných aplikácií, ktoré nie sú zahrnuté v zozname. BleepingComputer uverejnil zaujímavý článok oAko vytvoriť zásady bielej listiny aplikácií v systéme Windows.
2. ANTIVIRUS: Nainštalujte si do systému antivírusový/bezpečnostný program a priebežne ho aktualizujte. Pravidelne tiež skenujte systém na prítomnosť vírusov alebo škodlivého softvéru.
- Súvisiace články:
- Najlepšie bezplatné antivírusové programy pre domáce použitie.Rýchle skenovanie malvéru a sprievodca odstránením pre PC.
3. AKTUALIZÁCIA SYSTÉMU WINDOWS: Vždy aktualizujte systém Windows pomocou najnovších aktualizácií.
OPÄT: Najdôležitejším krokom, ktorý musíte vykonať, aby ste znížili riziko straty svojich súborov, je pravidelne zálohujte svoje súbory na iné médiá a uchovávajte ich OFFLINE. .
To je všetko! Dajte mi vedieť, či vám tento návod pomohol, a zanechajte komentár o svojich skúsenostiach. Prosím, lajkujte a zdieľajte tento návod, aby ste pomohli ostatným.

Andy Davis
Blog správcu systému o systéme Windows





