Obsah
Niekedy pri práci s programom Outlook, tam je potreba vytvoriť nový (prázdny) Outlook PST Dátový súbor, ale zachovať súčasnú štruktúru priečinkov programu Outlook zo starého Outlook PST dátový súbor. To je užitočné najmä v prípade, že súčasný súbor programu Outlook je príliš veľký vo veľkosti a čelíte problémom pri práci alebo správe a chcete vytvoriť nový súbor PST s existujúcou (aktuálne) štruktúra priečinkov.
V tomto návode vám ukážem, ako skopírovať štruktúru priečinkov programu Outlook iba (bez e-mailov) do nového -prázdny- Outlook PST dátový súbor. Na konci procesu, budete môcť použiť nový súbor údajov programu Outlook, ako predvolené umiestnenie úložiska, pre vaše e-maily, kalendár a kontakty.
Ako preniesť štruktúru priečinkov programu Outlook do nového dátového súboru programu Outlook.
Krok 1. Vytvorte nový súbor Outlook PST pomocou príkazu Archivovať.
Ak chcete skopírovať existujúcu štruktúru priečinkov z aktuálneho súboru Outlook PST do nového (prázdneho) Dátový súbor Outlook, musíte vytvoriť nový súbor Outlook PST pomocou "Archivovať" Funkcia v programe Outlook. Ak to chcete urobiť:
1. Otvorte aplikáciu Outlook a prejdite na:
- Outlook 2007: Súbor -> Archív Outlook 2010 a Outlook 2013: Súbor -> Informácie - > Nástroje na čistenie -> Archív... Outlook 2016: Súbor -> Informácie -> Nástroje -> Vyčistenie starých položiek

2. Na stránke Možnosti archivácie , použite nasledujúce nastavenia:
1. Vyberte si Archivujte tento priečinok a všetky podpriečinky .
2. Vyberte . Osobné priečinky .
3. Zadajte dátum ďaleko do minulosti aby ste sa uistili, že sa do nového súboru PST nepresunie žiadna pošta. (napr. 1/1/1950)
4. Potom kliknite na Prehľadávať tlačidlo.
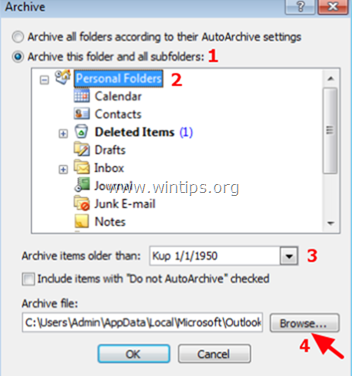
5. Zadajte rozpoznateľný názov nového dátového súboru programu Outlook (napr. "OutlookNew.pst) a kliknite na tlačidlo OK .*
Poznámka: Na konci procesu bude tento súbor predvoleným umiestnením úložiska pre program Outlook.
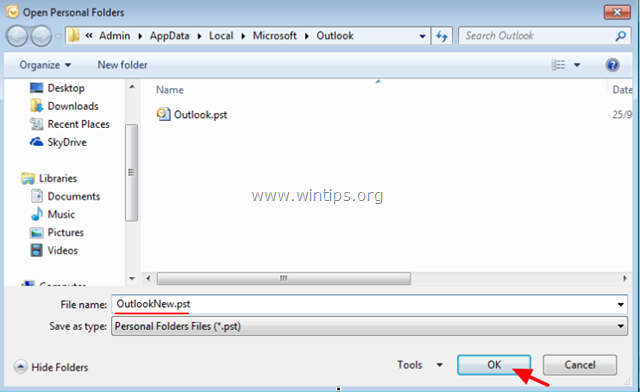
6. Kliknite na . OK znovu spustíte proces archivácie.
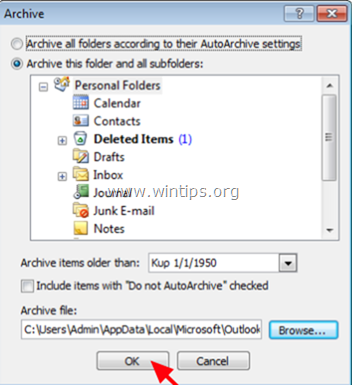
7. Po dokončení procesu archivácie by sa mal v skupine "Archívne zložky" zobraziť rovnaký zoznam zložiek, aký už máte v skupine "Osobné zložky". *
"Archívne zložky" je novo vytvorený súbor PST (napr. "OutlookNew.pst v tomto príklade) a "Osobné zložky" je starý (existujúci) súbor PST (napr. "Outlook.pst" v tomto príklade)
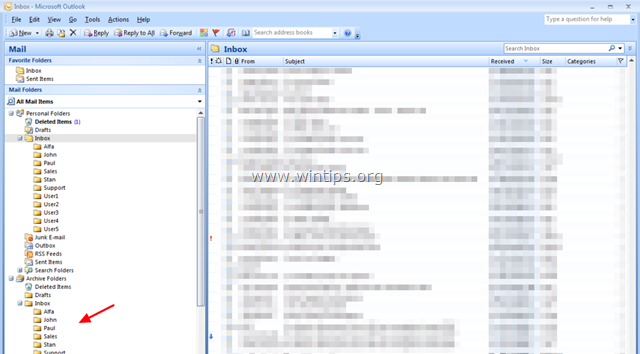
8. Zatvoriť Outlook a prejdite na ďalší krok.
Krok 2. Nastavte NOVÝ súbor PST ako Predvolené umiestnenie úložiska pre program Outlook.
1. Prejdite do Ovládacieho panela systému Windows a nastavte Zobrazenie podľa: na Malé ikony .
2. Otvoriť Pošta (32-bitová) .

3. Kliknite na . Dátové súbory...
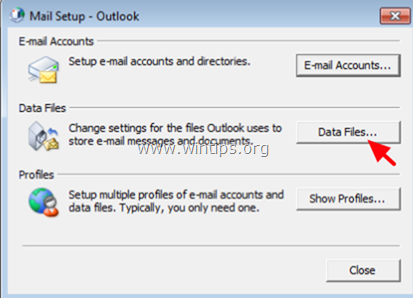
4. Dvakrát kliknite na Osobné priečinky .
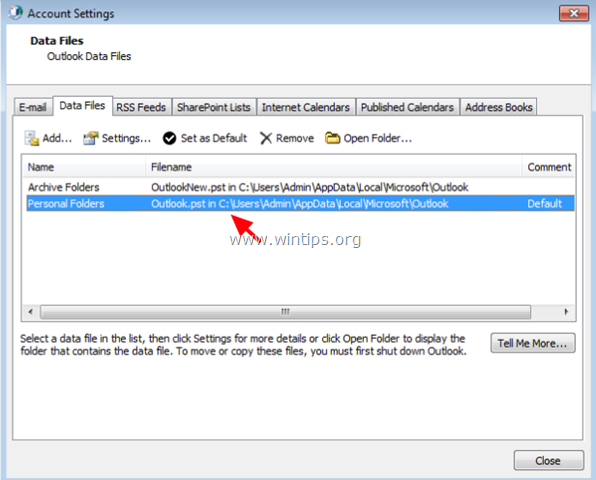
5. Premenujte položku "Osobné priečinky" na " Osobné priečinky OLD " a kliknite na tlačidlo OK .
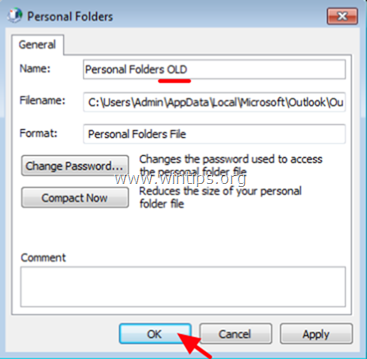
6. Teraz dvakrát kliknite na položku "Archívne priečinky".
7. Premenovanie "Archívne priečinky" na " Osobné priečinky " a kliknite na tlačidlo OK .
8. Zvýraznite "Osobné priečinky" a kliknite na Nastaviť ako predvolené .
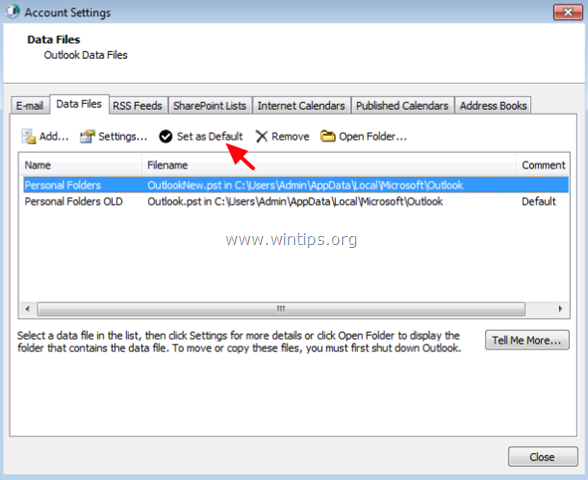
9. Kliknite na . OK v informačnej správe "Message Delivery Location".
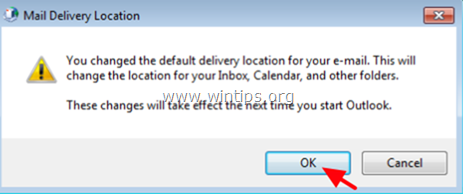
9. Kliknite na tlačidlo Zatvoriť dvakrát zatvoriť všetky okná.
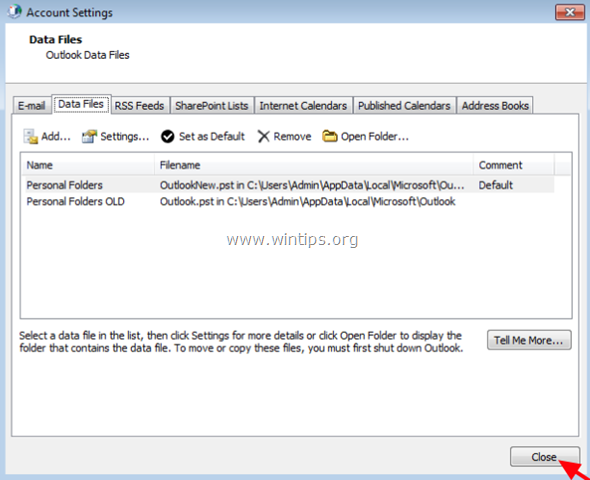
10. Spustenie vyhliadok.
11. Hotovo! Odteraz budú všetky vaše nové e-maily, kontakty, kalendár a úlohy uložené v skupine "Osobné priečinky", čo je nový prázdny súbor PST (napr. "OutlookNew.pst") a vaše existujúce informácie v programe Outlook (e-maily, kontakty, kalendár, úlohy) nájdete v skupine "Osobné priečinky OLD", čo je starý súbor PST (napr. "Outlook.pst").
To je všetko! Dajte mi vedieť, či vám tento návod pomohol, a zanechajte komentár o svojich skúsenostiach. Prosím, lajkujte a zdieľajte tento návod, aby ste pomohli ostatným.

Andy Davis
Blog správcu systému o systéme Windows





