Obsah
Niekedy je potrebné obnoviť predvolené továrenské nastavenia zariadenia Android, aby ste odstránili problémy so zariadením, napríklad pomalý výkon pri otváraní aplikácií, alebo aby ste odstránili nežiaduce zmeny softvéru spôsobené vírusmi alebo škodlivým softvérom.
Možnosť obnovenia do továrenského stavu (známa aj ako obnovenie do továrenského stavu) znamená, že všetky uložené údaje a nastavenia v zariadení so systémom Android budú vymazané a telefón bude obnovený v stave po vybalení z krabice (v stave, v akom ho dodal výrobca).

Vo väčšine prípadov funkcia obnovenia továrenských nastavení vyrieši problémy počas používania zariadenia, ako je pomalé spracovanie, nereagujúce aplikácie, prázdne obrazovky, problémy so zaseknutým štartovaním, alebo odstráni prevádzkové problémy, ktoré môžu byť spôsobené po inštalácii aplikácie alebo po tom, čo vírus alebo škodlivý program ohrozí bezpečnosť vášho zariadenia.
Ako obnoviť/resetovať Android do továrenského stavu.
Na obnovenie zariadenia so systémom Android do stavu z výroby máte k dispozícii dve možnosti (metódy). *
* Pozor: Obnovením zariadenia so systémom Android do továrenského stavu stratíte nasledujúce uložené údaje zo zariadenia:
- Kontakty Správy Hudba Fotografie Videá Účet Google a účet telefónu. Stiahnuté aplikácie a ich údaje. Nastavenia aplikácií
Predtým, ako sa pustíte do obnovy továrenských nastavení zariadenia so systémom Android, zálohujte si údaje, ktoré sú v ňom uložené.
- Súvisiaci článok: Ako zálohovať telefón alebo tablet so systémom Android.
Metóda 1. Obnovenie Androidu z ponuky Nastavenia (grafické rozhranie). 2. Metóda 2. Obnovenie Androidu z ponuky Obnovenie. Metóda 1. Obnovenie Androidu z ponuky Nastavenia (grafické rozhranie).
Prvou metódou obnovenia továrenských nastavení zariadenia so systémom Android je prístup k možnosti obnovenia továrenských nastavení v zariadení. Ak to chcete urobiť:
1. Otvorený Android Nastavenia .
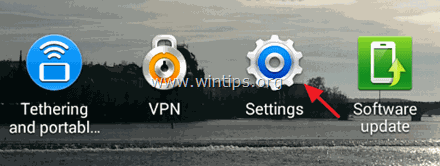
2. Ťuknite na položku Účty.
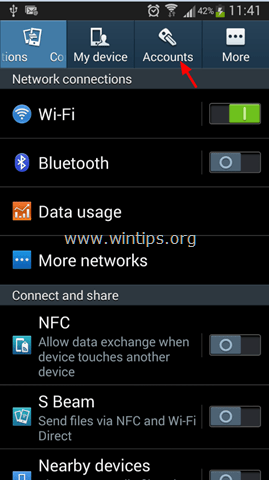
3. Pod Možnosti zálohovania ťuknite na položku Zálohovanie a resetovanie .
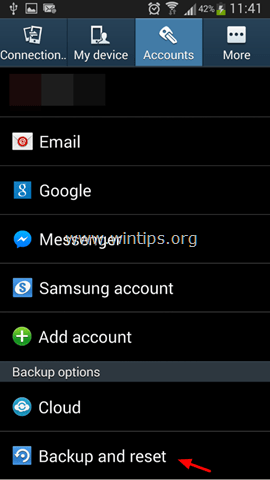
4. Pod Osobné údaje ťuknite na položku Obnovenie továrenských údajov .
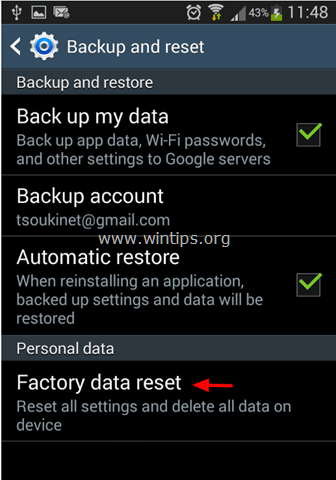
5. Nakoniec ťuknite na Resetovanie zariadenia a počkajte, kým sa obnovia výrobné nastavenia zariadenia. *
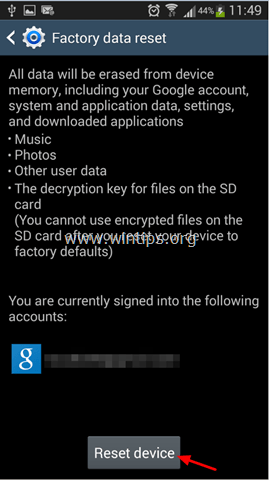
Metóda 2. Obnovenie systému Android z ponuky obnovenia.
Druhý spôsob resetovania zariadenia so systémom Android je spustenie zariadenia do režimu obnovenia systému (menu).
Krok 1. Spustite zariadenie do režimu obnovy systému (Android Recovery Mode).
Spôsob spustenia zariadenia so systémom Android do ponuky obnovenia sa líši od zariadenia k zariadeniu a od výrobcu k výrobcovi. Nižšie sú uvedené tri (3) rôzne spôsoby spustenia zariadenia so systémom Android do ponuky obnovenia.
Ako spustiť systém Android v režime obnovenia:
Metóda 1:
1. Vypnutie napájania telefónu.
2. Stlačte a podržte stlačené OBA tlačidlá Zvýšenie hlasitosti a Zníženie hlasitosti a potom stlačte a podržte Napájanie tlačidlo.
3. Keď sa zariadenie zapne, uvoľnite obe tlačidlá.
4. Pokračujte krokom 2 nižšie.
Metóda 2:
1. Vypnutie napájania telefónu.
2. Stlačte a podržte tlačidlo Zníženie hlasitosti a potom stlačte a podržte tlačidlo Napájanie tlačidlo.
3. Keď sa zariadenie zapne, uvoľnite obe tlačidlá.
4. Pokračujte krokom 2 nižšie.
Metóda 3:
1. Vypnutie napájania telefónu.
2. Stlačte a podržte tlačidlo Zvýšenie hlasitosti a potom stlačte a podržte tlačidlo Napájanie tlačidlo.
3. Keď sa zariadenie zapne, uvoľnite obe tlačidlá.
4. Pokračujte krokom 2 nižšie.
Krok 2. Obnovte zariadenie so systémom Android do stavu z výroby.
1. Na stránke Výber režimu bootovania obrazovku, použite Zvýšenie hlasitosti zvýraznenie tlačidla Režim obnovy a potom stlačte tlačidlo Zníženie hlasitosti a vyberte ho.
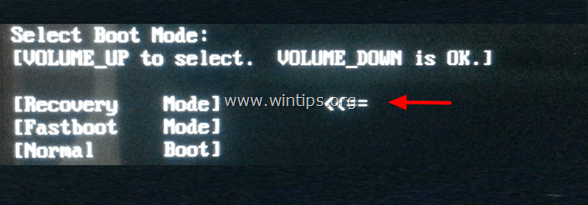
2. Potom pomocou tlačidla ZVÝŠIŤ HLASITOSŤ zvýraznite položku " vymazanie údajov/obnovenie továrenského nastavenia " a potom stlačte tlačidlo Zníženie hlasitosti a vyberte ho.
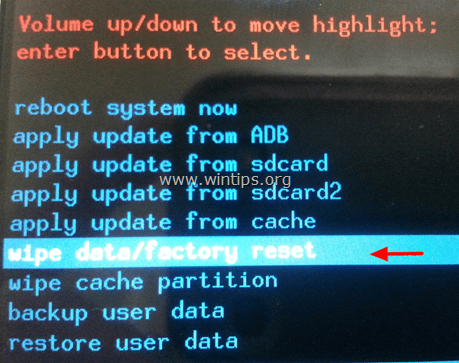
3. Nakoniec pomocou tlačidla ZVÝŠIŤ HLASITOSŤ zvýraznite " Áno - vymazať všetky údaje používateľa " a potom stlačte tlačidlo Napájanie (na 2-3 sekundy), aby ste ho vybrali.
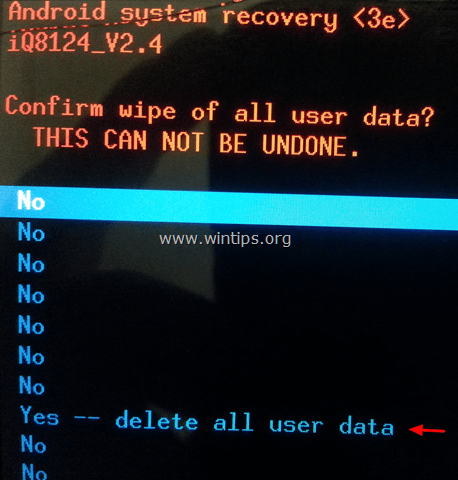
4. Počkajte niekoľko minút a potom zariadenie reštartujte.
To je všetko! Dajte mi vedieť, či vám tento návod pomohol, a zanechajte komentár o svojich skúsenostiach. Prosím, lajkujte a zdieľajte tento návod, aby ste pomohli ostatným.

Andy Davis
Blog správcu systému o systéme Windows





