Obsah
VMware vSphere ESXi je hypervízor, ktorý existuje od roku 2009, keď spoločnosť VMware vydala ESX 4. Hypervízor v priebehu rokov dozrieval s viacerými vylepšeniami funkcií. V súčasnosti sme vo verzii VMware vSphere ESXi 7.
Hypervízor VMware vSphere ESXi poskytuje vrstvu virtualizácie, ktorá abstrahuje hardvérové zdroje fyzického servera, ako je procesor, pamäť, sieť a úložisko, a prideľuje ich viacerým virtuálnym počítačom.
VMware vSphere Hypervisor je k dispozícii na zakúpenie spolu so softvérom vSphere alebo ho možno stiahnuť ako bezplatnú verziu na testovanie alebo na pokrytie základných potrieb v malých firmách. Možno ho nainštalovať na lokálne pevné disky servera, zariadenia USB, jednotky SAN LUN, karty SD a bezdiskové hostiteľské počítače.
Ako nainštalovať ESXi vSphere Hypervisor 6.7 na holý kovový server.
V tomto článku si preberieme kroky, ktoré je potrebné vykonať na úspešnú inštaláciu VMware vSphere ESXi na holý kovový server. Nižšie uvádzame zhrnutie krokov, ktorými budeme prechádzať:
Krok 1. Overte hardvérové požiadavky pre ESXi vSphere. krok 2. Stiahnite si obraz ESXi vSphere Hypervisor. krok 3. Nainštalujte ESXi vSphere Hypervisor 6.7. Krok 1. Pred inštaláciou vSphere ESXi Hypervisor overte kompatibilitu hardvéru.
Toto je pravdepodobne najkritickejší krok, ktorého dodržanie vám ušetrí veľa starostí pri riešení problémov. Ak ho preskočíte, môže sa stať, že nebudete môcť nainštalovať ESXi, alebo sa môžete stretnúť s významnými problémami v prípade, že ESXi používate na nekompatibilnom hardvéri. VMware vám tiež nebude môcť poskytnúť podporu, ak ESXi beží na hardvéri, ktorý nie je podporovaný.
Ak chcete overiť kompatibilitu svojho servera, prejdite na stránku VMware Compatibility Guide a vyberte možnosti, ktoré zodpovedajú vášmu serveru.
1. Vyberte verziu ESXi, ktorú chcete nainštalovať na server.
2. V časti Názov partnera vyberte dodávateľa servera. Môžete vybrať akékoľvek ďalšie možnosti filtrovania výsledkov.
3. Kliknutím na tlačidlo Aktualizovať výsledky zobrazíte zoznam všetkých podporovaných konfigurácií v rámci vybraných možností.

Krok 2. Stiahnite si obraz ESXi vSphere Hypervisor 6.7.
Po potvrdení verzie ESXi podporovanej na našom serveri pristúpime k stiahnutiu obrazu, ktorý použijeme na inštaláciu.
ESXi sa distribuuje ako zavádzací obraz ISO, ktorý môžete podľa svojich potrieb vypáliť na DVD alebo skopírovať na USB. Na inštaláciu ESXi sú k dispozícii dva typy obrazov.
1. Vlastné obrazy ESXi: Tieto obrazy poskytuje väčšina výrobcov hardvéru, ako napríklad HP, DELL, CISCO a Lenovo. Tieto obrazy obsahujú softvér a ovládače špecifické pre daný hardvér. Ak inštalujete ESXi na značkový holý kovový server, potom by ste sa mali pri inštalácii rozhodnúť pre túto možnosť.
Nižšie sú uvedené odkazy na vlastné obrázky pre niektorých bežných výrobcov hardvéru:
- HP - https://www.hpe.com/emea_europe/en/servers/hpe-esxi.html Lenovo - https://vmware.lenovo.com/content/custom_iso/ Dell - https://www.dell.com/support/article/us/en/04/sln288152/how-to-download-the-dell-customized-esxi-embedded-iso-image?lang=en#2 Cisco - https://software.cisco.com/download/home/286305798/type/286312290/release/6.5.U1patch2
2. Obraz VMware ESXi: Túto aplikáciu si môžete stiahnuť z webovej lokality spoločnosti VMware * (musíte si vytvoriť účet VMware) a môžete ju použiť pre vnorené prostredie alebo akýkoľvek hardvér bez vlastného obrazu.
Poznámka: Ak chcete previesť licenciu vSphere ESXi Evaluation License (po uplynutí 60-dňového skúšobného obdobia) na Free, nahrajte licenčný kľúč VMware vSphere Hypervisor 6.
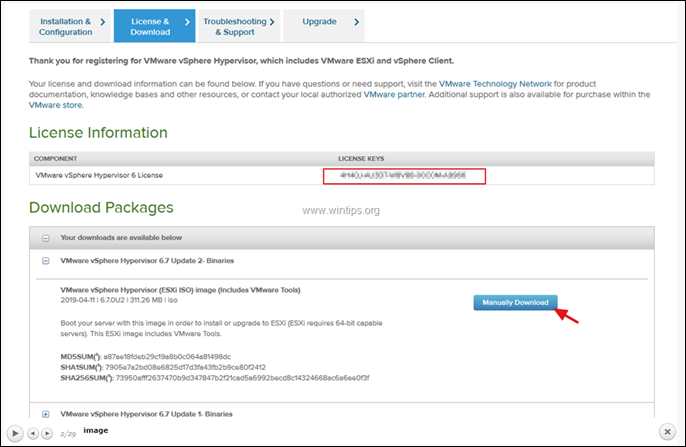
3. Ako nastaviť hypervízor vSphere ESXi 6.7 na serveri Bare Metal.
Po skopírovaní/vypálení obrazu ESXi na inštalačné médium môžeme konečne pokračovať v inštalácii.
1. Zapnite server a stlačte príslušné funkčné tlačidlo "Boot options" (Fn).
2. Pripojte a vyberte inštalačné médium ESXi (USB alebo DVD) ako spúšťacie zariadenie.
V tomto príklade sme vybrali jednotku CD-ROM, pretože sa chystáme vykonať inštaláciu z DVD.
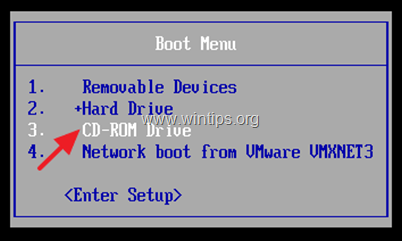
3. Na prvej obrazovke, ktorá sa zobrazí po spustení systému, stlačte Vstúpte na stránku .
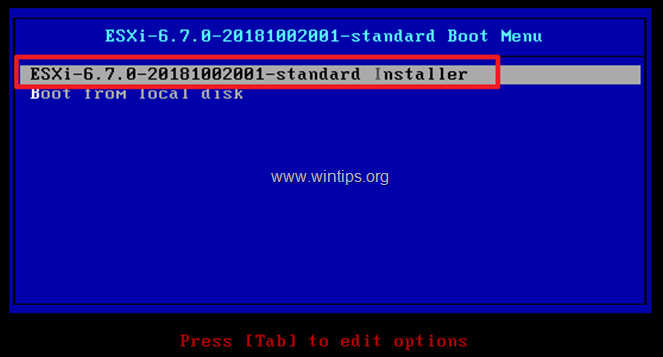
4. Inštalačný program ESXi sa spustí...
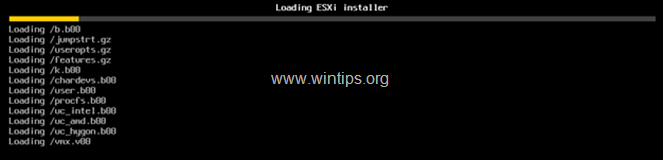
5. Po načítaní inštalačného programu sa zobrazí nasledujúca výzva. Kliknite na Vstúpte na stránku pokračovať.
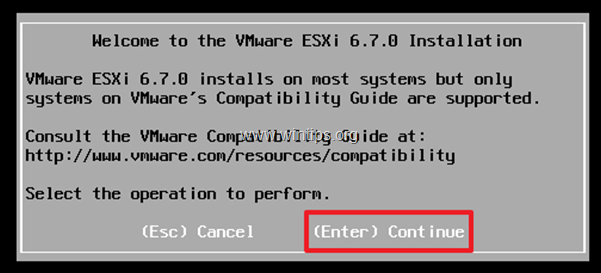
6. Prijať licenčnú zmluvu kliknutím na F11.
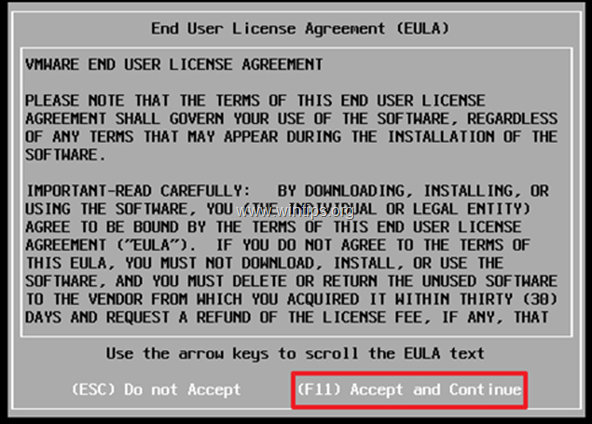
7. Na ďalšej obrazovke sa zobrazí výzva na výber disku na inštaláciu ESXi. Vyberte disk a stlačte tlačidlo Vstúpte na stránku pokračovať. *
Poznámky:
1. Ak váš server podporuje RAID, musíte pred inštaláciou nakonfigurovať RAID. Ak nie, môžete inštaláciu zrušiť, nakonfigurovať RAID a začať znova.
2. Ak máte zväzky SAN, budú tiež objavené a môžete ich použiť ako inštalačný disk. V tomto kroku budú k dispozícii aj disky USB.
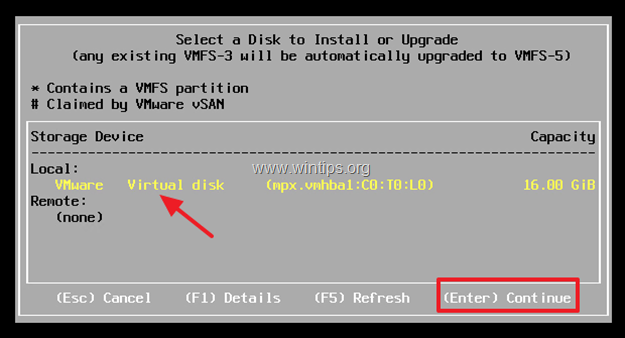
8. Vyberte rozloženie klávesnice a potom kliknite na Vstúpte na stránku pokračovať.
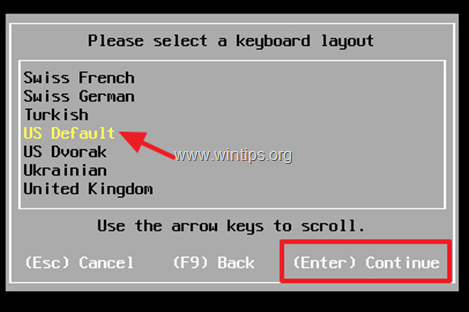
9. Zadajte heslo pre účet root* a potom kliknite na tlačidlo Vstúpte.
Poznámka: Heslo musí mať aspoň 7 znakov a musí byť kombináciou bežných a veľkých písmen, symbolov a číslic.
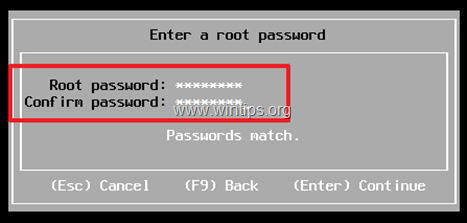
10. ESXi je teraz pripravené na spustenie inštalácie. F11 na inštaláciu ESXi.
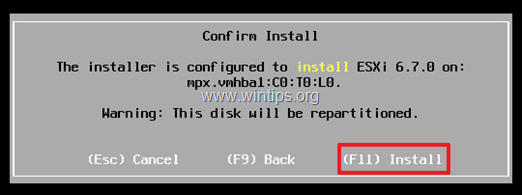
11. Potom sa zobrazí nasledujúca obrazovka s postupom, ktorého dokončenie by malo trvať 2 - 5 minút.
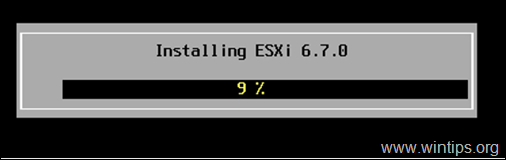
12. Po dokončení inštalácie vyberte inštalačné médium a kliknite na tlačidlo Vstúpte na stránku na reštartovanie.
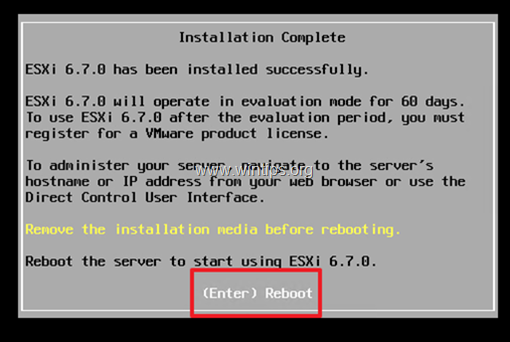
13. Po spustení hostiteľského počítača VMware ESXi si všimnite IP adresu servera VMware ESXi. Ak máte v sieti nakonfigurovaný protokol DHCP, serveru ESXi bude IP adresa pridelená automaticky. Ak v sieti nie je k dispozícii protokol DHCP alebo ak chcete IP adresu prideliť ručne:
a. Kliknite na . F2 pre prihlasovaciu obrazovku.
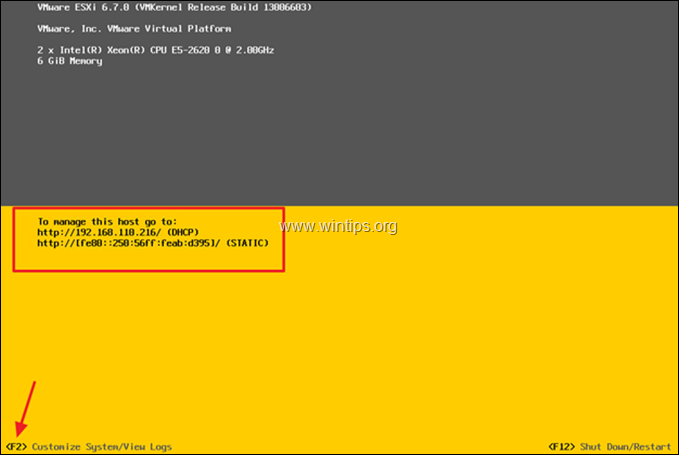
b. Po kliknutí na F2, budete musieť zadať root heslo, ktoré sme nastavili počas inštalácie. Zadajte heslo a kliknite na Vstúpte na stránku .
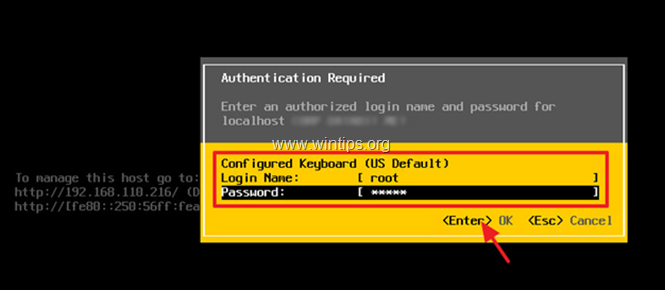
c. Z dostupných možností vyberte: Konfigurácia siete pre správu
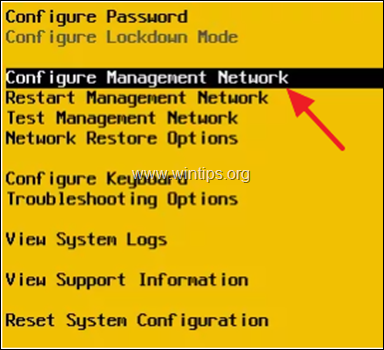
d. Kliknite na . Sieťové adaptéry a potom vyberte sieťový adaptér, ktorý chcete použiť, a zmeňte jeho IP adresu kliknutím na medzerník.
e. Skontrolujte, či je stav adaptéra zobrazený ako " Pripojené " , potom kliknite na Vstúpte.
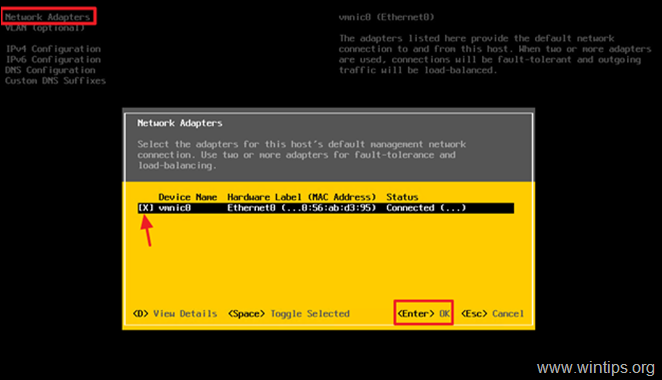
e. Potom vyberte Konfigurácia IPv4.
f. Pomocou šípok hore/dole (tlačidlá) prejdite na Nastavenie statickej adresy IPv4 a konfigurácie siete, a stlačením medzerníka ho vyberte.
g. Zadajte IP adresu, podsieť a bránu pre vašu sieť a kliknite na tlačidlo Vstúpte na stránku .
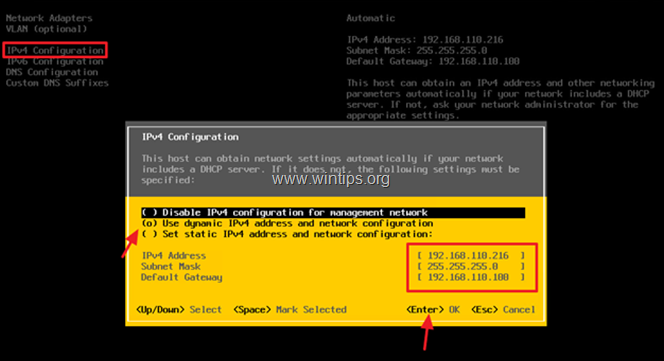
h. Potom vyberte Konfigurácia DNS , aby sme nakonfigurovali DNS a názov hostiteľa pre náš server ESXi.
i. Zadajte IP adresu svojho servera (serverov) DNS a zmeňte názov hostiteľa pre svoj server ESXi (ak chcete). nter .
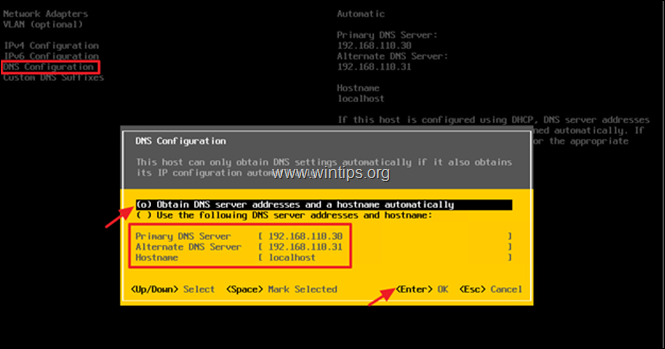
k. Nakoniec kliknite na ESC Zobrazí sa výzva na uplatnenie zmien a reštartovanie siete na správu. Y.
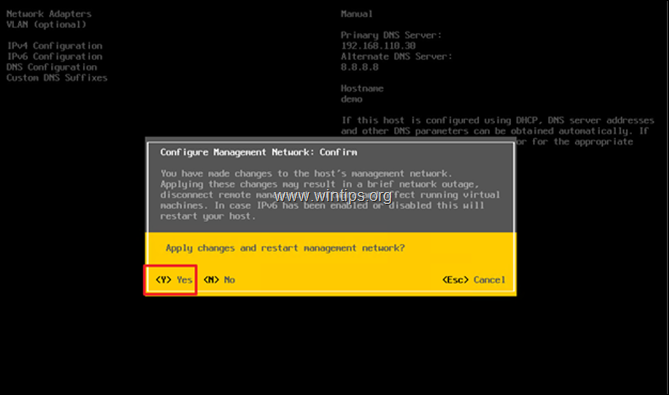
14. Váš hostiteľ ESXi je teraz pripravený na používanie. Otvorte prehliadač z iného počítača v sieti a zadajte IP adresu hostiteľského servera ESXi, ktorý chcete spravovať.
Pomoc pri pridávaní: Ak ste si zakúpili ESXi vShere a chcete priradiť licenciu alebo ak chcete previesť licenciu ESXi evaluation na bezplatnú:
1. Prejdite na Spravujte stránku -> Licencovanie a potom kliknite na Priradenie licencie .
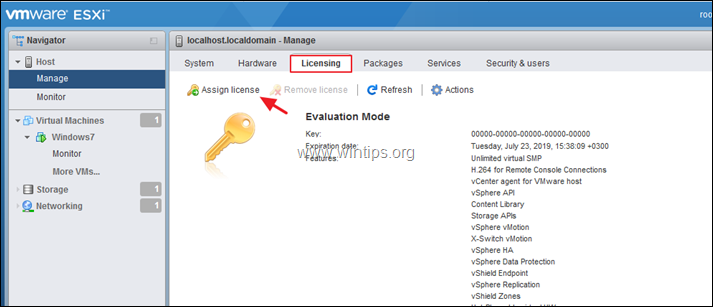
2. Skopírujte a vložte licenčný kľúč vSphere Hypervisor 6 a kliknite na Kontrola licencie
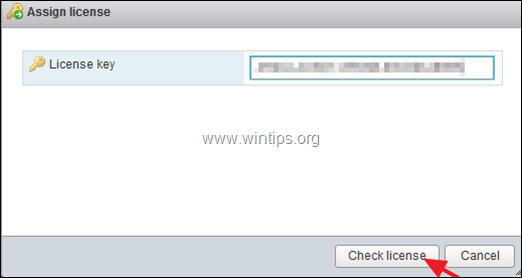
3. Nakoniec kliknite na tlačidlo Priradenie licencie
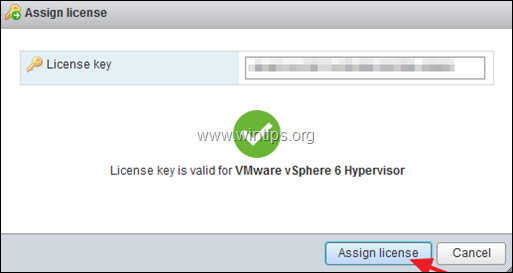
To je všetko!
Dajte mi vedieť, či vám táto príručka pomohla, a zanechajte komentár o svojich skúsenostiach. Prosím, lajkujte a zdieľajte túto príručku, aby ste pomohli ostatným.

Andy Davis
Blog správcu systému o systéme Windows





