Cuprins
Uneori este necesar să vă restaurați dispozitivul Android la setările implicite din fabrică pentru a remedia probleme cu dispozitivul, cum ar fi performanța lentă la deschiderea aplicațiilor sau pentru a elimina modificările software nedorite cauzate de viruși sau programe malware.
Opțiunea de restaurare din fabrică (cunoscută și sub numele de resetare din fabrică) înseamnă că toate datele și setările stocate pe dispozitivul Android vor fi șterse, iar telefonul va fi restaurat în starea în care a fost scos din cutie (starea în care a fost livrat de producător).

În cele mai multe cazuri, funcția de resetare din fabrică va rezolva problemele din timpul utilizării dispozitivului, cum ar fi procesarea lentă, aplicațiile care nu răspund, ecranele goale, problemele de blocare la pornire sau pentru a elimina problemele operaționale care pot fi cauzate după instalarea unei aplicații sau după ce un virus sau un program malware compromite securitatea dispozitivului dumneavoastră.
Cum se restabilește/repornește Android la starea din fabrică.
Aveți două opțiuni (metode) disponibile pentru a restabili dispozitivul Android la starea din fabrică. *
* Atenție: Prin resetarea dispozitivului Android la starea din fabrică, veți pierde următoarele date stocate pe dispozitiv:
- Contacte Mesaje Mesaje Muzică Fotografii Videoclipuri Contul Google și contul de telefon. Aplicații descărcate și datele lor. Setări aplicații
Așadar, înainte de a proceda la resetarea dispozitivului Android la setările din fabrică, asigurați-vă că veți face o copie de rezervă a datelor stocate pe acesta.
- Articol conex: Cum să faceți o copie de rezervă a telefonului sau a tabletei Android.
Metoda 1. Resetați Android din meniul Settings (GUI).Metoda 2. Resetați Android din Recovery Menu. Metoda 1. Resetați Android din meniul Settings (GUI).
Prima metodă de resetare a dispozitivului Android la setările din fabrică este prin accesarea opțiunii de resetare din fabrică de pe dispozitiv. Pentru a face acest lucru:
1. Deschideți Android Setări .
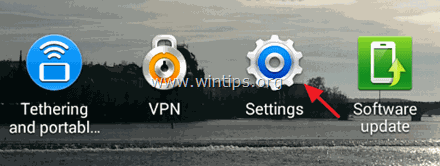
2. Apăsați pe Conturi.
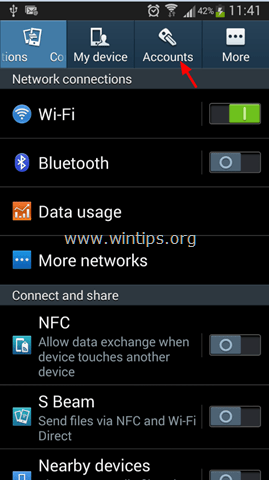
3. Sub Opțiuni de backup secțiune, atingeți Backup și resetare .
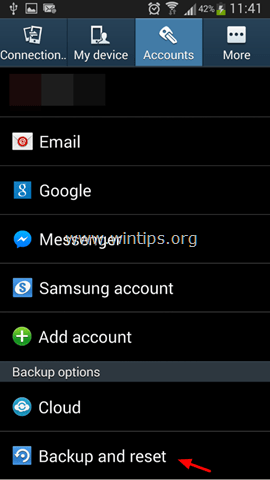
4. Sub Date cu caracter personal secțiune, atingeți Resetarea datelor din fabrică .
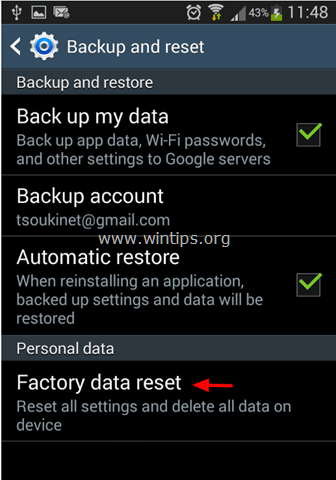
5. În cele din urmă, atingeți la Resetare dispozitiv și așteptați până când dispozitivul dvs. este restaurat la setările din fabrică. *.
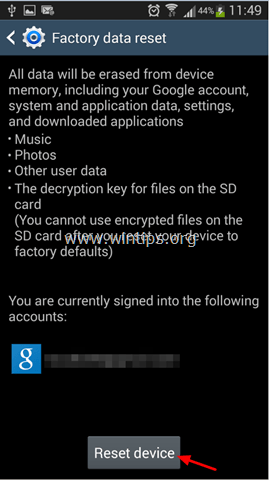
Metoda 2. Resetați Android din Recovery Menu.
A doua metodă de resetare a unui dispozitiv Android este pornirea dispozitivului în modul System Recovery Mode (meniu).
Pasul 1. Porniți dispozitivul în modul de recuperare a sistemului (Android Recovery Mode).
Modul de a porni un dispozitiv Android, în meniul de recuperare diferă de la un dispozitiv la altul și de la un producător la altul. Mai jos sunt menționate trei (3) moduri diferite de a porni dispozitivul Android în meniul de recuperare.
Cum să porniți în modul de recuperare Android:
Metoda 1:
1. Oprire telefonul dvs.
2. Apăsați și mențineți apăsate AMBELE două butoane Creștere volum și Volum scăzut și apoi apăsați și mențineți apăsată tasta Putere buton.
3. Eliberați ambele taste atunci când dispozitivul pornește.
4. Continuați cu pasul 2 de mai jos.
Metoda 2:
1. Oprire telefonul dvs.
2. Apăsați și mențineți apăsat butonul Volum scăzut și apoi apăsați și mențineți apăsată tasta Putere buton.
3. Eliberați ambele taste atunci când dispozitivul pornește.
4. Continuați cu pasul 2 de mai jos.
Metoda 3:
1. Oprire telefonul dvs.
2. Apăsați și mențineți apăsat butonul Creștere volum și apoi apăsați și mențineți apăsată tasta Putere buton.
3. Eliberați ambele taste atunci când dispozitivul pornește.
4. Continuați cu pasul 2 de mai jos.
Pasul 2. Resetați dispozitivul Android la starea din fabrică.
1. La Selectați modul de pornire utilizați ecranul Volum UP pentru a evidenția Modul de recuperare și apoi apăsați butonul Volum scăzut pentru a o selecta.
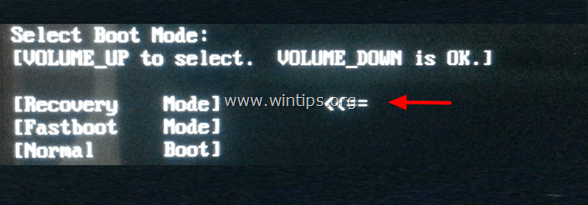
2. Apoi, utilizați tasta Volum UP pentru a evidenția caseta " ștergerea datelor/reinițializare din fabrică ", apoi apăsați opțiunea Volum scăzut pentru a o selecta.
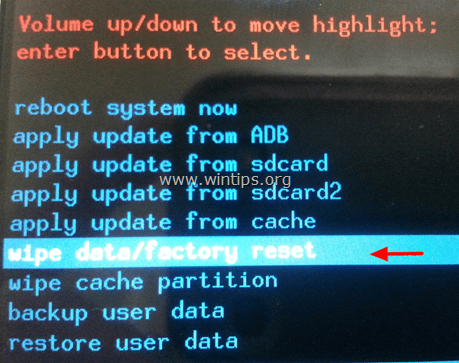
3. În cele din urmă, utilizați tasta de mărire a volumului pentru a evidenția opțiunea " Da - ștergeți toate datele utilizatorului ", apoi apăsați opțiunea Putere (timp de 2-3 secunde) pentru a-l selecta.
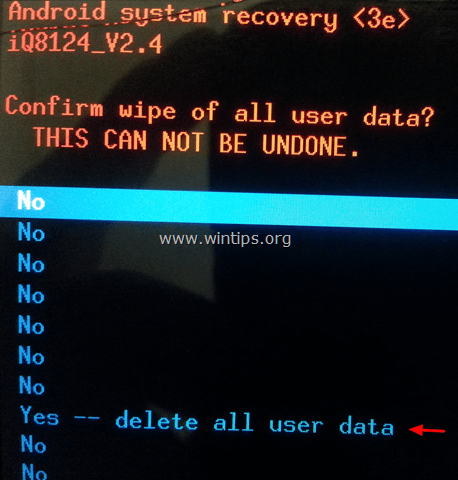
4. Așteptați câteva minute și apoi reporniți dispozitivul.
Asta este! Spuneți-mi dacă acest ghid v-a ajutat, lăsând un comentariu despre experiența dvs. Vă rugăm să dați like și să distribuiți acest ghid pentru a-i ajuta și pe alții.

Andy Davis
Blogul unui administrator de sistem despre Windows





