Obsah
Operačný systém Windows je často nestabilný, visí alebo zobrazuje modré obrazovky počas štartu, pretože je poškodená systémová pamäť (RAM). Poruchy pamäte RAM môžu spôsobiť mnoho problémov pri práci s počítačom v rôznych podobách a s rôznymi príznakmi. Preto je dobré, skôr ako pristúpite k riešeniu problémov s prevádzkou a stabilitou počítača, najprv otestovať a diagnostikovať nainštalovanú pamäť RAM na problémy.

V tomto článku nájdete podrobné pokyny, ako môžete diagnostikovať problémy s operačnou pamäťou počítača.
Ako diagnostikovať (otestovať) problémy s pamäťou RAM počítača.
Ak chcete skontrolovať a diagnostikovať problémy s pamäťou systému, môžete použiť Memtest86+ alebo Diagnostika pamäte systému Windows užitočnosť.
Metóda 1. Memtest86+Metóda 2. Diagnostika pamäte systému Windows. Metóda 1. Memtest86+
Prvým nástrojom na diagnostiku pamäte, ktorý môžete použiť na testovanie problémov s pamäťou RAM, je bezplatný nástroj Memtest86+ s otvoreným zdrojovým kódom. Memtest86+ je už niekoľko rokov najpoužívanejším a najspoľahlivejším nástrojom na diagnostiku pamäte.
Diagnostikovanie a testovanie problémov s pamäťou systému pomocou programu Memtest86+.
Krok 1. Stiahnite si Memtest86+
1. Prejdite na oficiálnu webovú stránku Memtest86+.
2. Prejdite dole na stránke a v časti Prevziať kliknite na tlačidlo Stiahnuť najnovšie Predkompilované zavádzacie ISO (.zip) verzia ( Memtest 86+ V5.01 ). *
Poznámka: Ak v počítači nemáte optickú jednotku CD/DVD:
1. Stiahnite si nástroj Auto-installer for USB Key (Win 9x/2k/xp/7).
2. Zapojte prázdne USB flash disk v počítači.
3. Rozbaľte stiahnutý súbor a potom spustite " Memtest86+ USB Installer.exe ", aby ste mohli vytvoriť bootovací kľúč USB s " Memtest86+".
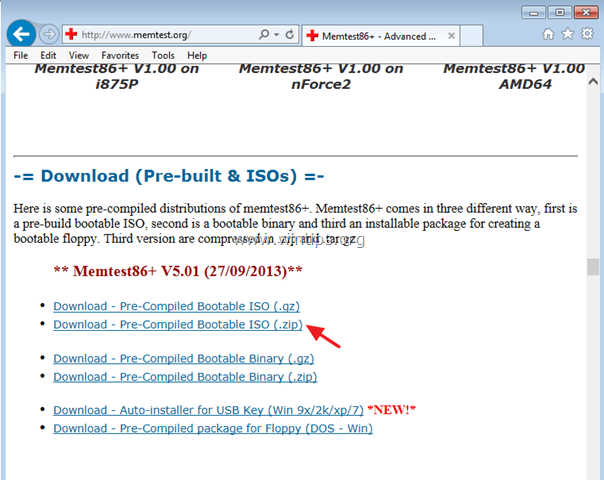
3. Po dokončení sťahovania rozbaľte " memtest86+-5.01.iso.zip " súbor.
4. Potom vypáliť . memtest86+-5.01.iso do súboru CD .
- Súvisiaci článok: Ako napáliť súbor ISO na disk CD alebo DVD .
Krok 2. Spustite diagnostiku Memtest86+.
1. Vložte Memtest86+ vytvorené médium (CD alebo USB) v počítači.
2. Zmeňte nastavenia Boot order (Poradie zavádzania) v BIOS Setup (Nastavenie systému BIOS), aby ste mohli zavádzať z médií Memtest86+. Ak to chcete urobiť:
- Zapnutie napájania počítača a stlačte tlačidlo " DEL " alebo " F1 " alebo " F2 " alebo " F10 " vstúpiť BIOS (CMOS).
(Spôsob vstupu do nastavenia BIOS závisí od výrobcu počítača). V ponuke BIOS nájdite položku " Objednávka topánok " nastavenie.
(Toto nastavenie sa bežne nachádza vo vnútri " Pokročilé funkcie systému BIOS "). Na adrese " Objednávka topánok " nastavte prvé spúšťacie zariadenie na CD-ROM ak ste vytvorili CD Memtest86+, alebo na USB ak ste vytvorili pamäťovú jednotku USB Memtest86+. Uložiť a výstup z nastavení systému BIOS.
3. Testy Memtest86+ by sa mali spustiť automaticky. Nechajte diagnostický nástroj bežať aspoň na jeden úplný priechod (100 %).
Poznámky:
1. Čas diagnostiky závisí od množstva pamäte nainštalovanej v počítači.
2. Ak test zlyhá, okamžite vymeňte chybný modul RAM.
3. Ak chcete zistiť, ktorý modul RAM je zlý (ak máte v počítači nainštalovaných viac ako jeden modul RAM (DIMM)), otestujte moduly jeden po druhom.

Metóda 2. Diagnostika pamäte systému Windows (Windows 10, 8 a 7)
Druhým nástrojom, ktorý môžete použiť na diagnostiku problémov s pamäťou počítača, je nástroj Windows Memory Diagnostic.
Ak chcete otestovať problémy s pamäťou RAM, použite nástroj Windows Memory Diagnostic:
1. Zatvorte všetky otvorené programy.
2. Spustite nástroj na diagnostiku pamäte systému Windows:
- Na stránke Windows 7 :
- Kliknite na tlačidlo Štart a potom zadajte slovo " pamäť " vo vyhľadávacom poli. Kliknite na tlačidlo Diagnostika pamäte systému Windows z výsledkov.
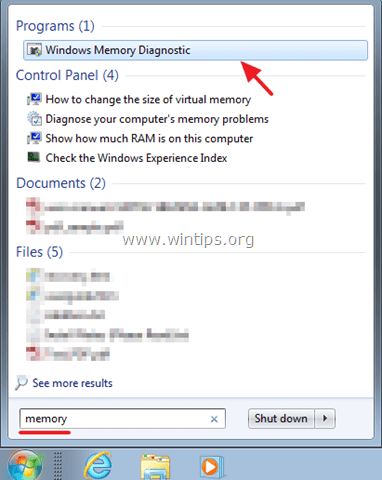
- Na stránke Windows 8, 8.1 .
- Súčasne stlačte tlačidlo Windows + S zadajte slovo "memory" a kliknite na tlačidlo " Diagnostika problémov s pamäťou počítača " z výsledkov.

- Na stránke Windows 10 :
- Zadajte slovo " pamäť " v Cortana vyhľadávacieho poľa. Kliknite na Diagnostika pamäte systému Windows z výsledkov.

2. Na ďalšej obrazovke vyberte Reštartujte počítač a skontrolujte, či nie sú problémy (odporúča sa).
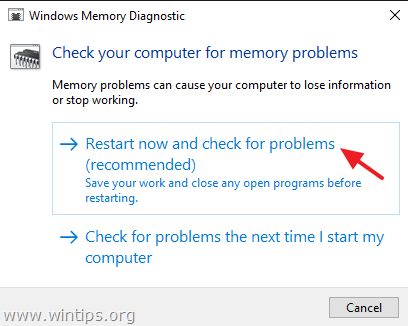
3. Nástroj na diagnostiku pamäte sa spustí automaticky po reštarte. Počkajte, kým sa Diagnostika pamäte systému Windows nástroj dokončí testovanie. *
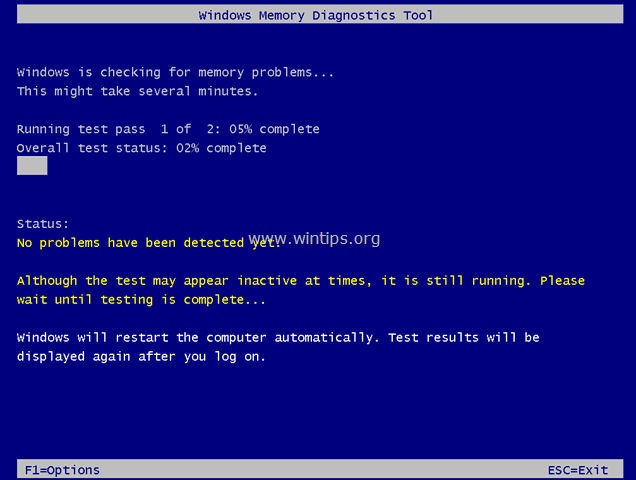
Poznámky:
- Nástroj na diagnostiku pamäte systému Windows používa na spustenie štandardné nastavenia. Ak ste pokročilý používateľ, môžete stlačiť tlačidlo F1 (Možnosti) a prispôsobte nasledujúce nastavenia:
Testovacia zmes. Vyberte, aký typ testu chcete spustiť: Basic (Základný), Standard (Štandardný) alebo Extended (Rozšírený). Možnosti sú popísané v nástroji.
Vyrovnávacia pamäť. Vyberte požadované nastavenie vyrovnávacej pamäte pre každý test: Predvolené, Zapnuté alebo Vypnuté.
Počet prihrávok. Zadajte počet opakovaní testu. Čas diagnostiky závisí od množstva pamäte nainštalovanej v počítači. Ak test zlyhá, potom okamžite vymeňte chybný modul RAM. Ak chcete zistiť, ktorý modul RAM je chybný (ak máte v počítači nainštalovaných viac ako jeden modul RAM (DIMM)), potom otestujte moduly jeden po druhom.
To je všetko! Dajte mi vedieť, či vám tento návod pomohol, a zanechajte komentár o svojich skúsenostiach. Prosím, lajkujte a zdieľajte tento návod, aby ste pomohli ostatným.

Andy Davis
Blog správcu systému o systéme Windows





