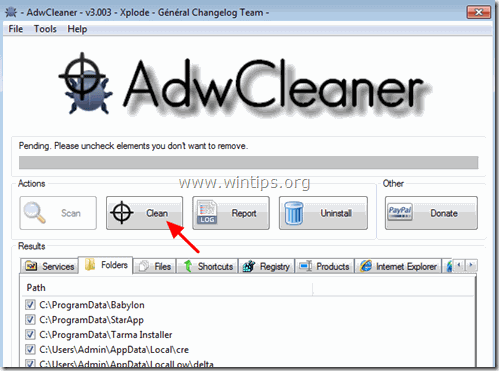Tabla de contenido
" PowerShell ha dejado de funcionar "El problema se produce después de que el Poweliks (Win32/Poweliks) o después del Gootkit (Win32/Gootkit) ha comprometido su ordenador.
" Powershell ha dejado de funcionar " va seguido de un mensaje no aclaratorio que dice que " Un problema ha hecho que el programa deje de funcionar correctamente. Windows cerrará el programa y le notificará si hay una solución disponible "Si confirma y cierra el programa, Windows no puede encontrar una solución para el problema y continúa preguntando con el mensaje " Powershell ha dejado de funcionar" También, al Poweliks infección por el virus, Windows muestra los siguientes síntomas:
- Rendimiento lento (uso máximo de la CPU y la memoria). Múltiples procesos 'dllhost.exe' se ejecutan en segundo plano. Imposibilidad de navegar por Internet (las páginas están bloqueadas) o de descargar archivos.

Poweliks o Gootkit Los virus pueden infectar su ordenador después de visitar un sitio web malicioso, después de abrir un archivo adjunto de correo electrónico infectado de un remitente desconocido o después de instalar un software descargado de Internet. Por esa razón, NO abra correos electrónicos de remitentes desconocidos que le informen de que ha ganado una gran suma de dinero, ni correos electrónicos que incluyan archivos adjuntos con extensiones sospechosas, por ejemplo: exe, .bat, .com, .vbso .scr .pif , etc. También preste siempre atención a las opciones de instalación de cualquier programa que instale en su ordenador, porque la mayoría de los instaladores de software contienen software adicional que no desea instalar. En palabras sencillas, NO INSTALE NINGÚN SOFTWARE IRRELEVANTE que venga con el instalador del programa que desea instalar. Más concretamente, cuando instale un programa ensu ordenador:
- NO PRESIONE el botón " Siguiente " demasiado rápido en las pantallas de instalación. LEA MUY DETENIDAMENTE los Términos y Acuerdos antes de hacer clic en "Aceptar". SELECCIONE SIEMPRE: " Personalizado "RECHAZAR la instalación de cualquier software adicional que se ofrezca y que no quieras instalar. DESMARCAR cualquier opción que diga que se modificará tu página de inicio y tu configuración de búsqueda.
Cómo eliminar el virus Poweliks y resolver el problema de "PowerShell ha dejado de funcionar":
Paso 1: Inicie su ordenador en "Modo seguro con funciones de red".
Para iniciar el ordenador en modo seguro con soporte de red:
Usuarios de Windows 7, Vista y XP :
- Cierre todos los programas y reiniciar su ordenador. Pulse el botón " F8 "mientras el ordenador se está iniciando, antes de que aparezca el logotipo de Windows. Cuando la tecla " Menú de opciones avanzadas de Windows " en la pantalla, utilice las teclas de flecha del teclado para resaltar la opción " Modo seguro con funciones de red " y, a continuación, pulse " ENTRAR EN ".
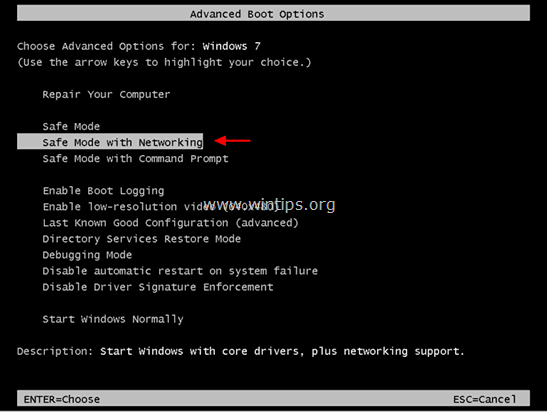
Usuarios de Windows 8 y 8.1*:
* También funciona en Windows 7, Vista y XP.
1. Prensa " Windows ”  + " R " para cargar el Ejecutar cuadro de diálogo.
+ " R " para cargar el Ejecutar cuadro de diálogo.
2. Tipo " msconfig " y pulse Entre en . 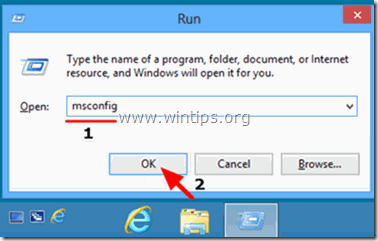
3. Haga clic en el botón Bota y marque " Arranque seguro " & " Red ”.
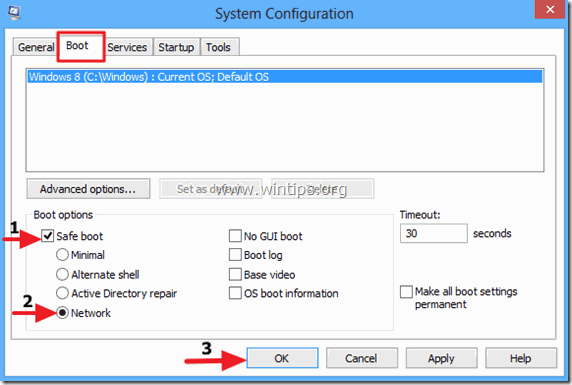
4. Haga clic " OK " y reiniciar su ordenador.
Nota: Para arrancar Windows en " Modo normal " de nuevo, tienes que desmarcar la opción " Arranque seguro " utilizando el mismo procedimiento.
Paso 2. Restablecer la configuración del navegador de Internet a los valores predeterminados.
1. Prensa " Windows ”  + " R " para cargar el Ejecutar cuadro de diálogo.
+ " R " para cargar el Ejecutar cuadro de diálogo.
2. Tipo " inetcpl.cpl "(sin comillas) y pulse Entre en .
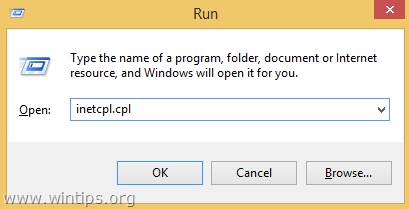
3. Haga clic en el botón " Avanzado ".
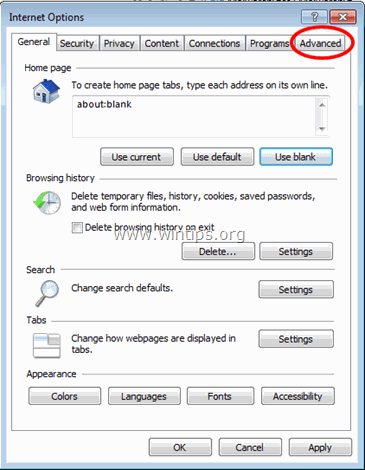
4. Elige " Reiniciar ”.
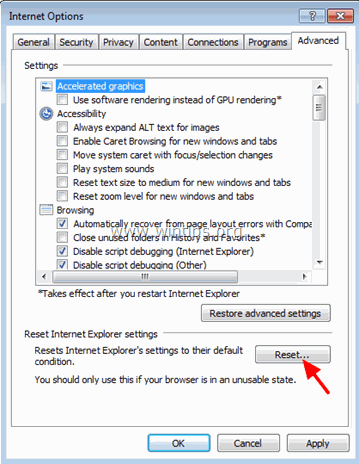
5. Marque (para activar) la opción " Borrar la configuración personal " y elija " Reiniciar ”.
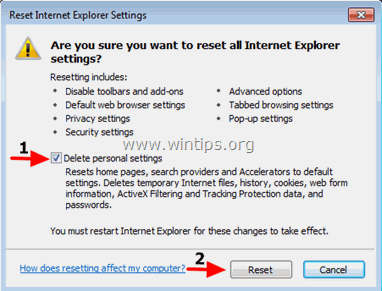
6. Una vez finalizada la acción de restablecimiento, pulse " Cerrar " y, a continuación, seleccione " OK " para salir de las opciones de Internet Explorer.
Paso 3. Detener y eliminar los programas maliciosos con RogueKiller.
RogueKiller es un programa anti-malware que es capaz de detectar, detener y eliminar malwares genéricos y algunas amenazas avanzadas como rootkits, rogues, gusanos, etc.
1. Descargar y guardar La utilidad "RogueKiller" en su ordenador'* (por ejemplo, en el Escritorio)
Aviso*: Descargar versión x86 o X64 según la versión de su sistema operativo. Para encontrar la versión de su sistema operativo, " Clic con el botón derecho del ratón " en el icono de su ordenador, elija " Propiedades " y mirar " Tipo de sistema ".
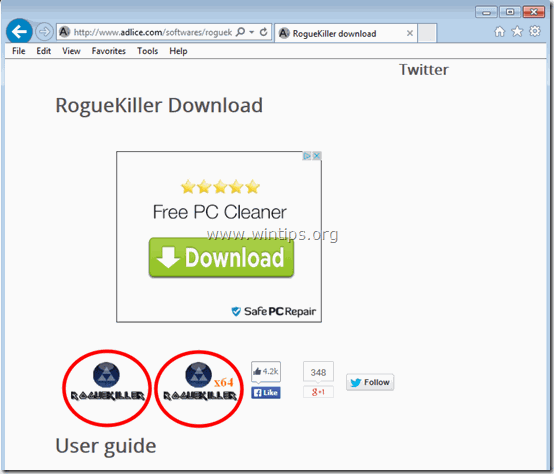
2. Doble clic para correr RogueKiller.
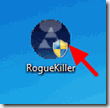
3. Espere hasta que el pre-escaneo se complete y entonces, lea y " Aceptar " los términos de la licencia.
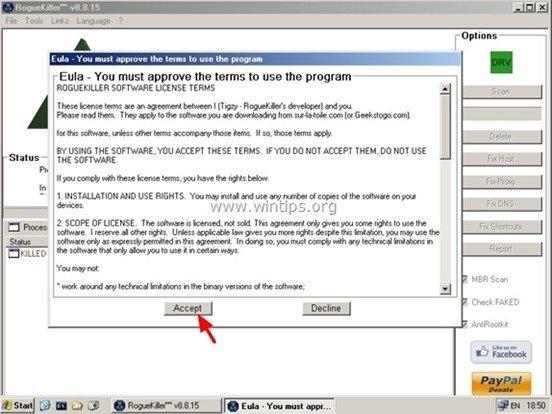
4. Pulse el botón " Escáner " para escanear su ordenador en busca de amenazas y entradas de inicio maliciosas.
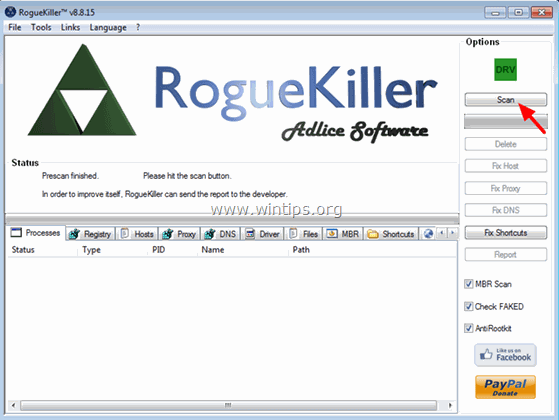
5. Finalmente, cuando el escaneo completo se ha completado, comprobar todos los elementos que se encuentra en " Registro ", " Archivos " y " Navegadores web " y, a continuación, pulse el botón " Borrar " para eliminarlos.
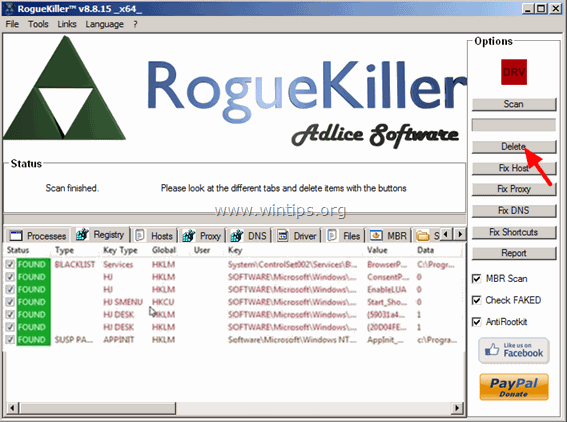
6. Cerrar “ RogueKiller " y continuar con el siguiente paso.
Paso 4: Eliminar los archivos y entradas de Adware con AdwCleaner.
1. Descargar y guardar "AdwCleaner" a su ordenador.
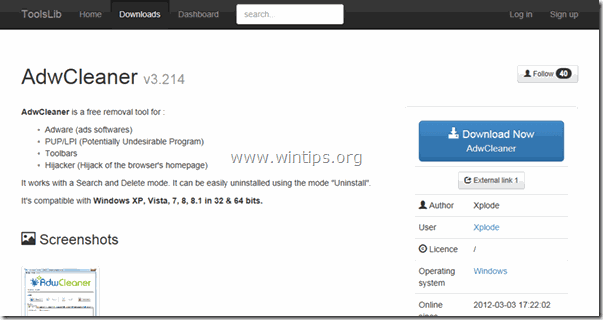
2. Cerrar todos los programas abiertos y Doble clic para abrir "AdwCleaner" de su ordenador.
3. Después de aceptar el " Acuerdo de licencia ", pulse el botón " Escáner ".
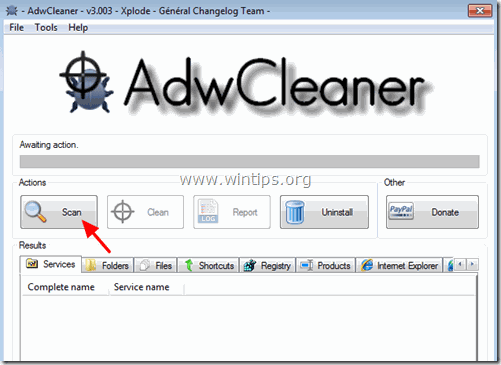
4. Una vez finalizada la exploración, pulse "Limpio " para eliminar todas las entradas maliciosas no deseadas.
5. Prensa " OK " en " AdwCleaner - Información" y pulse " OK " de nuevo para reiniciar el ordenador .
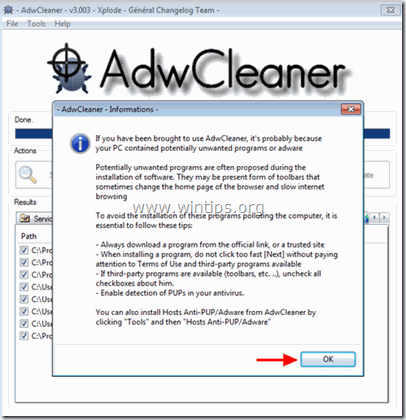
6. Cuando el ordenador se reinicia, cerrar " AdwCleaner " información (readme).
7. Reinicie su ordenador y arranque Windows en modo seguro con conexión a la red de nuevo.
Paso 5. Limpiar las entradas de Poweliks o Gootkit con Junkware Removal Tool.
1. Descargar y ejecutar JRT - Herramienta de eliminación de software basura.

2. Pulse cualquier tecla para empezar a escanear su ordenador con " JRT - Herramienta de eliminación de software basura ”.
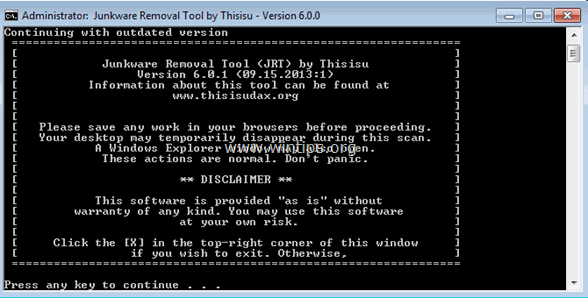
3. Tenga paciencia hasta que JRT escanee y limpie su sistema.
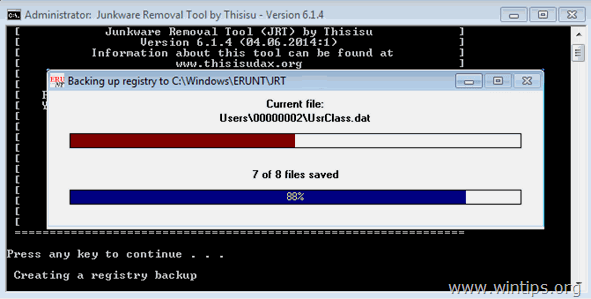
4. Cierre el archivo de registro de JRT y luego reiniciar su ordenador.
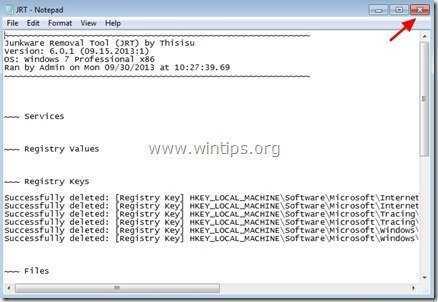
Paso 6. Eliminar la infección de Poweliks Virus con 'Malwarebytes Anti-Malware Free' Full Scan.
Descargar e instalar Malwarebytes Anti-Malware uno de los programas antimalware GRATUITOS más fiables de la actualidad para limpiar su ordenador de las amenazas maliciosas restantes. Si quiere estar constantemente protegido de las amenazas de malware, existentes y futuras, le recomendamos que instale Malwarebytes Anti-Malware Premium:
Protección de MalwarebytesTM
Elimina spyware, adware y malware.
¡Comience su descarga gratuita ahora!
Descarga rápida e instrucciones de instalación:
- Después de hacer clic en el enlace anterior, pulse en el botón " Iniciar mi prueba gratuita de 14 días " para iniciar la descarga.
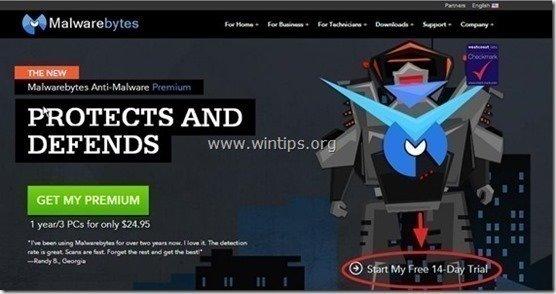
- Para instalar el Versión GRATUITA de este asombroso producto, desmarque la opción " Activar la prueba gratuita de Malwarebytes Anti-Malware Premium " en la última pantalla de instalación.
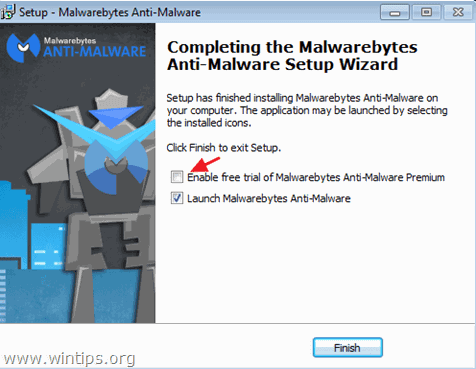
Analice y limpie su ordenador con Malwarebytes Anti-Malware.
1. Corre " Malwarebytes Anti-Malware" y permitir que el programa se actualice a su última versión y base de datos maliciosa si es necesario.
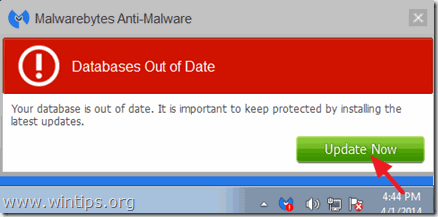
2. Pulse el botón " Escáner " del menú superior.
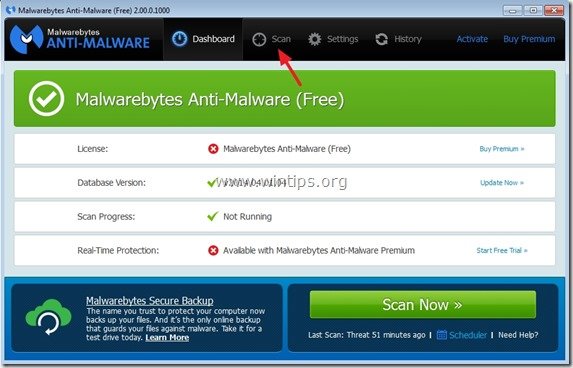
3. Seleccione " Personalizado " y luego haga clic en el botón " Escanear ahora ".
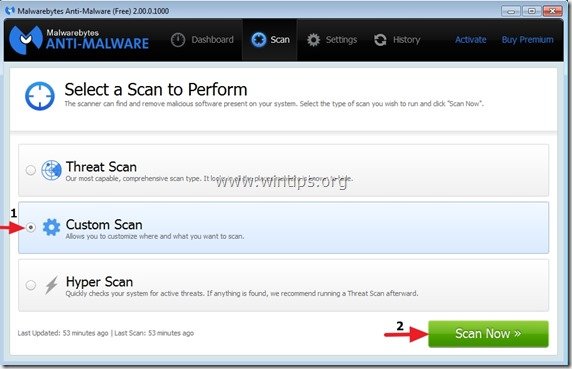
4. En " Configuración de escaneo personalizada ", compruebe primero todas las opciones de escaneo disponibles en el panel izquierdo, seleccione el disco o discos a escanear en el panel derecho y finalmente pulse el botón " Iniciar la exploración " para escanear todo el sistema en busca de malware.

5. Ahora espere hasta que Malwarebytes Anti-Malware termine de escanear su ordenador en busca de malware.
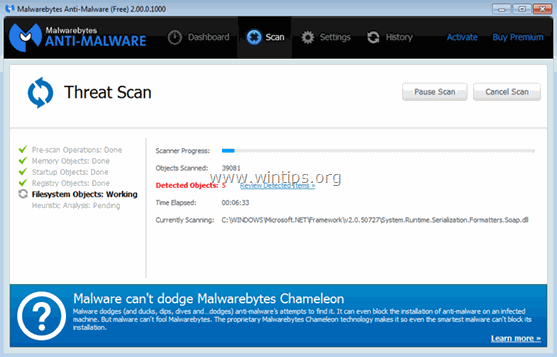
6. Cuando el escaneo haya finalizado, pulse la tecla " Poner en cuarentena todo " para eliminar todas las amenazas encontradas.
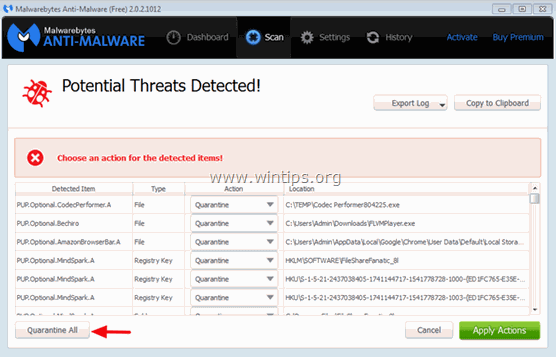
7. Espere hasta que Malwarebytes Anti-Malware elimine todas las infecciones de su sistema y, a continuación, reinicie su ordenador (si así lo requiere el programa) para eliminar por completo todas las amenazas activas.
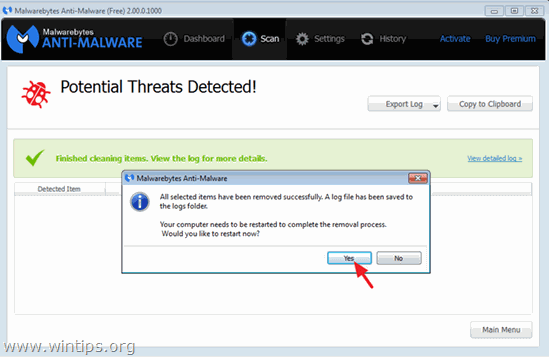
8. Tras el reinicio del sistema, ejecute de nuevo Malwarebytes' Anti-Malware para verificar que no hay otras amenazas en su sistema.
¡Has terminado! Ahora, deberías estar libre de Poweliks o Gootkit infección por el virus.

andy dawis
El blog de un administrador de sistemas sobre Windows