Windows 8 está fuera en el mercado a partir de finales de octubre de 2012. El nuevo sistema operativo cambia la forma en que Windows trabajó hasta hoy, con nuevas características como la interfaz de pantalla táctil, (como tabletas), el apoyo a la integración de la nube, un mejor soporte de múltiples monitores, etc. El primer gran cambio para los usuarios de Windows en el nuevo sistema operativo es la ausencia de la familiar para todos nosotros antigua interfaz de Windows.
El nuevo sistema operativo, soporta un tiempo de arranque más rápido, una función de búsqueda mejorada, soporte de escritorio dinámico y mucho más.
Si quieres probar Windows 8, el último sistema operativo de Microsoft, y quieres probarlos sin afectar a tu sistema operativo, lee este tutorial para obtener más instrucciones para hacerlo.
Requisitos:
1. Sistema
a. Procesador: 1 gigahercio (GHz) o más rápido con soporte para PAE, NX y SSE2
b. RAM: 1 gigabyte (GB) (32 bits) o 2 GB (64 bits)
c. Espacio en el disco duro: 16 GB (32 bits) o 20 GB (64 bits)
d. Tarjeta gráfica: Dispositivo gráfico Microsoft DirectX 9 con controlador WDDM
2. Su procesador también debe soportar estas características de seguridad:
a. Tecnología de virtualización.
b. Prevención de ejecución de fecha (DEP):
Estas características también se denominan " No Ejecutar (NX) " para procesadores AMD, y " Desactivar ejecución (XD) " para procesadores Intel.
Para comprobar si el procesador de su sistema es compatible con las funciones de seguridad anteriores:
Descargue y ejecute "SecurAble" desde aquí.
Si la tecnología de virtualización de hardware y la prevención de ejecución de datos (DEP) son compatibles con su sistema, debería ver la siguiente ventana en su pantalla:

Si las características anteriores no son compatibles, debería ver la siguiente ventana:

En este caso, debe comprobar si las funciones de prevención de ejecución de datos y tecnología de virtualización (VT) son compatibles y ya están activadas en su BIOS.*
Lea este artículo para saber cómo activar las funciones de prevención de ejecución de datos y tecnología de virtualización (VT).
3. El Oráculo VirtualBox 4.2.6 (la última versión) para hosts Windows puede que ya esté instalado en su ordenador. Si no es así, puede descargarlo e instalarlo desde aquí .
4. Visite una copia oficial de la imagen ISO de Windows 8 y la clave de producto necesaria. Puede obtenerlos en aquí.
Si cumple todos los requisitos anteriores, proceda a la creación de una nueva Máquina virtual dentro del Virtual box.
Cómo crear una máquina Virtual Box.
1. Inicie Oracle VM Virtual Box y haga clic en "Nuevo".
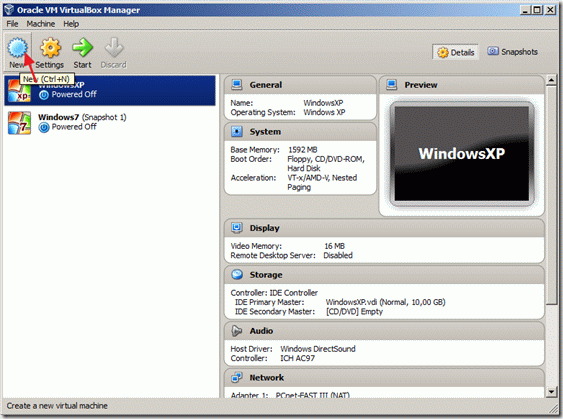
2. En " Nombre y sistema operativo ", escriba el nuevo nombre de la máquina (por ejemplo, Windows8_64), para tipo de máquina seleccione " Microsoft Windows " y elija el versión (por ejemplo Windows 8 (64 bits) si ha adquirido la versión de 64 bits).
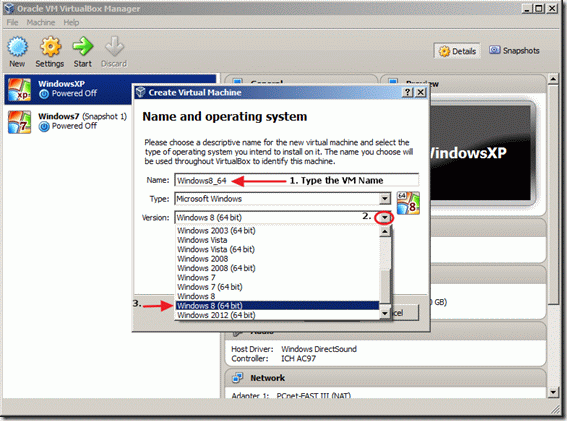
3. Cuando haya realizado todas las selecciones, haga clic en " Siguiente > ".
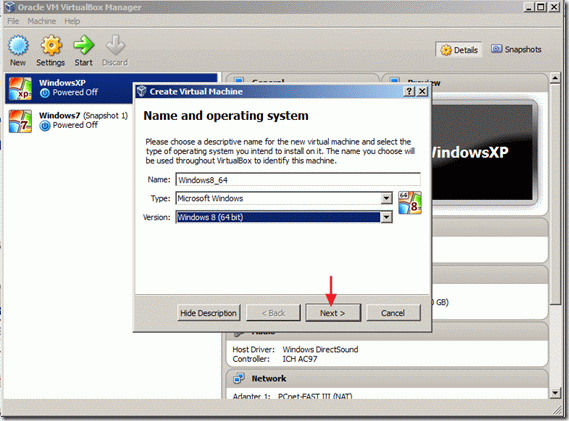
4. Especifique la cantidad de memoria a asignar en la máquina virtual y haga clic en " Siguiente > "
(por ejemplo, 2048 MB/2 GB como mínimo).
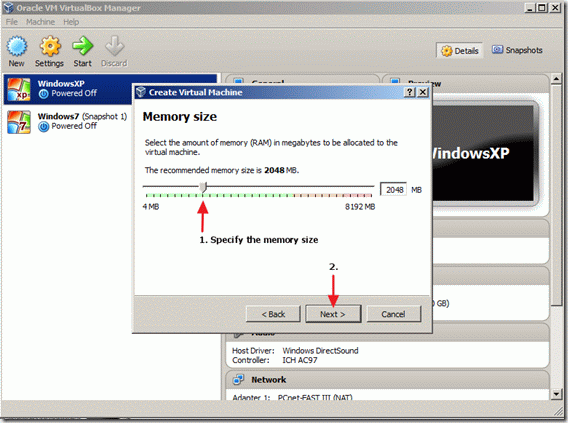
5. A continuación, proceda a crear un disco duro virtual para su máquina.
Seleccione la opción " Crear un disco duro virtual ahora " y haga clic en " Cree ".
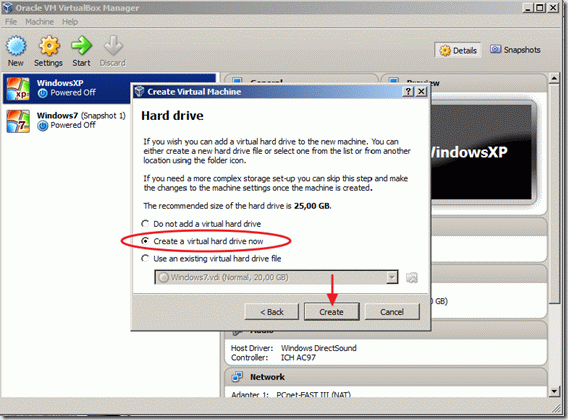
6. Para el tipo de archivo del disco duro elija " VDI (Imagen de disco virtual) " y haga clic en " Siguiente > ".
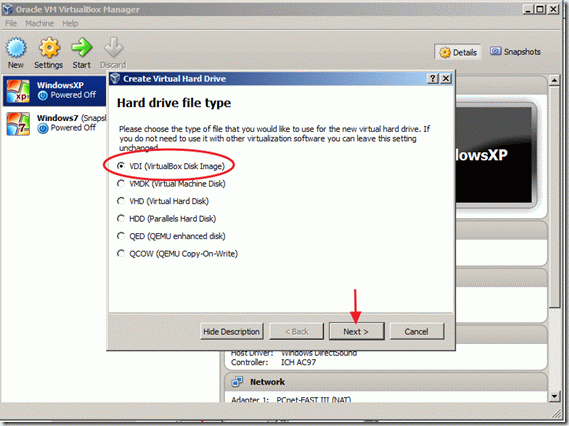
7. Seleccione Tipo de almacenamiento*. que desee y seleccione " Siguiente > "
Asignación dinámica significa que el tamaño de almacenamiento utiliza sólo el espacio necesario de tu unidad física y aumenta automáticamente si crecen tus archivos.
Tamaño fijo : significa que el tamaño de almacenamiento es fijo y no puede crecer si necesitas más espacio en el futuro.
En este caso, he elegido " Tamaño fijo " porque estoy haciendo esta instalación sólo con fines de demostración.
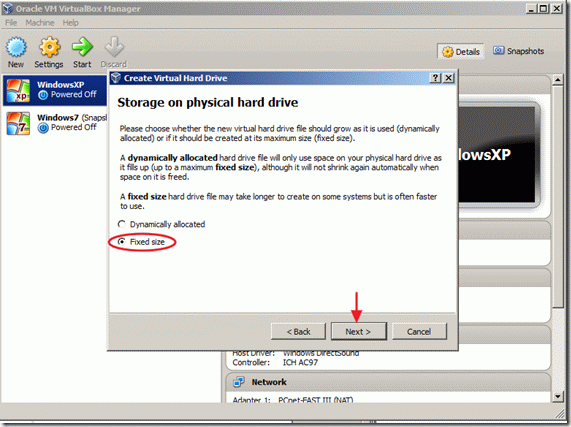
8. Escriba el nombre y la ubicación del archivo para su nuevo disco duro virtual (o puede dejar los valores predeterminados) y, a continuación, especifique el tamaño de su disco virtual (por ejemplo, 30 GB) y haga clic en "Crear".
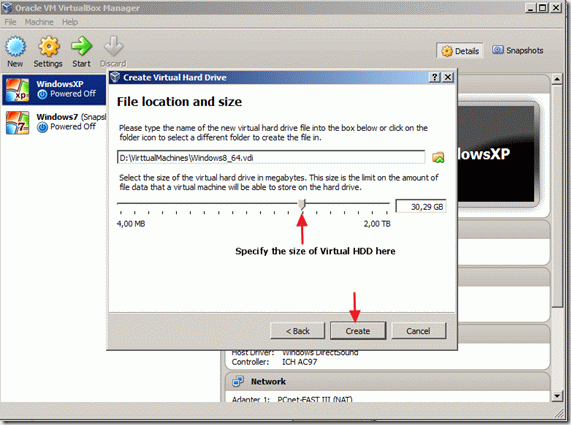
Se inicia el proceso de creación del Disco Duro Virtual, espere a que finalice y continúe con el siguiente paso.

9. En la ventana principal de Oracle's VM VirtualBox Manager, seleccione la máquina virtual recién creada y seleccione settings.

10. En la ventana de configuración, seleccione " Sistema " a la izquierda.
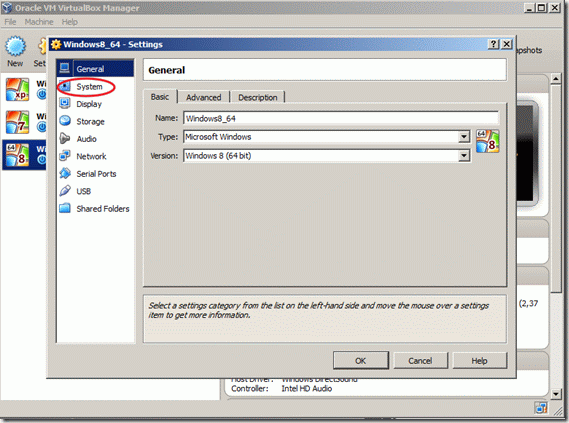
11. En los ajustes del sistema, pulse la tecla Procesador y especifique el número de procesadores asignados a la nueva máquina virtual (por ejemplo, 2 o más) y marque la casilla en la parte inferior para Activar PAE/NX característica.
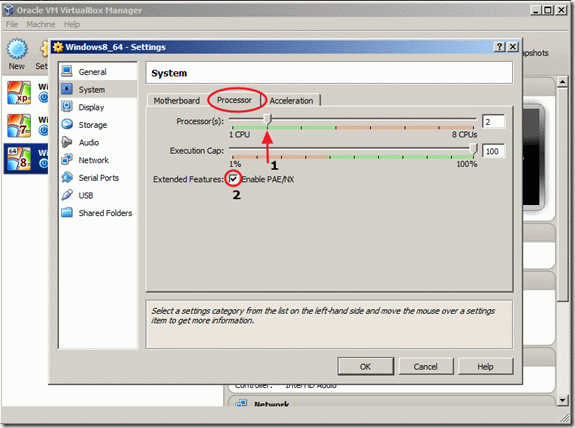
12. En la ventana de Configuración, seleccione " Almacenamiento " a la izquierda.
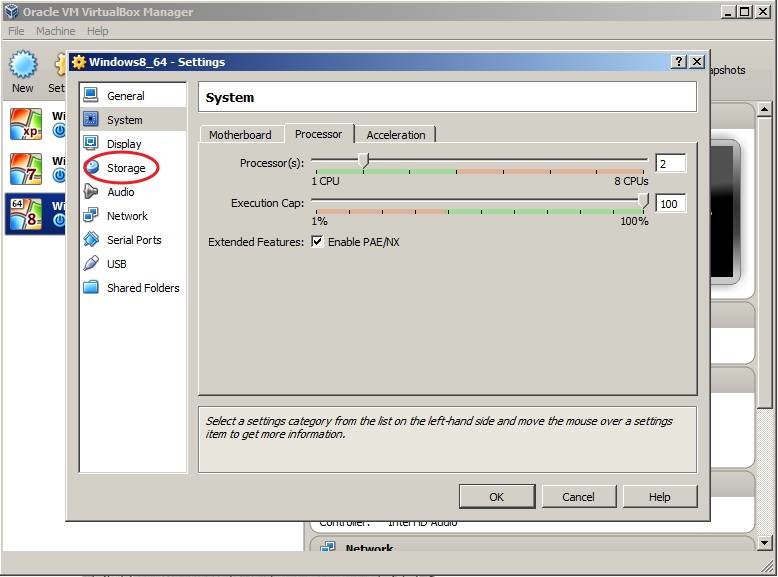
13. En Árbol de almacenamiento pulse la tecla añada " + " para añadir un dispositivo CD/DVD.
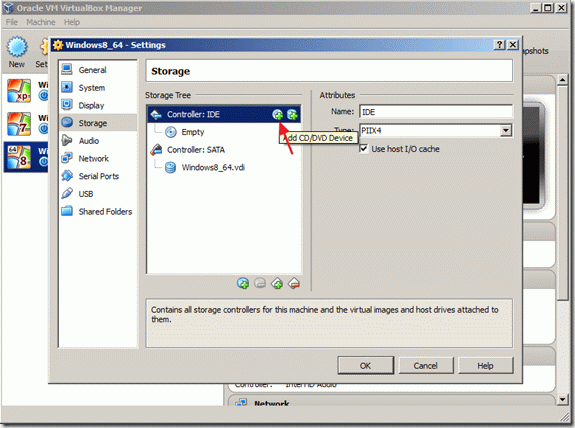
14. En " VirtualBox - Pregunta " seleccione " Elegir disco " para montar la imagen ISO de instalación de Windows 8.
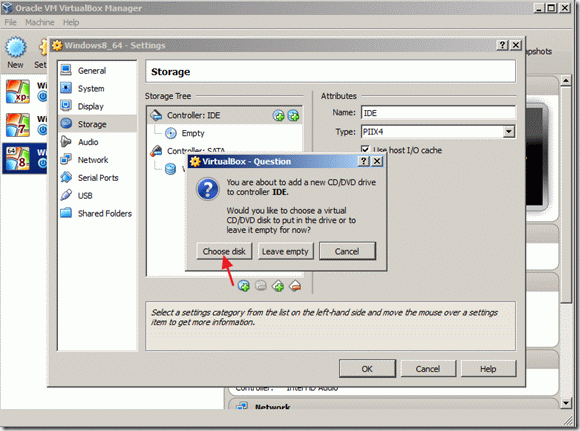
15. Busque y seleccione el archivo de imagen ISO descargado de la instalación de Windows 8 y seleccione". Abrir ".
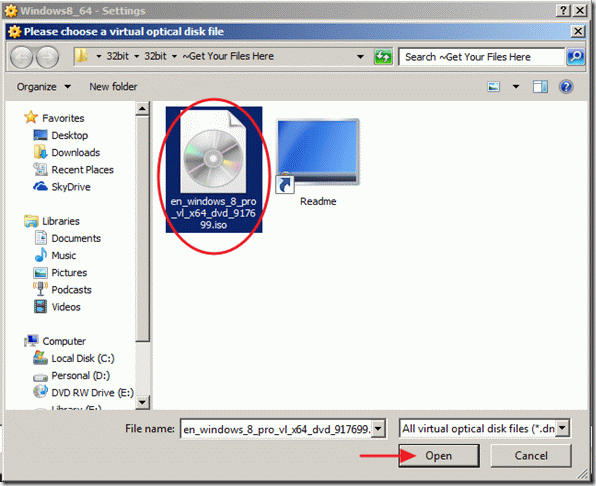
16. Elija " OK " para cerrar la ventana de configuración de VirtualBox.
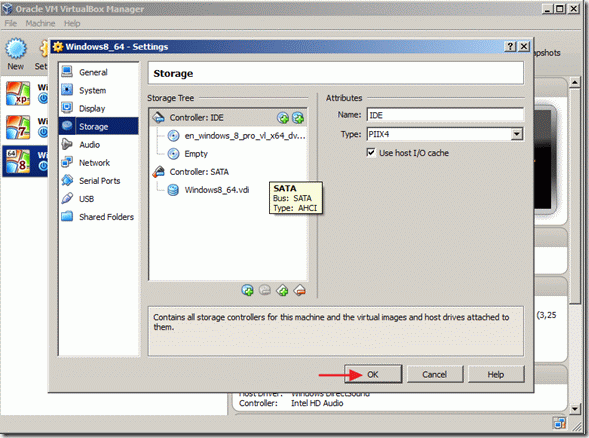
17. Haga clic en " Inicio " de la ventana principal de VirtualBox Manager para iniciar la instalación de Windows 8.
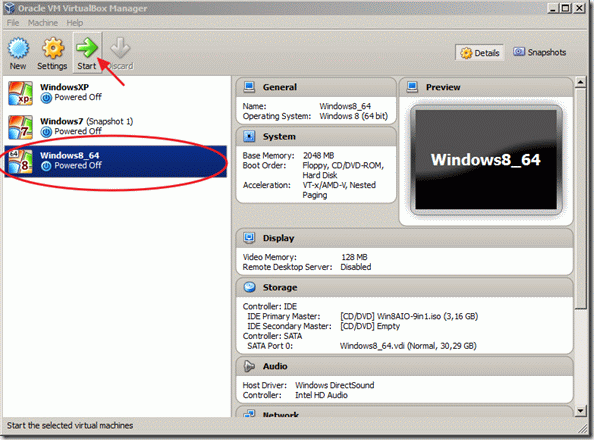
Instalación de Windows 8
Cómo instalar Windows 8:
1. En la primera pantalla de configuración de Windows 8, elija el idioma que desee instalar, la hora, la moneda y el método de introducción del teclado y haga clic en " Siguiente ".
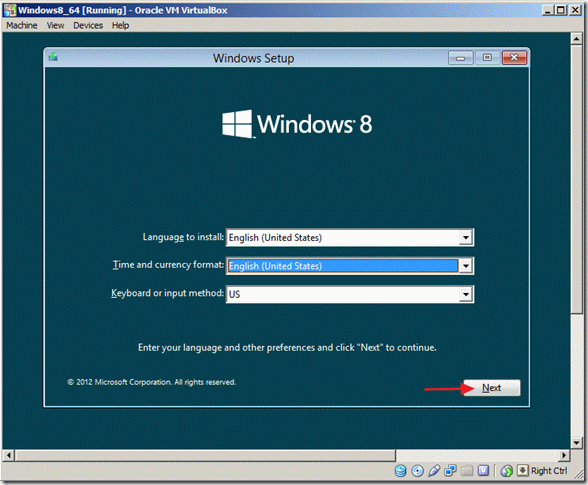
2. En la siguiente pantalla, seleccione " Instalar ahora ".
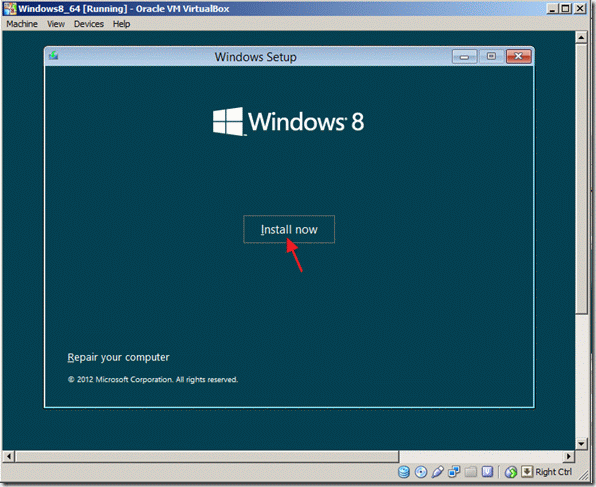
3. . Escriba la clave de su producto con licencia y haga clic en " Siguiente ".
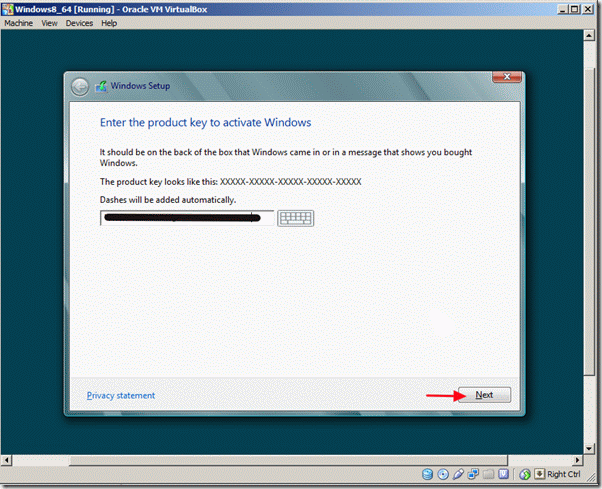
4 . Aceptar los términos de la licencia y haga clic en " Siguiente ".
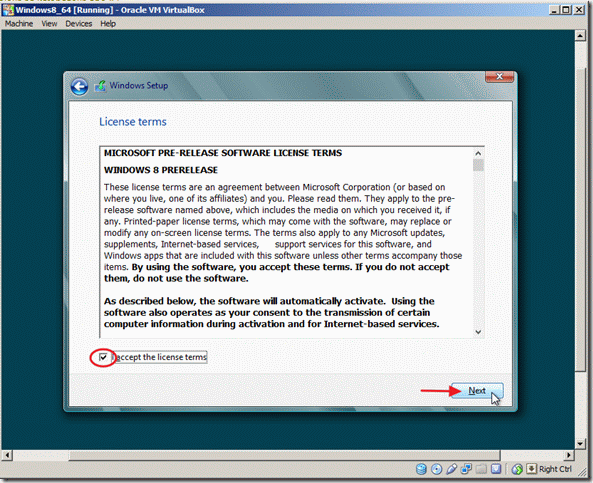
5 Elige " Personalizado: Instalar sólo Windows (avanzado) ".
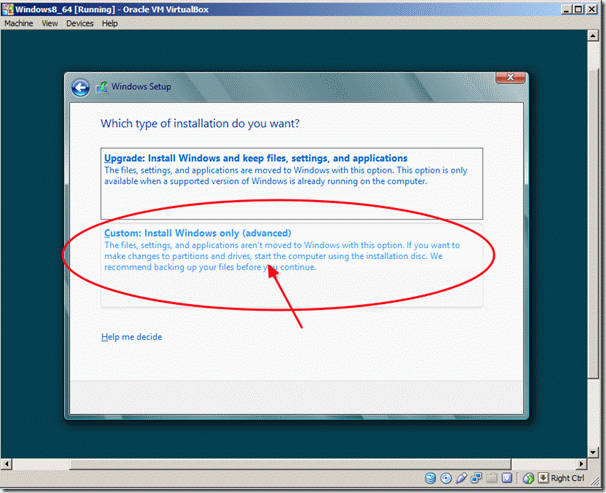
6. En las opciones de la unidad, elija la "Unidad 0 Espacio no asignado" y haga clic en " Siguiente ".
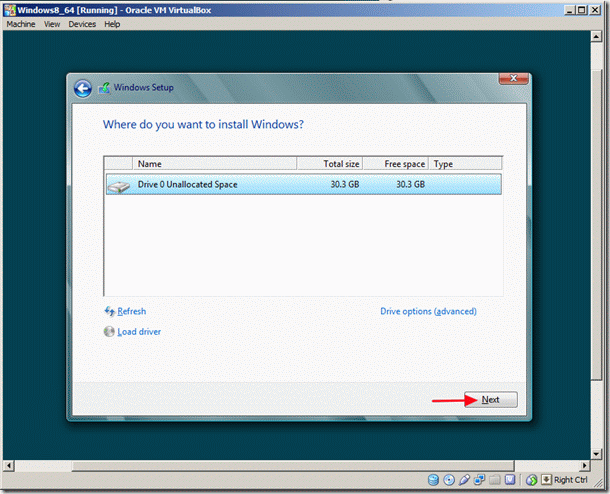
7. Se está iniciando el proceso de instalación de Windows 8. Espere a que finalice.

8. Una vez finalizado el proceso de configuración, la máquina virtual se reinicia y le pide que personalice su PC.
Elige el color que prefieras, dale un nombre a tu pc y haz clic en " Siguiente '".
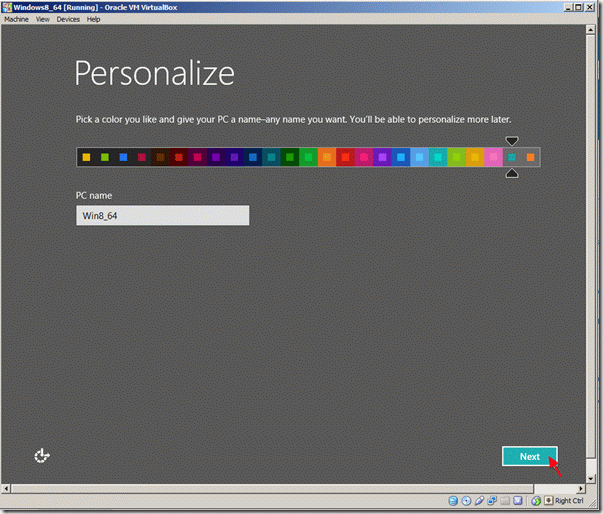
9. En la ventana de personalización de los ajustes, seleccione "Usar ajustes exprés".
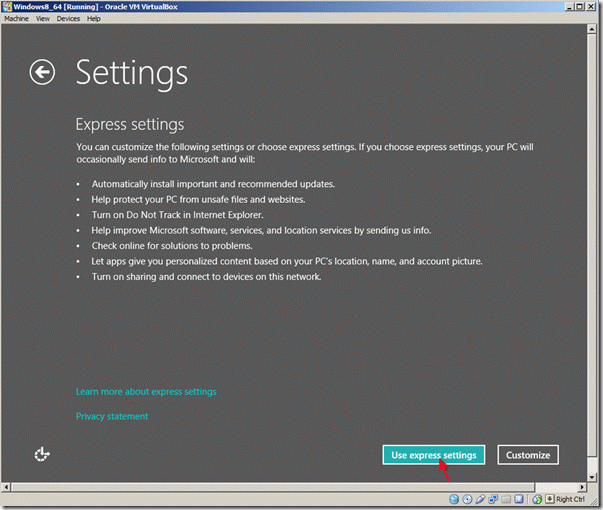
10. En la pantalla "Iniciar sesión en su PC", escriba si lo desea su dirección de correo electrónico de Microsoft y pulse "Siguiente" o elija la opción "Iniciar sesión sin una cuenta Microsoft". *
En este tutorial he elegido iniciar sesión con una cuenta local.
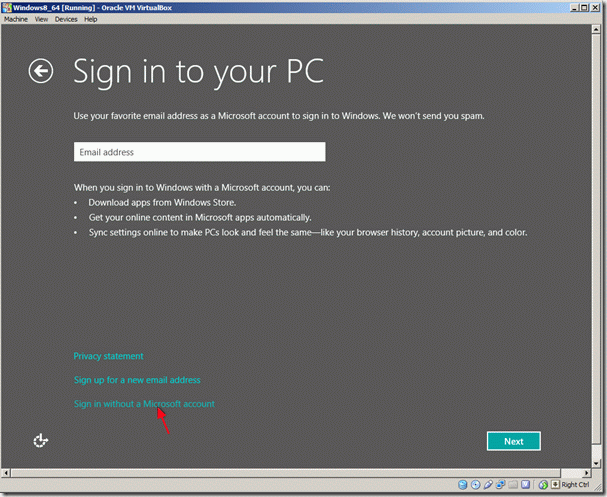
11. En la siguiente pantalla, haga clic en la opción "Cuenta local".
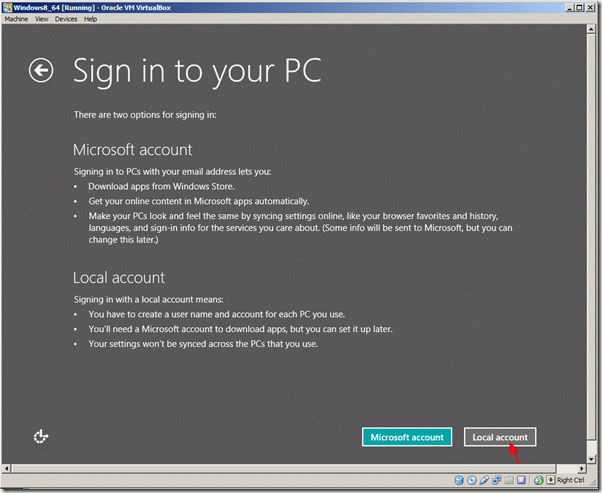
12. Escriba el nombre de usuario y la contraseña que desee y haga clic en "Siguiente".

13. Espere hasta que finalice la personalización de Windows.
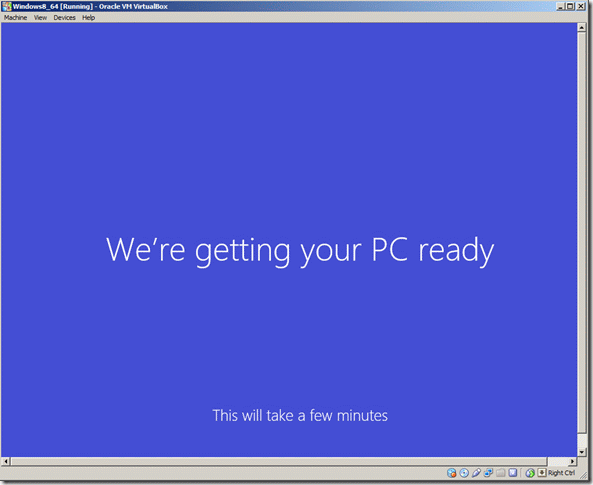
14. El último sistema operativo de Microsoft ya está instalado.
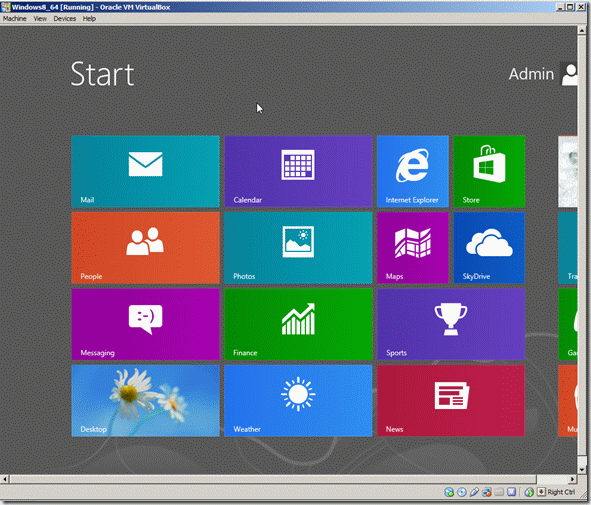
Ahora puedes empezar a explorar el sistema operativo Windows 8, pero si quieres aprovechar todas sus características (pantalla completa, resolución, etc.) debes instalar VirtualBox Guest Additions.
Instalación de VirtualBox Guest Additions
Cómo instalar VirtualBox Guest Additions:
1. Para instalar " Invitados " en el host Windows 8, en el menú principal de Oracle VM VirtualBox seleccione
" Dispositivos " > " Instalar Guest Additions "
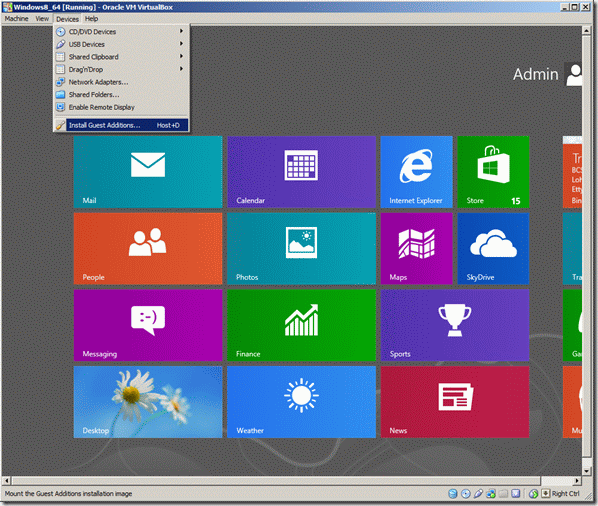
Si el programa de instalación no se inicia automáticamente, abra el Explorador de Windows y ejecútelo manualmente.
2. Para abrir el explorador de Windows en Windows 8, haga clic con el botón derecho del ratón en la esquina inferior izquierda de la pantalla y en el menú emergente elija " Explorador de archivos ".
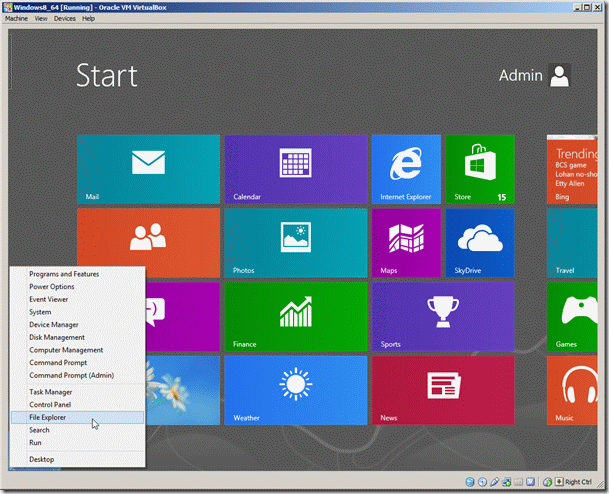
3. Cuando se abra el explorador de archivos, debes ver una unidad de CD con VirtualBox Guest Additions en ella. Haz doble clic para abrirla.
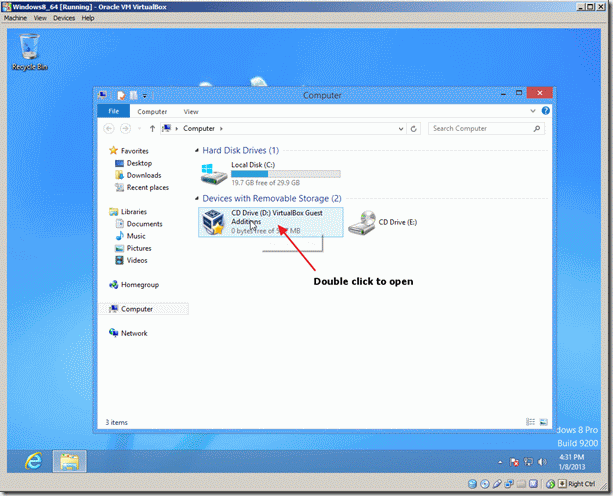
4. Elija la opción " VBoxWindowsAdditions ".
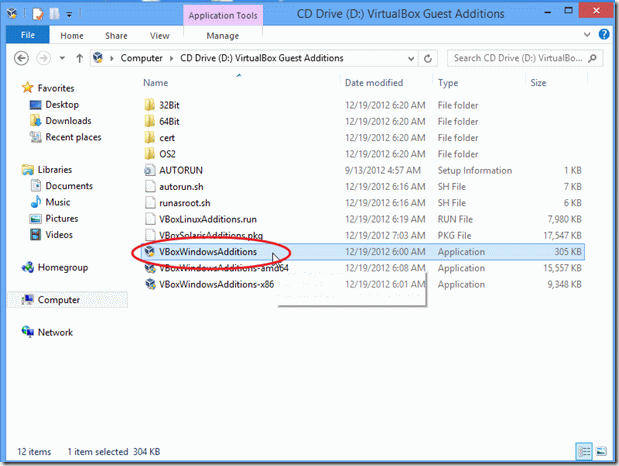
5. Haga clic con el botón derecho del ratón y en el menú emergente, seleccione " Ejecutar como administrador ".
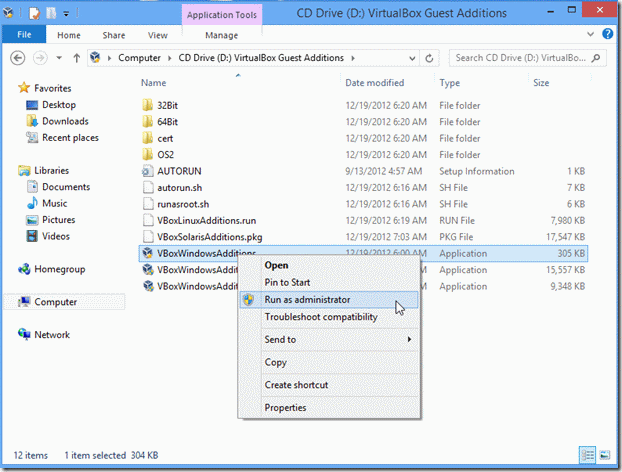
6. En la ventana de advertencia (Control de cuentas de usuario) seleccione " Sí "
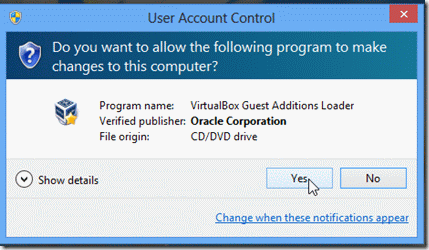
7. Seleccione " Siguiente " en las siguientes pantallas:
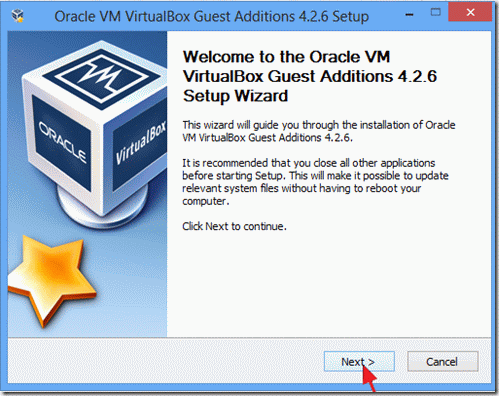
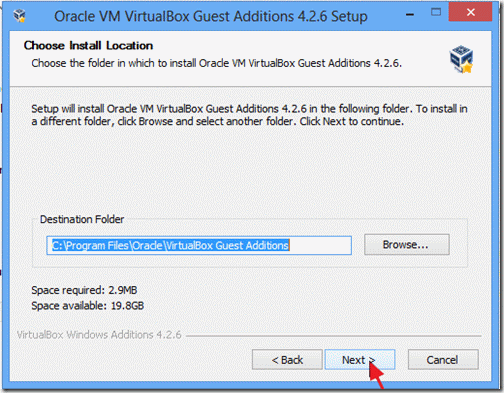
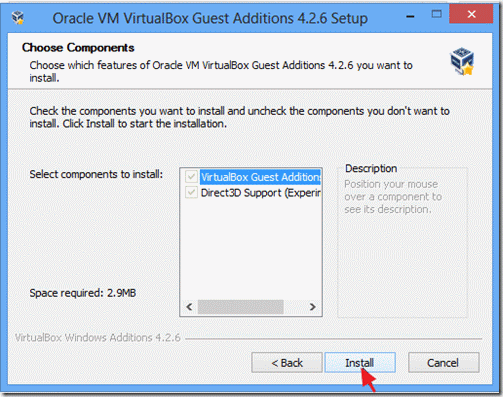
8. Compruebe el " Confíe siempre en el software de " Corporación Oracle " y haga clic en " Instale ".
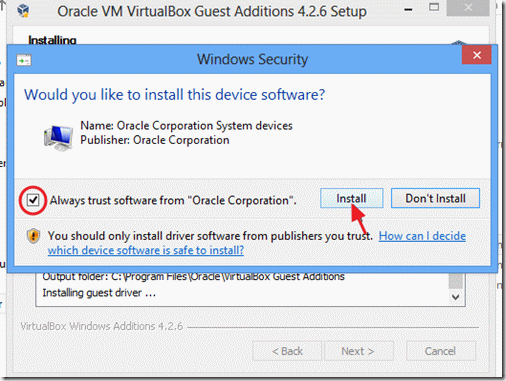
9. Una vez finalizada la instalación, seleccione "Finalizar" y reinicie el ordenador.

¡Ya puedes disfrutar de todas las novedades de Windows 8!

andy dawis
El blog de un administrador de sistemas sobre Windows





