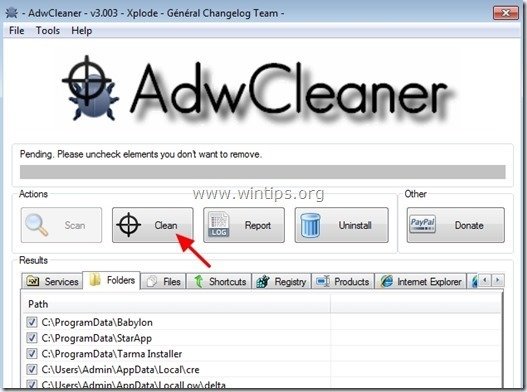Innehållsförteckning
Smartbar för shoppinghjälp ( toolbar) är en webbläsarkapare och adware som ändrar standardhemsidan och sökinställningarna till " http://search.snapdo.com/" i populära webbläsare som Internet Explorer, Google Chrome och Mozilla Firefox utan användarens tillstånd, Smartbar för shoppinghjälp installationsprogrammet ändrar webbläsarens inställningar för att kunna omdirigera till annonser och tjäna pengar från utgivarna.
Smartbar för shoppinghjälp kapare är utformad för att ändra inställningarna i din webbläsare och kan installera ytterligare plugins (verktygsfält, tillägg eller add-ons) i din webbläsare för att marknadsföra andra länkar eller produkter. Sådana kapare kan omdirigera användarens dator till skadliga webbplatser eller installera skadliga program för att utsätta användarens dator för säkerhetsrisker.

Tekniskt sett, Smartbar för shoppinghjälp är inte ett virus utan kategoriseras som ett skadligt program ("Potentiellt oönskat program (PUP)") som kan innehålla och installera skadliga program på din dator, som adware, trojaner eller virus. Om en dator är infekterad med " Smartbar för shoppinghjälp " kapare, visas fler popup-annonser, banners och sponsrade länkar på offrets datorskärm eller i webbläsaren, och i vissa fall kan datorns hastighet sänkas på grund av skadliga program som körs i bakgrunden.
Smartbar för shoppinghjälp adware-programmet installerades förmodligen utan att användaren märkte det eftersom det ofta är medföljande i andra gratisprogram som laddas ner -och installeras- från kända webbplatser som " download.com (CNET)" , "Softonic.com" Därför måste du alltid vara uppmärksam på installationsalternativen för alla program som du installerar på din dator, eftersom de flesta programvaruinstallationer innehåller ytterligare programvara som du aldrig ville installera. Med enkla ord, INSTALLERA INTE NÅGON IRRELEVANT PROGRAMVARUM som följer med programvaruinstallationen för det program som du vill installera. När du installerar enprogrammet på din dator:
- Tryck inte på knappen " Nästa " för snabbt på installationsskärmarna. LÄS MEGET VÄLKTIGT om Villkor och avtal innan du klickar på ACCEPT. Välj ALLTID: " Anpassad "Avvisa att installera alla erbjudna tilläggsprogram som du inte vill installera. Bocka ur alla alternativ som säger att din startsida och dina sökinställningar kommer att ändras.
Hur blir man av med " Shopping Helper SmartBar " Adware programvara.
Steg 1. Avinstallera " Smartbar för shoppinghjälp "från kontrollpanelen.
1. För att göra detta går du till:
- Windows 8/7/Vista: Start > Kontrollpanelen . Windows XP: Starta > Inställningar > Kontrollpanel
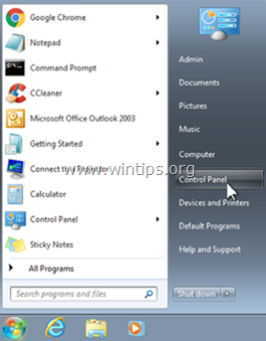
2. Dubbelklicka för att öppna
- Lägg till eller ta bort program om du har Windows XP Program och funktioner om du har Windows 8, 7 eller Vista.
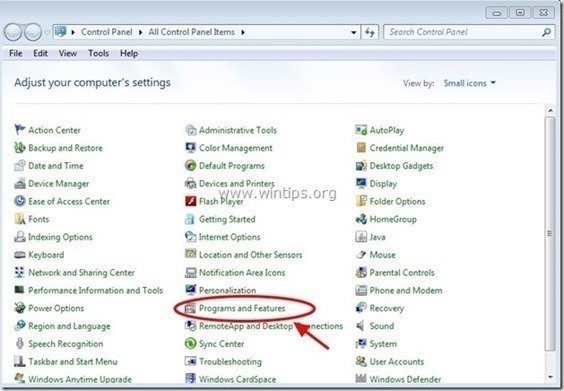
3. När programlistan visas på skärmen:
3a. Sortera programmen som visas efter installationsdatum (Installerad på) och hitta och Ta bort (avinstallera) ett okänt program som nyligen installerades på ditt system.
3b. Ta bort alla dessa skadliga program:
- Shopping Helper Smartbar (ReSoft Ltd.) Shopping Helper Smartbar Engine (ReSoft Ltd.) Snap.do (ReSoft Ltd.) * Ta bort alla andra program från 'ReSoft Ltd'.
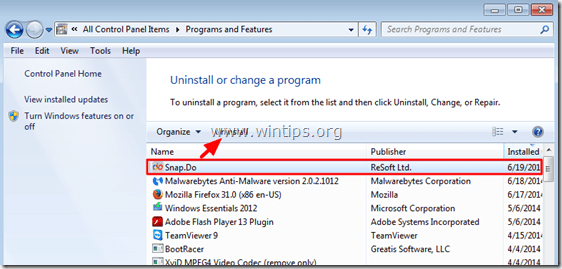
Steg 2: Ta bort Shopping Helper Smartbar med "AdwCleaner".
AdwCleaner är ett gratis borttagningsverktyg som enkelt kan ta bort Adware-program (annonsprogram), PUP (Potentiellt oönskade program), verktygsfält, kapare etc.
1. Ladda ner och spara verktyget "AdwCleaner" på skrivbordet.
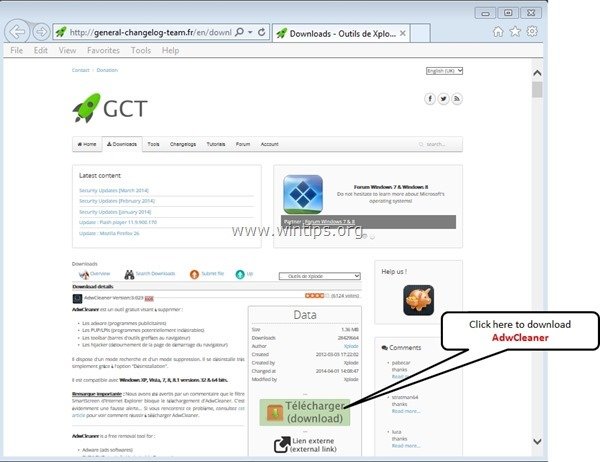
2. Stäng alla öppna program. och Dubbelklicka för att öppna "AdwCleaner" från skrivbordet.
3. Efter att ha accepterat " Licensavtal " tryck på " Skanna " -knappen.

4. När skanningen är klar trycker du på "Ren " för att ta bort alla oönskade skadliga poster.
5. Press " OK " på " AdwCleaner - Information" och tryck på " OK " igen för att starta om datorn .
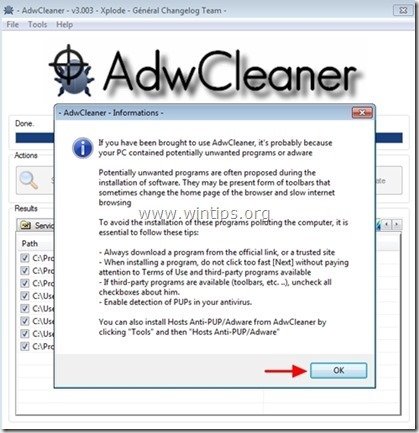
6. När datorn startas om, stäng " AdwCleaner" information (readme)-fönstret och fortsätt till nästa steg.
Steg 3. Ta bort " Shopping Helper SmartBar " från Windows Startup.
1. Ladda ner och kör CCleaner.
2. Vid "CCleaner" huvudfönstret, välj " Verktyg " i den vänstra rutan.
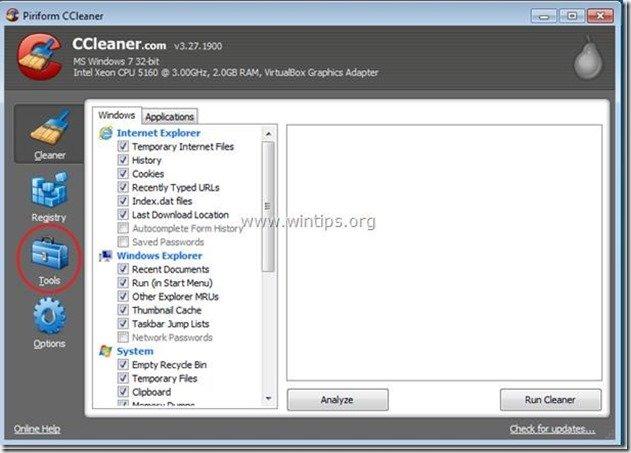
3. I " Verktyg ", väljer du " Startup ".
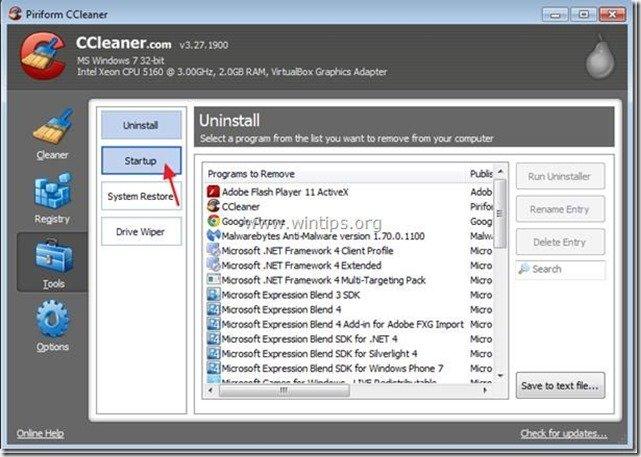
4. Välj " Windows " och sedan Välj och ta bort följande skadliga poster:*
- Ja HKCU:Kör
Ta också bort alla andra poster från " Smartbar " eller " Snap.Do ”.
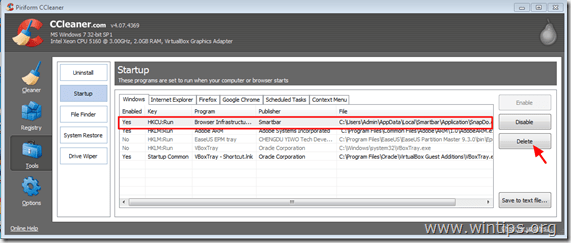
5. Stäng CCleaner.
Steg 4. Ta bort ' Smartbar för shoppinghjälp ' med Junkware Removal Tool.
1. Ladda ner och kör JRT - Junkware Removal Tool.

2. Tryck på valfri tangent för att börja skanna datorn med " JRT - verktyg för borttagning av skräpprodukter ”.
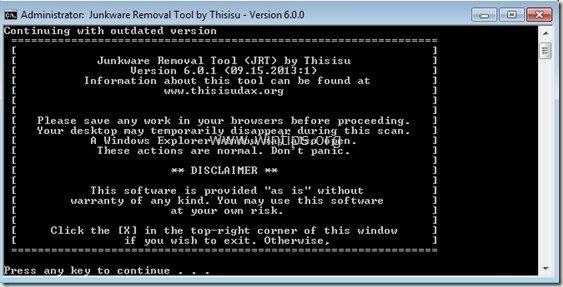
3. Ha tålamod tills JRT skannar och rensar ditt system.
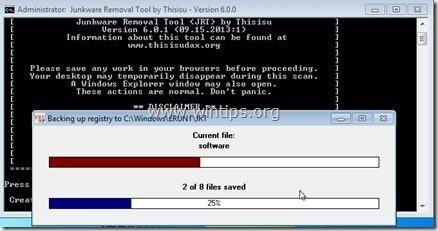
4. Stäng JRT-loggfilen och sedan starta om din dator.
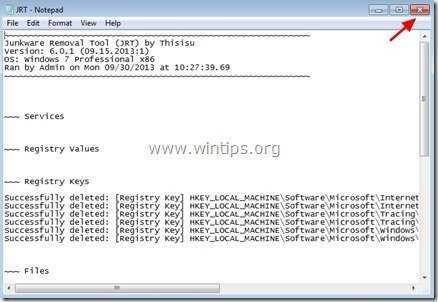
Steg 5 - Återställ inställningarna för webbläsaren.
För att säkerställa att " Smartbar för shoppinghjälp " infektionen är helt borttagen från din webbläsare, återställ dina webbläsarinställningar till standardinställningen.
Internet Explorer, Google Chrome, Mozilla Firefox
Internet Explorer
Hur man tar bort Smartbar för shoppinghjälp från Internet Explorer
1. I Internet Explorer huvudmeny klickar du på: " Verktyg "  och välj " Internetalternativ ".
och välj " Internetalternativ ".
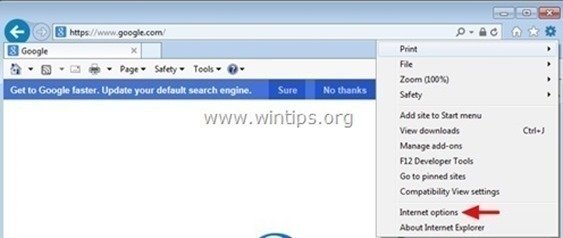
2. Klicka på " Avancerad ".
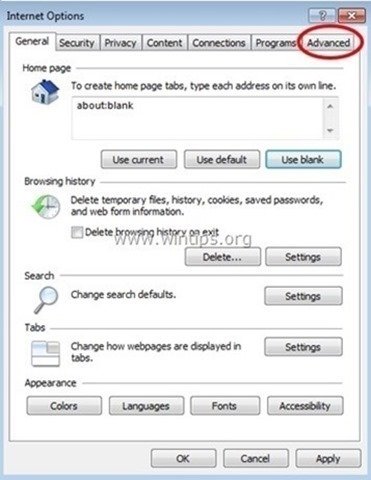
3. Välj " Återställ ”.

4. Markera (för att aktivera) kryssrutan " Ta bort personliga inställningar " och välj " Återställ ”.
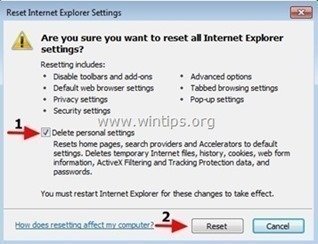
5. När återställningen är klar trycker du på " Stäng " och välj sedan " OK " för att avsluta alternativen i Internet Explorer.
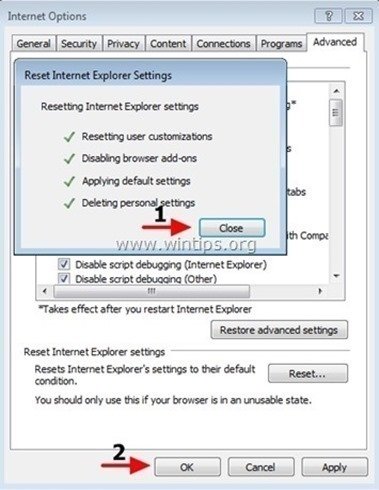
6. Stäng alla fönster och starta om Internet Explorer.
Google Chrome
Hur man tar bort Smartbar för shoppinghjälp från Chrome
1. Öppna Google Chrome och gå till Chrome-menyn  och välj " Inställningar ".
och välj " Inställningar ".
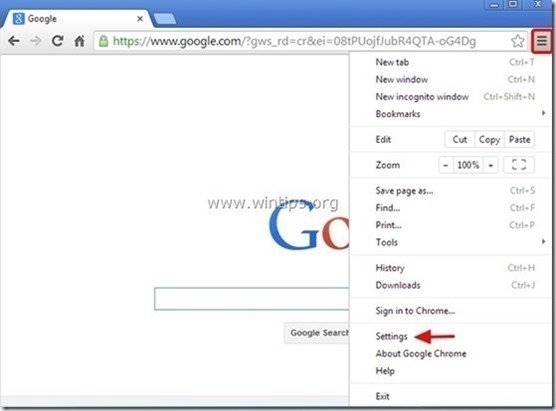
2. Titta i slutet av "Settings" och tryck på knappen "Visa avancerade inställningar " länk.
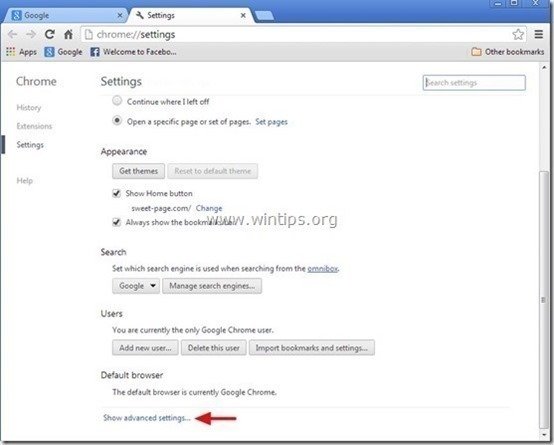
3. Bläddra hela sidan nedåt och tryck på " Återställ webbläsarinställningar " -knappen.

4. Tryck på " Återställ " igen.
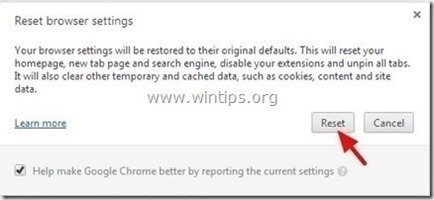
5. Starta om Google Chrome.
Mozilla Firefox
Hur man tar bort Smartbar för shoppinghjälp från Firefox.
1. På Firefox-menyn går du till " Hjälp " > " Information om felsökning ”.
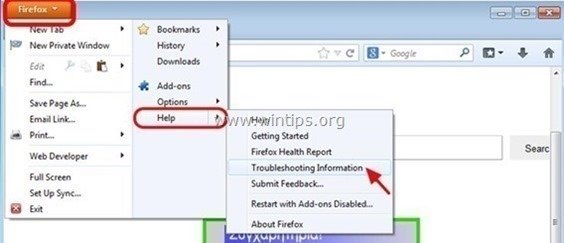
2. I " Information om felsökning ", tryck på " Återställ Firefox " för att återställa Firefox till standardläget .
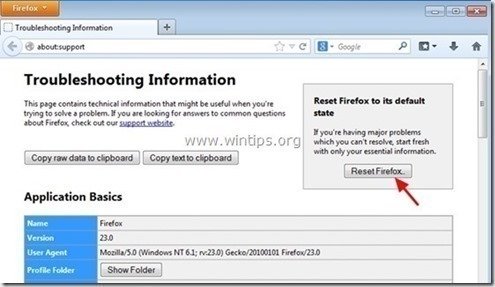
3. Press " Återställ Firefox" igen.
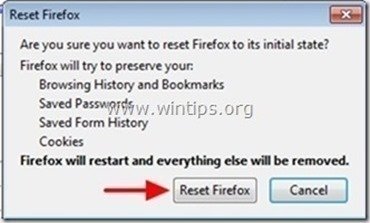
4. När återställningen är klar startar Firefox om.
Steg 6. Ta bort Smartbar för shoppinghjälp med MalwareBytes Anti-Malware Free .
Ladda ner och installera ett av de mest pålitliga GRATIS programmen mot skadlig kod idag för att rensa din dator från kvarvarande skadliga hot. Om du vill vara ständigt skyddad från befintliga och framtida hot mot skadlig kod rekommenderar vi att du installerar Malwarebytes Anti-Malware Premium:
MalwarebytesTM-skydd
Tar bort spionprogram, adware och skadlig programvara.
Starta din kostnadsfria nedladdning nu!
Snabb nedladdning och installationsinstruktioner:
- När du har klickat på länken ovan trycker du på " Starta min kostnadsfria 14-provperiod "för att starta nedladdningen.
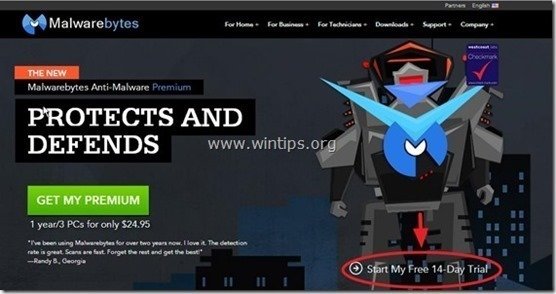
- För att installera GRATIS version av denna fantastiska produkt, avmarkera kryssrutan " Aktivera gratis provversion av Malwarebytes Anti-Malware Premium "på den sista installationsskärmen.
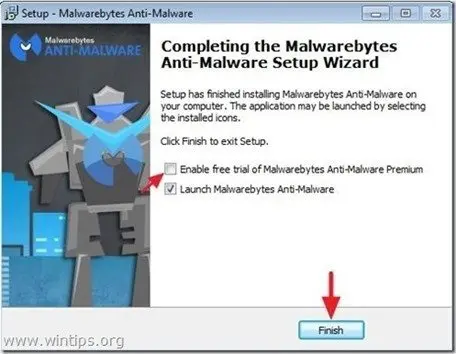
Skanna och rengör din dator med Malwarebytes Anti-Malware.
1. Kör " Malwarebytes Anti-Malware" och låt programmet uppdatera till den senaste versionen och den skadliga databasen om det behövs.

2. När uppdateringen är klar trycker du på " Skanna nu " för att börja skanna ditt system efter skadlig kod och oönskade program.
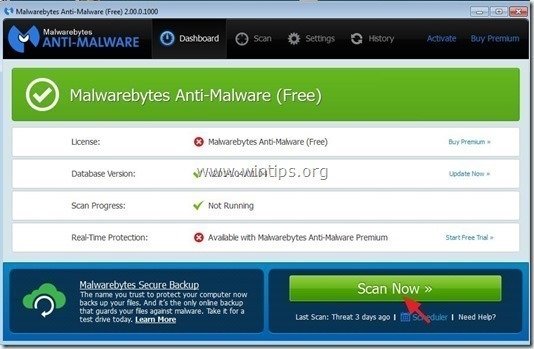
3. Vänta nu tills Malwarebytes Anti-Malware har skannat din dator efter skadlig kod.
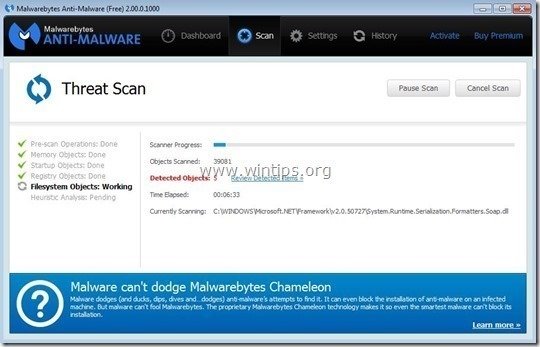
4. När skanningen är klar trycker du först på " Karantän för alla " för att ta bort alla hot och klicka sedan på " Tillämpa åtgärder ”.

5. Vänta tills Malwarebytes Anti-Malware tar bort alla infektioner från systemet och starta sedan om datorn (om programmet kräver det) för att helt ta bort alla aktiva hot.
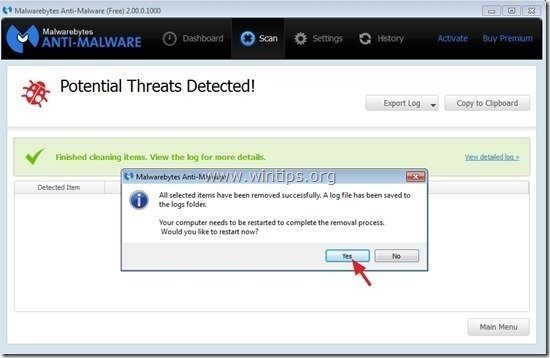
6. Efter att systemet har startats om, kör Malwarebytes Anti-Malware igen för att kontrollera att inga andra hot finns kvar i systemet.
Rådgivning: För att se till att din dator är ren och säker, utföra en fullständig genomsökning av Malwarebytes Anti-Malware i Windows " Säkert läge ". Detaljerade instruktioner om hur du gör det hittar du här.
Steg 7. Starta om datorn och gör en fullständig genomsökning med ditt ursprungliga antivirusprogram.

Andy Davis
En systemadministratörs blogg om Windows