Innehållsförteckning
Som " Administrativa andelar " definieras alla standardnätverksandelar som endast nätverksadministratörer kan få fjärråtkomst till. Admin-delarna är dolda och inaktiverade som standard i Windows 7-baserade datorer för att förhindra att obehöriga användare får tillgång till eller ändrar dem i en nätverksmiljö.
I den här handledningen förklarar vi hur du på ett SÄKERT sätt aktiverar Admin$-andelar för dina diskvolymer (C$, D$ osv.) på en Windows 7-, 8- eller 10-baserad dator, så att de endast kan nås (från en annan dator i nätverket) av specifika användare.
 Så här aktiverar du administrativa andelar i Windows 7, 8, 8.1 eller 10 OS.
Så här aktiverar du administrativa andelar i Windows 7, 8, 8.1 eller 10 OS.
Aktivera standarddelarna (dolda) (C$, D$ osv.) i Windows 10, 8 eller 10 OS:
Steg 1: Se till att båda datorerna tillhör samma arbetsgrupp.
Gör följande för att kontrollera om båda datorerna tillhör samma arbetsgrupp:
1. Högerklicka på på " Datornamn " på skrivbordet och välj " Egenskaper " eller (dessutom) navigera till Kontrollpanelen i Windows och välj " System och säkerhet" och välj " System" ,
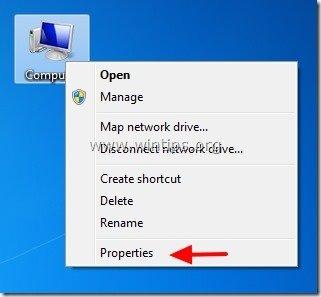
2. Titta på " ARBETSGRUPPEN "namnet till höger och se till att det är samma namn på båda datorerna (t.ex. WORKGROUP).
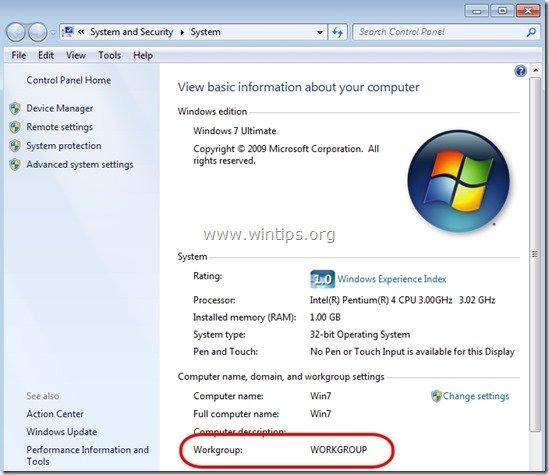
Steg 2: Ange vilka användare som kan komma åt Admin Shares (diskvolymer).
Administrationsandelar kan (och måste) endast nås av administratörsanvändare. Så om du vill att en användare i nätverket ska kunna komma åt Admin($)-andelar måste du ge användaren lokala administratörsrättigheter på den dator som du vill aktivera Admin-andelar. För att göra det:
1. Gå till kontrollpanelen i Windows (" Starta " > " Kontrollpanel ").
2. Öppna " Lägg till eller ta bort användarkonton"
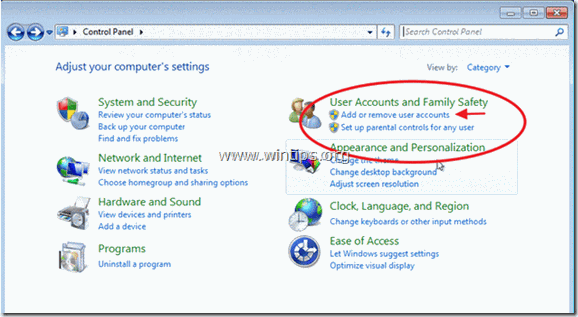
3. Skapa nu ett nytt konto på datorn med administratörsrättigheter. Om du redan har skapat ett konto, se till att det har administratörsrättigheter (välj det konto du vill ha, välj " Ändra kontotyp " och ange honom som " Administratör ").
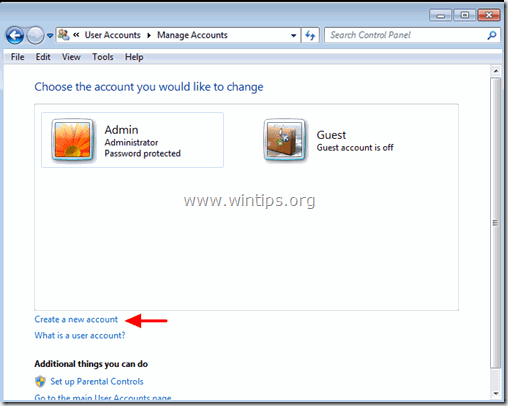
4. Ange ett användarnamn för ditt nya konto. (t.ex. användare), skapa den som en Administratör användare och tryck på " Skapa ett konto " -knappen.
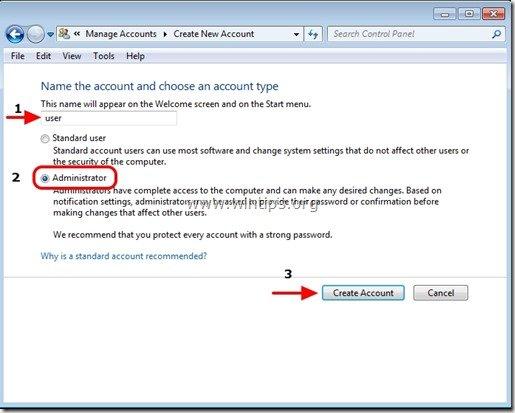
5. Vid denna tidpunkt är det " Hantera konton fönstret "Alternativ" bör se ut så här:
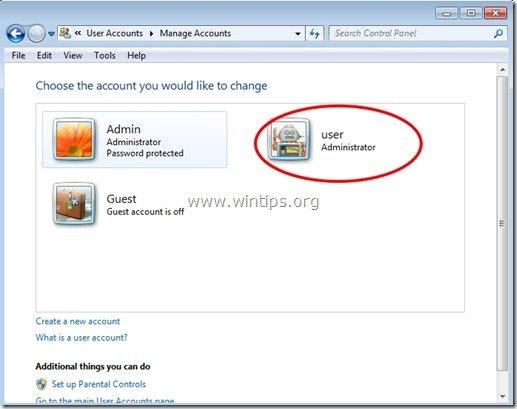
6. När du har skapat ditt konto måste du ange ett lösenord. Klicka på det nya kontot (t.ex. användare) och tryck på " Skapa ett lösenord ”.
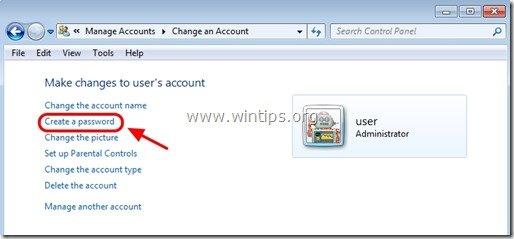
7. Ange ett starkt lösenord (2 gånger) och tryck på " Skapa ett lösenord " -knappen.
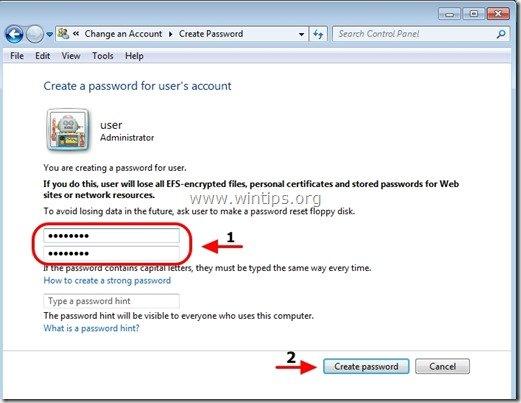
Steg 3: Aktivera "File and print sharing" (delning av filer och utskrifter) genom Windows brandvägg.
1. Navigera till Windows kontrollpanel och klicka på " System och säkerhet ”.
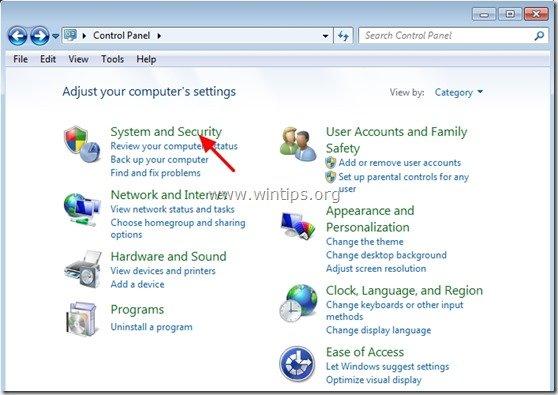
2. På " Windows brandvägg ", trycker du på " Tillåta ett program genom Windows brandvägg ".
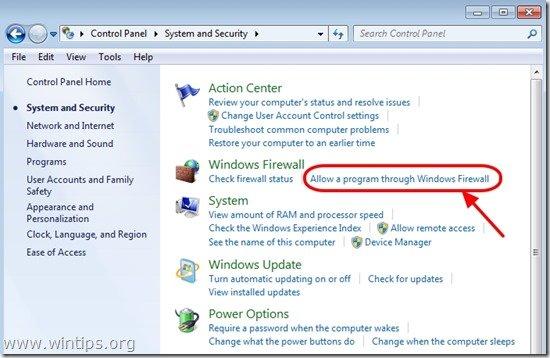
3. I" Tillåtna program och funktioner " lista, för att aktivera den " Delning av filer och skrivare " och tryck på " OK ". (I Windows 10 avmarkerar du och markerar igen)
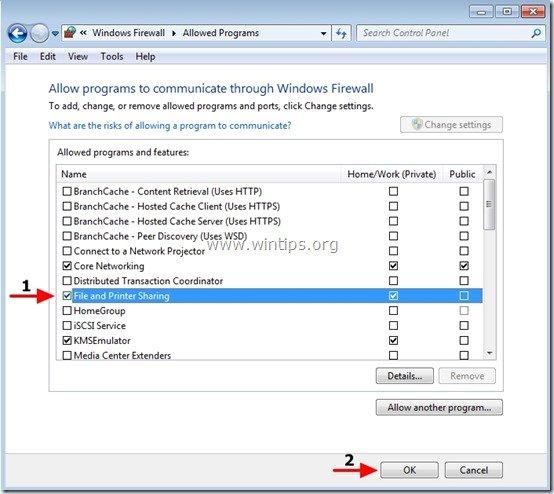
4. Starta om datorn (Valfritt).
Steg 4. Kontrollera om du kan komma åt administratörsdelarna från en annan dator.
1. Från en annan dator trycker du på " Starta " och i sökrutan skriver du följande kommando:
“ \\\$ " (utan citattecken) och tryck på " Gå in på ”.
Observera: Som “ " namnet på den dator där Admin Shares är aktiverad (t.ex. "Computer01") och som "< DiskVolumeName> " namnet på den volym som du vill komma åt (t.ex. " C$ " = Diskvolym C:\ , " D$ " = Diskvolym D:\, osv.)
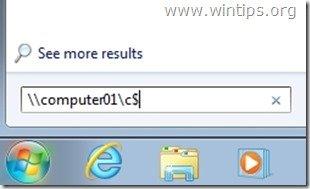
2. Nu typ användarnamn & den lösenord för att komma åt fjärrdatorns administratörsandelar (enligt vad som angavs i steg 1) och tryck på "Enter".
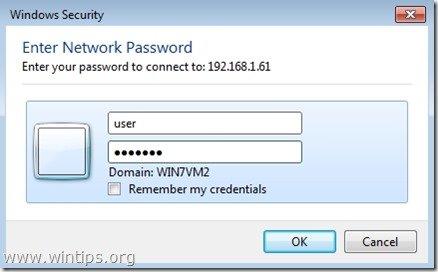
3. Om du följer ovanstående steg enligt beskrivningen kan du komma åt fjärrdatorns administratörsandelar utan problem.
Steg 5: Ändra registerinställningarna på datorn där administratörsdelningar är aktiverade (valfritt)
Observera: Utför det här steget ENDAST om du får problem/fel när du försöker komma åt Admin Shares (t.ex. misslyckad inloggning).
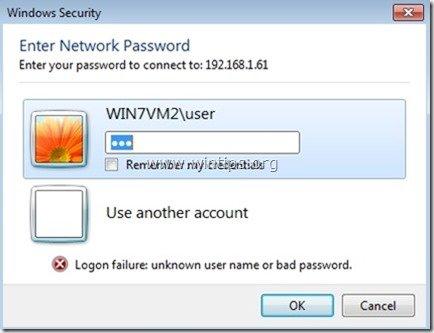
1. Gå till fjärrdatorn (med Admin Shares aktiverad på den) och öppna Registry Editor. Tryck på " Starta " och i sökrutan skriver du " regedit " och tryck på " Gå in på ”.
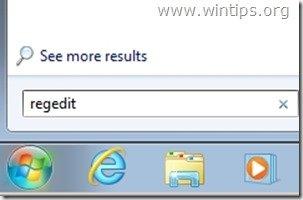
2. I registereditorn navigerar du till följande sökväg:
“ HKEY_LOCAL_MACHINE\SOFTWARE\Microsoft\Windows\CurrentVersion\Policies\System ”
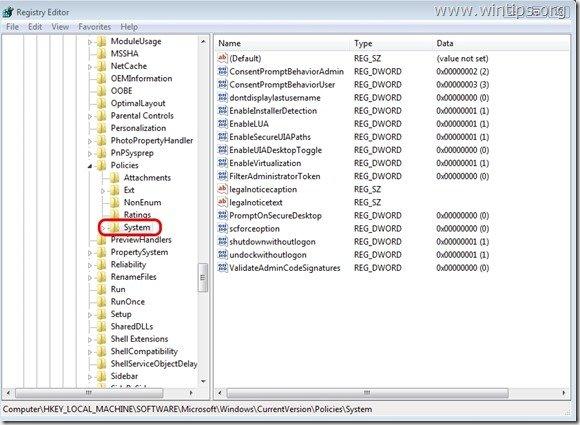
3. Högerklicka på i den högra rutan och välj " Ny " > " DWORD (32-bitars) Värde ”.
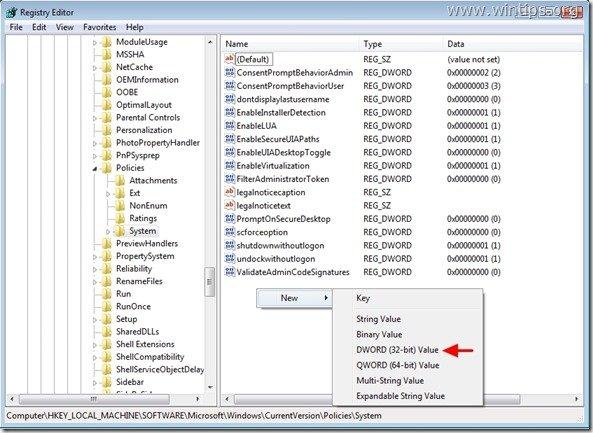
4. Skriv in " LocalAccountTokenFilterPolicy " för värdens namn och tryck på " Gå in på ”.
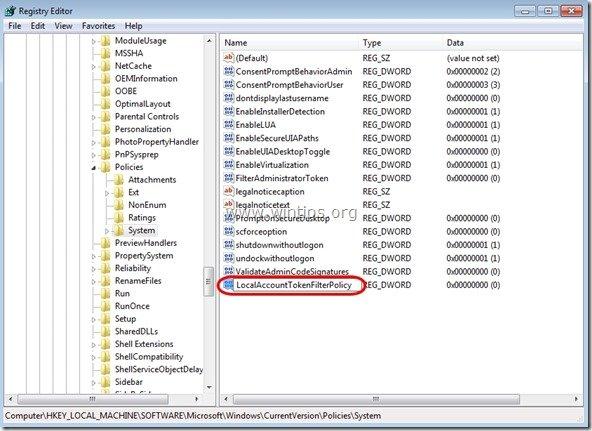
5. Dubbelklicka på " LocalAccountTokenFilterPolicy" för att ändra " Värdeuppgifter " från " 0 " till " 1 " och tryck på " OK ”
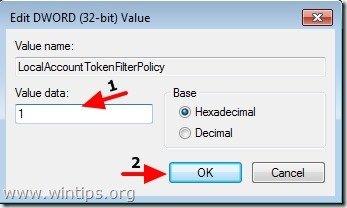
6. Avsluta Registereditorn och försök igen att komma åt administrativa resurser på fjärrdatorn.

Andy Davis
En systemadministratörs blogg om Windows





