Innehållsförteckning
Credential Manager, som är inbyggd i Windows, fungerar som ett digitalt bibliotek som automatiskt lagrar dina inloggningsuppgifter (användarnamn och lösenord) till olika webbplatser eller nätverksplatser som du har tillgång till. Funktionen är en överföring från tidigare versioner av Windows och gör det möjligt för användare att logga in automatiskt nästa gång de går in på samma webbplats(er) och att bättre hantera känsliga och mycket känsliga uppgifter.nyttig information.
Credential Manager kategoriserar och lagrar dina autentiseringsuppgifter i följande två grupper:
- Webbreferenser: Här lagras alla autentiseringsuppgifter (användarnamn, lösenord, e-postadresser) som vanligtvis anges på olika webbplatser via Internet Explorer eller Edge eller i Microsoft-appar. Windows-uppgifter: Här lagras vanligtvis dina autentiseringsuppgifter som du gav för att ansluta/autentisera dig till en annan nätverksplats (t.ex. din nätverksserver) eller till Microsoft-tjänster (t.ex. Office 365, OneDrive, Skype osv.) .
Som du förstår gör Credential Manager ditt liv enklare, eftersom du inte behöver skriva om dina autentiseringsuppgifter nästa gång du behöver använda ett program eller en tjänst, men å andra sidan kan det hjälpa en tredje part att få tillgång till dina känsliga uppgifter, om den har eller fick tillgång till din dator.
I den här guiden går vi igenom metoderna för att hantera eller ta bort inloggningsuppgifter för webben och Windows i Windows 10.
Så här hanterar du autentiseringsuppgifter i Windows Credential Manager i Windows 11/10/8 eller 7 OS. *
- Del 1. Hur du visar och tar bort autentiseringsuppgifter som lagras i Windows.Del 2. Hur du tar bort alla lagrade autentiseringsuppgifter i Windows Credential Manager.
Hur du hanterar autentiseringsuppgifter i autentiseringshanteraren.
1. Öppna Hanterare av referenser i Kontrollpanelen, eller skriv Hanterare av referenser i sökrutan och klicka på Öppna .

Visa/redigera/ta bort webbreferenser:
1. Gå över till Fliken Webbreferenser för att visa och hantera alla lagrade webbreferenser och hitta de referenser som du vill ta bort.
2. Klicka på pilen som hör ihop med de autentiseringsuppgifter som du vill visa och klicka på Visa Om du vill radera dem klickar du bara på Ta bort.
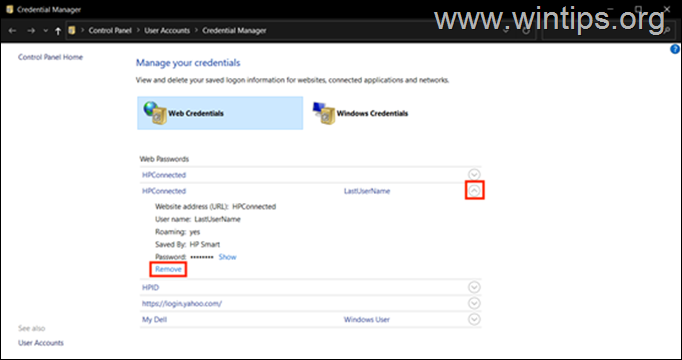
Visa, ändra eller ta bort Windows-autentiseringsuppgifter:
1. På Hanterare av referenser, klicka på Windows autentiseringsuppgifter fliken.
2. Leta upp de autentiseringsuppgifter som du vill visa, redigera eller ta bort och klicka på pilen som hör till dem.
3. Klicka på Ta bort för att radera dem, eller klicka på Redigera för att visa eller ändra de lagrade autentiseringsuppgifterna. När du blir ombedd att ange lösenordet till ditt Windows-konto för att få tillgång.
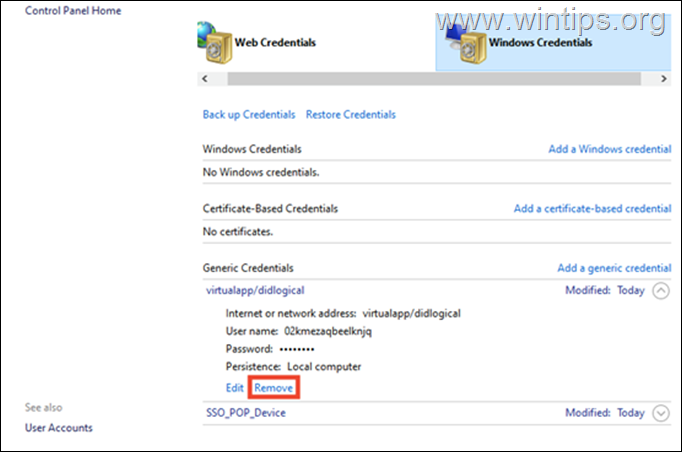
Lägga till autentiseringsuppgifter för ett nytt nätverksställe:
Om du vill lägga till dina autentiseringsuppgifter för en ny nätverksplats (t.ex. för din nätverksserver):
1. Klicka på Lägg till en Windows-legitimation länk.
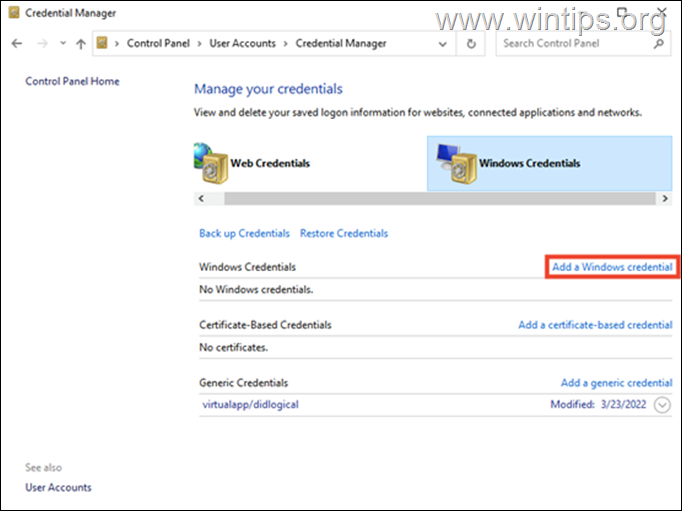
2. Lägg till den information som krävs för den nätverksplats som du vill komma åt (internet- eller nätverksadress), skriv in dina autentiseringsuppgifter och tryck på OK .
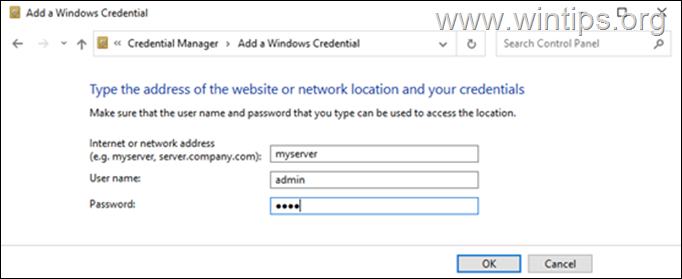
Så här rensar du alla autentiseringsuppgifter på en gång från Windows Credential Manager.
Om du inte vill ta bort alla webb- och Windows-uppgifter var för sig kan du ta bort alla sparade uppgifter på en gång på följande sätt.
1. Öppna dialogrutan Kör genom att trycka på Windows + R-nycklar samtidigt på tangentbordet.
2. Skriv anteckningsblock i dialogrutans textfält och tryck på Gå in på för att starta Anteckningar.
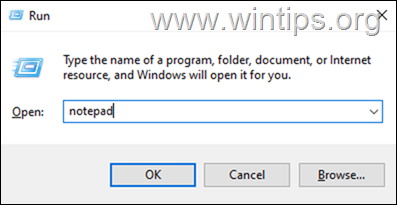
3. Kopiera och klistra in nedanstående text i Anteckningsblocket: Skriv följande kod i fönstret Anteckningsblock.
@echo off
cmdkey.exe /list > "%TEMP%\List.txt"
findstr.exe Target "%TEMP%\List.txt" > "%TEMP%\tokensonly.txt"
FOR /F "tokens=1,2 delims= " %%G IN (%TEMP%\tokensonly.txt) DO cmdkey.exe /delete:%%H
del "%TEMP%\List.txt" /s /f /q
del "%TEMP%\tokensonly.txt" /s /f /q
echo Allt gjort
Pausa
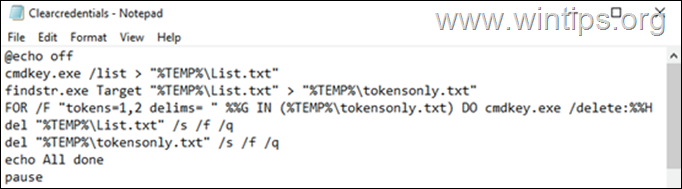
3. Klicka på Fil > Spara som och på Spara som typ:, Välj Alla filer och spara sedan filen som Clearcredentials.bat *
Obs: Glöm inte att lägga till tillägget .bat i slutet av filnamnet.

4. Stäng Anteckningsblock.
5. Slutligen, högerklicka på på Clearcredentials.bat filen och välj Kör som administratör från kontextmenyn. Detta bör köra filen i kommandotolken och rensa alla webb- och Windows-uppgifter på en gång. När operationen är klar trycker du på valfri tangent för att stänga kommandotolken och du är klar.
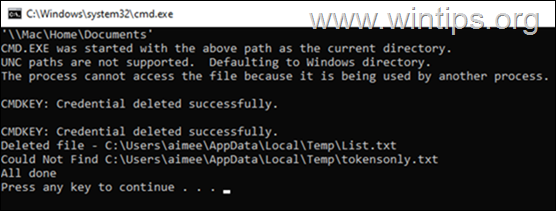
Låt mig veta om den här guiden har hjälpt dig genom att lämna en kommentar om dina erfarenheter. Gilla och dela den här guiden för att hjälpa andra.

Andy Davis
En systemadministratörs blogg om Windows



